Premiere Pro(プレミアプロ)を初めて使うと、
「いくつもの枠や機能があって、何がなんだかわからない!」と悩みますよね!?
使い方がわからないから検索しようと思っても、そもそも名前がわからないと検索のしようがありません。
そこで今回は、覚えておくべきPremiere Proの基本的なパネルの機能とその名前について解説していきます。
\今セール開催中かも…?/

\どんな人? /
\ 私の使っている編集ソフト /
Premiere Proの基本的なパネルの名前
Premiere Proを立ち上げるといくつかのウィンドウに分かれた「ワークスペース」と呼ばれる作業スペースが現れます。
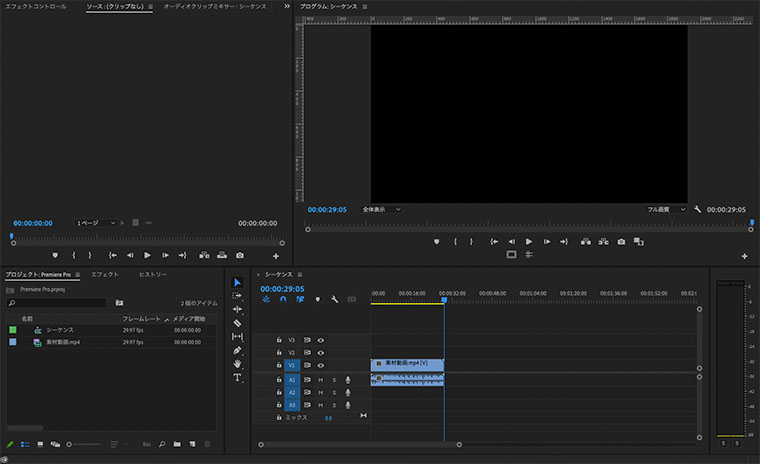
ワークスペースは、下記の通りいくつかのパネルから構成されています。
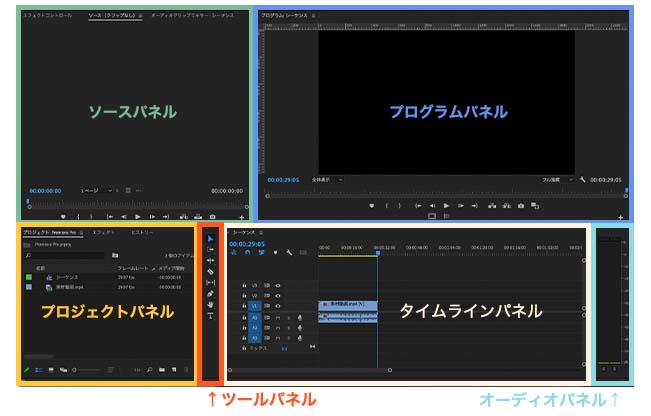
各パネルにはそれぞれ機能があり、複数のパーツから成ります。
続いて、各パネルの機能とパーツの名前について解説していきます。
各パネルの機能とパーツの名前
デフォルトのレイアウトは、下記のパネルから構成されています。
- タイムラインパネル
- ツールパネル
- プログラムパネル
- ソースパネル etc…
- プロジェクトパネル etc…
- ワークスペースパネル
- オーディオパネル
以下で、各パネルの機能を解説します。
①タイムラインパネル
タイムラインパネルは、カットやテロップ入力などの編集作業を行い、1本の動画にする作業台パネル。
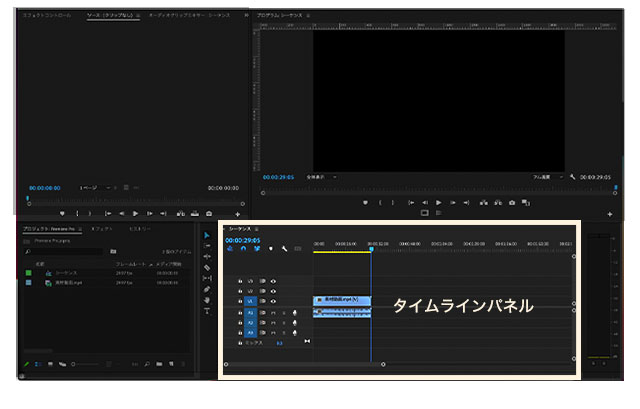
使用頻度が高い機能を下の図にまとめました。
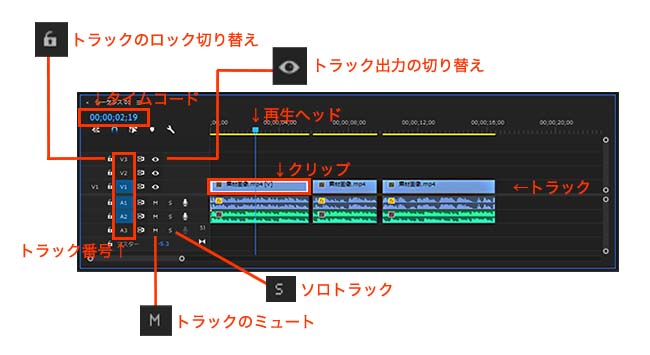
再生ヘッド
現在の編集ポイントを示すもの。
編集作業は、この再生ヘッドの移動で編集ポイントを変えることでおこないます。
トラック
動画、テキスト、オーディオなどの素材の入る列のこと。
基本的に、1トラックに1素材しか挿入することができません。
動画を複数重ねたり、テロップ入力したりするには、上のトラックに重ねていきます。
その際、上のトラックにあるものほど、上に表示されます。
クリップ
トラック上に並べられた素材の塊1つのこと。
クリップをトラック上で繋ぎ合わせることで1本の動画になります。
タイムコード
再生ヘッドの位置をタイムで示したもの。
下の図のように、左側から「時間」「分」「秒」「フレーム数」を指します。

トラック番号
トラックの番号を示すもの。
チェックを入れることでショートカットを利用した編集をスムーズにおこなうことが可能になります。
トラックのロック切り替え
トラックをロックするか否かの切り替えボタン。
チェックを入れるとトラックがロックされ、編集をすることができなくなります。
トラック出力の切り替え
トラック内の素材を表示させるか否かの切り替えボタン。
チェックを入れるとトラック内にある素材は表示されなくなります。
トラックをミュート
トラック内のオーディオ素材をミュートにするボタン。
チェックを入れるとトラック内のオーディオは聞こえなくなります。
ソロトラック
トラック内のオーディオ素材のみを聞こえるようにするボタン。
チェックを入れるとトラック内のオーディオのみ聞こえるようになります。
②ツールパネル
ツールパネルは、作業用のツールがまとめられたパネル。
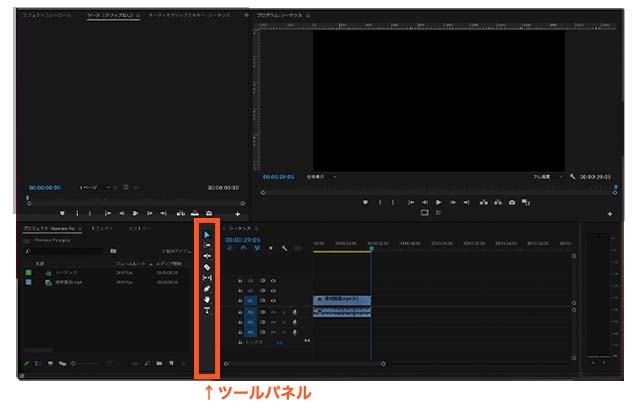
下の図にツールパネルの機能をまとめました。
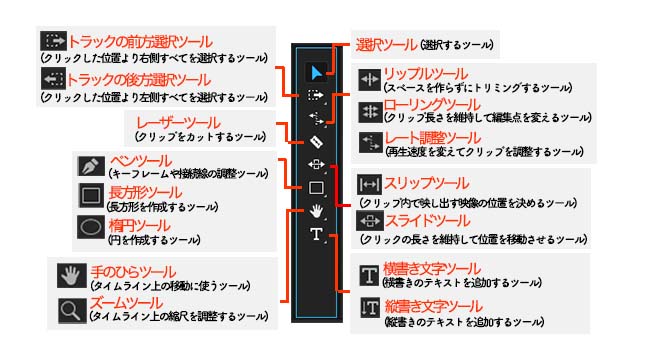
ツールパネルには、編集作業に必須のツールがまとまっています。
③プログラムパネル
プログラムパネルは、編集中の動画をプレビューで確認するためのパネル。
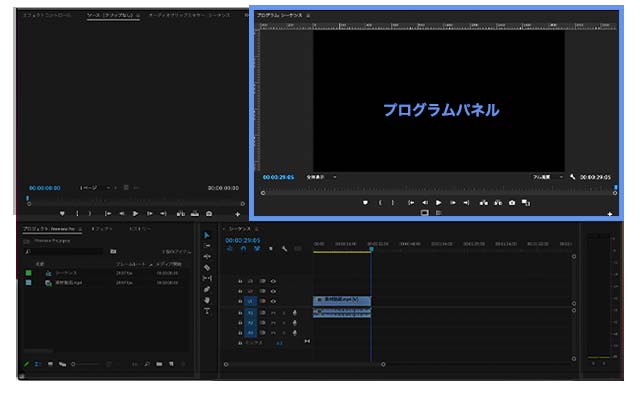
下の図にプログラムパネルの機能をまとめました。
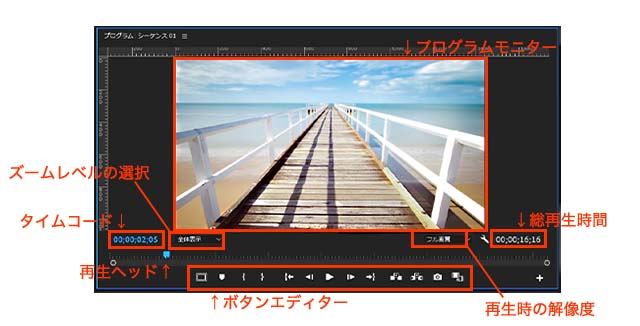
プログラムモニター
編集中の動画を確認するための画面。
再生ヘッド
現在の編集ポイントを示すもの。
タイムラインパネルの再生ヘッドと対応しています。
タイムコード
再生ヘッドの位置をタイムで示したもの。
ズームレベルの選択
プログラムモニターのズームサイズを調整するもの。
基本的には「全体表示」でOKです。
再生時の解像度
プログラムモニターで表示する動画の画質を調整するもの。
編集中に動画がカクカクなる場合は、画質を下げると改善することがあります。
総再生時間
動画全体の時間を示すタイムコード。
ボタンエディター
簡単な編集ができるボタン。
右下の「+」ボタンをクリックすると、小さなウィンドウが現れてボタンエディターを追加することができます。
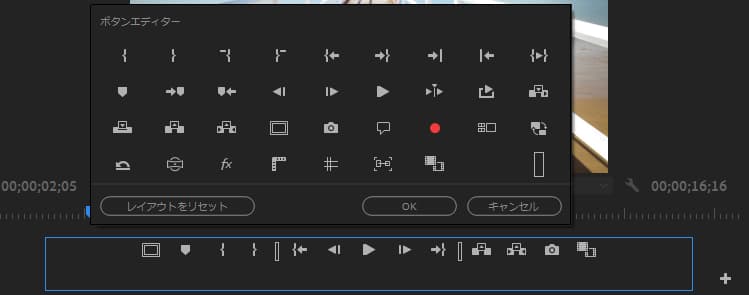
簡単なカット編集ならボタンエディターを使ってプログラムパネルでおこなえます。
ソースパネルでのカット方法については、こちらの記事をチェック。

④ソースパネル
ソースパネルは、素材などを確認するためのパネル。
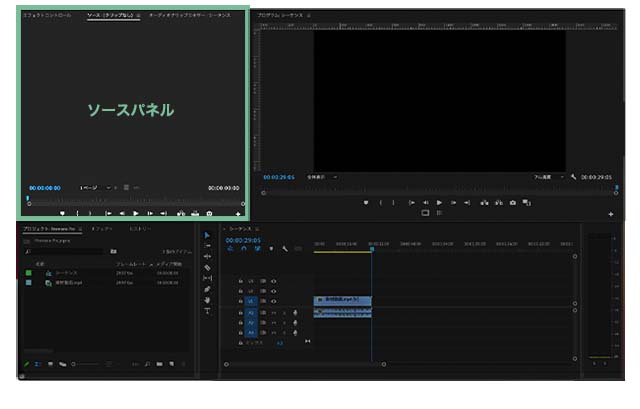
プログラムパネルと機能は似ており、簡単なカットはソースパネルでもおこなえます。
ソースパネルの部分には、いくつかのパネルがまとまっています。
中でも「エフェクトコントロールパネル」「オーディオクリップミキサー」は使用頻度が高いパネルです。
エフェクトの使い方については下のリンク記事からご覧になれます。

合わせてオーディオクリップミキサーについても下のリンク記事からご確認ください。

⑤プロジェクトパネル
プロジェクトパネルは、動画、画像、オーディオなどの素材を管理するためのパネル。
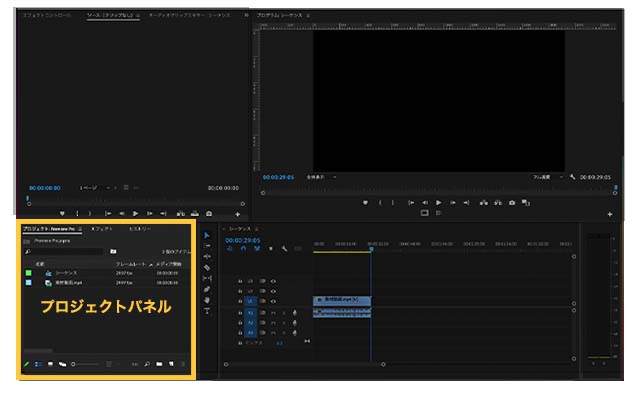
下の図にプロジェクトパネルの機能をまとめました。
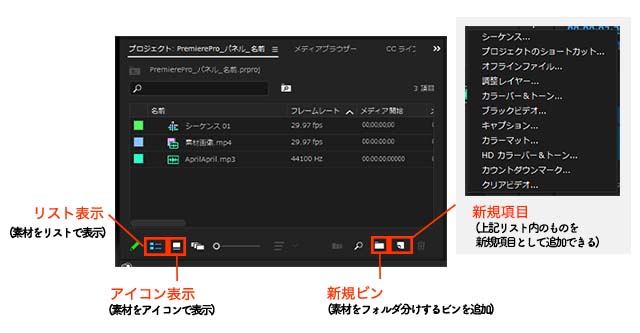
素材の数が多くなるとデータ整理が必要になるので、「ビン」を使って整理しましょう。
⑥ワークスペースパネル
ワークスペースパネルは、デフォルトで用意されたプリセットのワークスペースに切り替えるためのパネル。

プリセットは、11種類あります。
特定の作業に特化したレイアウトになっているので、作業用途に応じて切り替えて作業できます。
ワークスペースのプリセットについては下のリンク記事からご覧になれます。
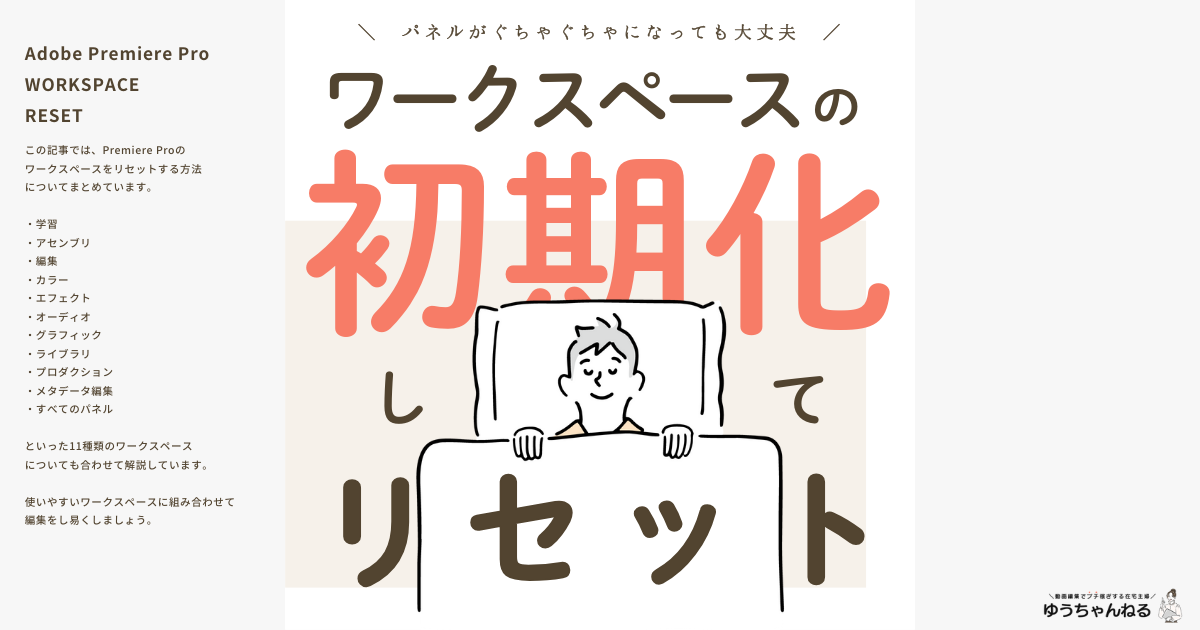
⑦オーディオパネル
オーディオパネルは、音量を示すためのパネル。
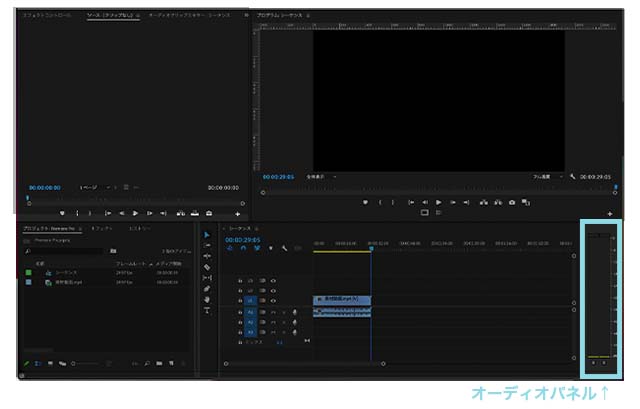
メーターの上部が赤色になっているときは、音量が大きすぎる可能性があります。
特に、トークなどの「声」の音量を調整する場合は、赤色に振り切ることが多いです。
メーターの振れ具合もチェックしましょう。
音量を示すオーディオパネルですが、音量の調整をすることはできません。
音量は、オーディオクリップミキサー、エフェクトコントロールパネルでおこないましょう。
まとめ
今回は、Premiere Proの基本的なパネルの機能とその名前について解説してきました。
Premiere Proは、1つのパネルにいくつもの機能があります。
本記事で解説した基本的な機能を覚えて、スムーズに編集作業できるようにしましょう。
また、使い方を調べたいときも名前を知ってると検索しやすくなります。
使いこなすことができなくても、名前だけは覚えておくと便利ですよ!
最後までお読みいただき、ありがとうございました。










