この記事では、Premiere Proの音量調整の方法について解説していきます。
- Premiere Proで音量調整する方法が知りたい
- 動画全体の音量を一括で調整する方法は?
- 1つのクリップだけ音量調整したい場合は?
- 音量調整を効率化する方法が知りたい
カットやテロップはこだわったのに、『音量調整』はしていないなんてことありませんか?
視聴者に不快感を与えないためにも、編集において音量調整は必須!
そこで、Premiere Proの音量調整を完全にマスターする方法をご紹介します!
\今セール開催中かも…?/

\どんな人? /
\ 私の使っている編集ソフト /
Premiere Proで音量調整する方法
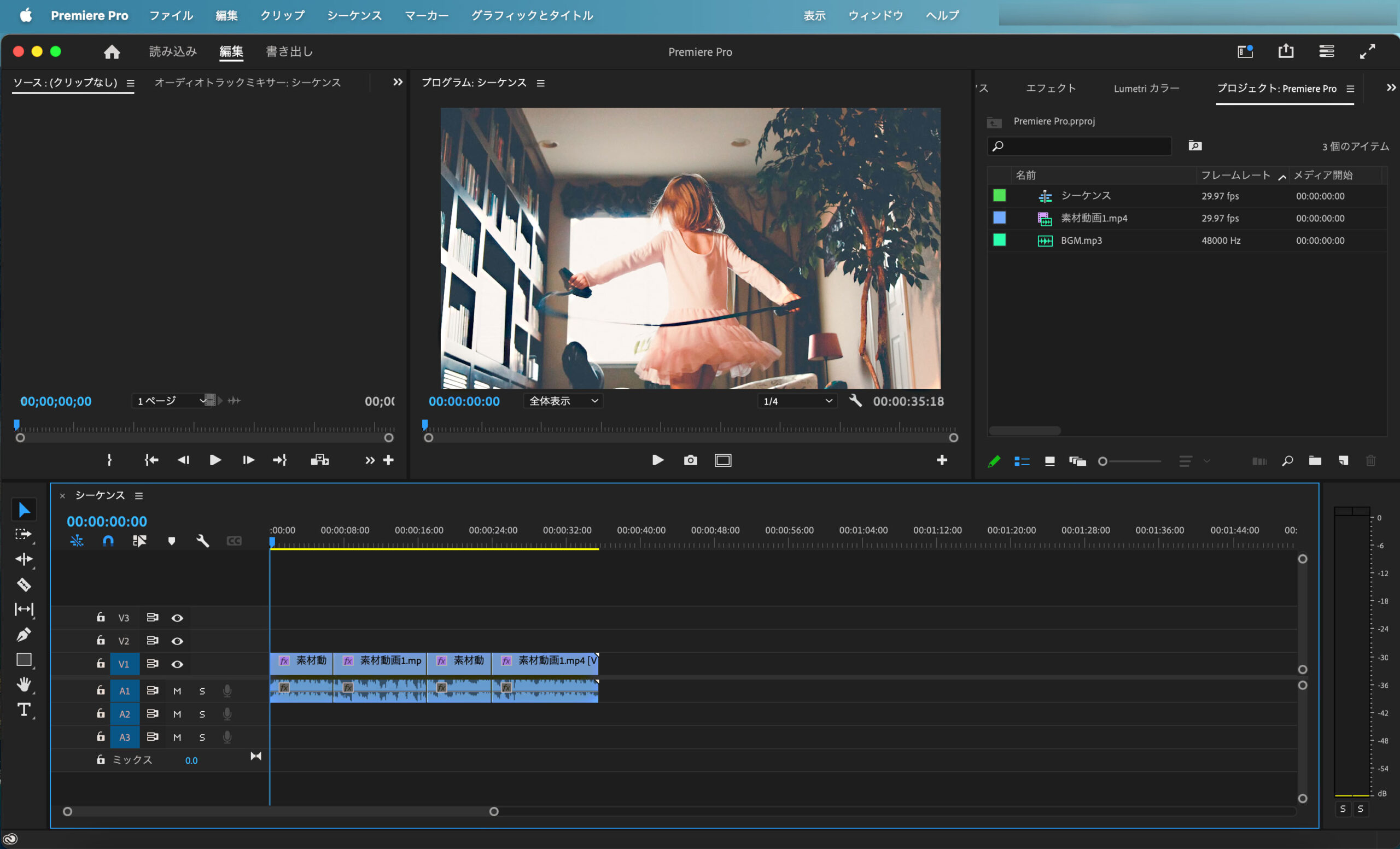
音量を調整したい対象によって、以下のように使い分けるのがGood!
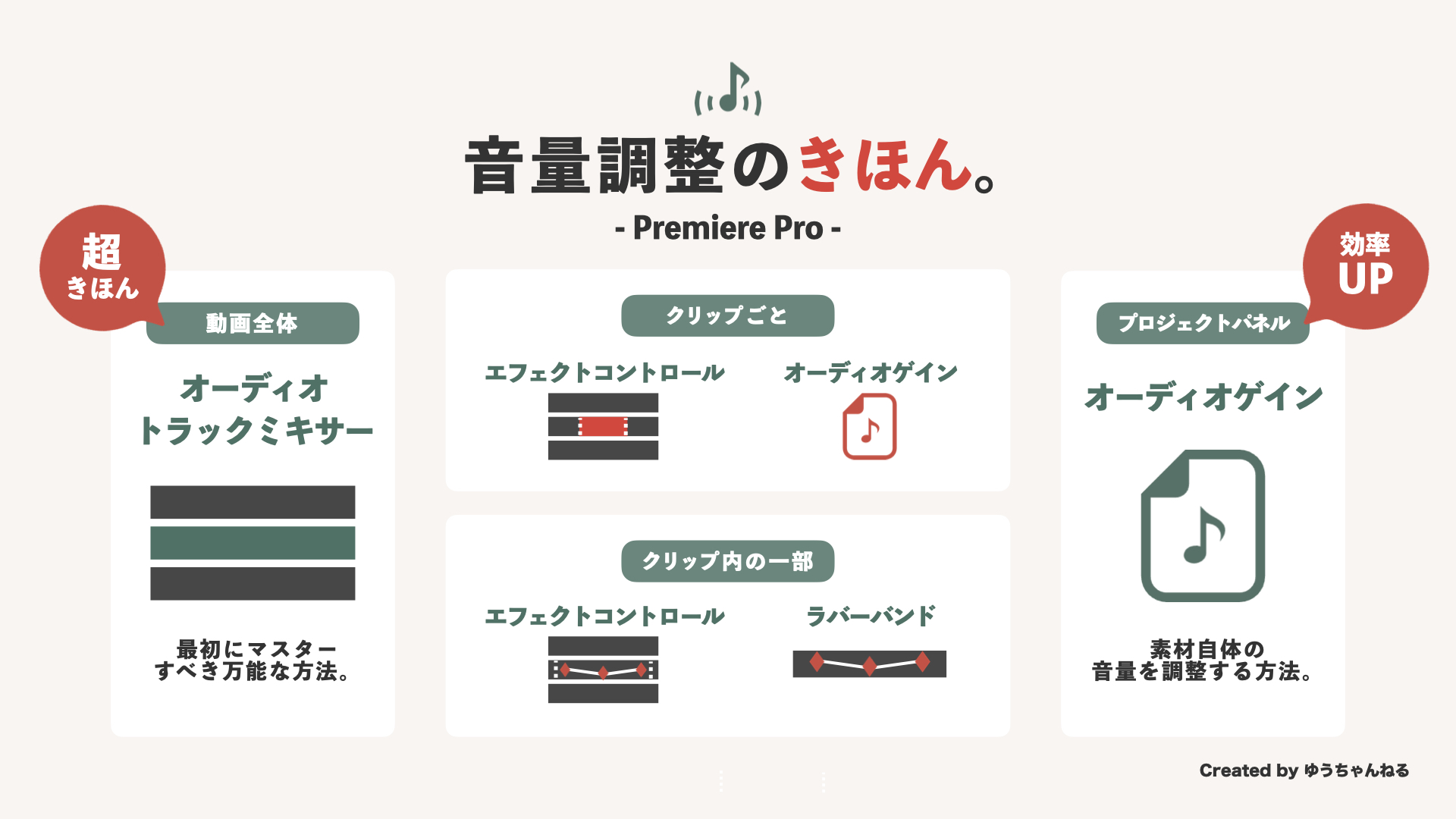
それぞれの方法について、以下で詳しく解説します。
【基本】全体の音量調整をするオーディオトラックミキサー
Premiere Proの音量調整で必ず知っておくべきなのが、オーディオトラックミキサーです。
メニューバーの「ウィンドウ」→「オーディオトラックミキサー」で、ワークスペースにパネルを表示させます。
オーディオトラックミキサーパネルでは、
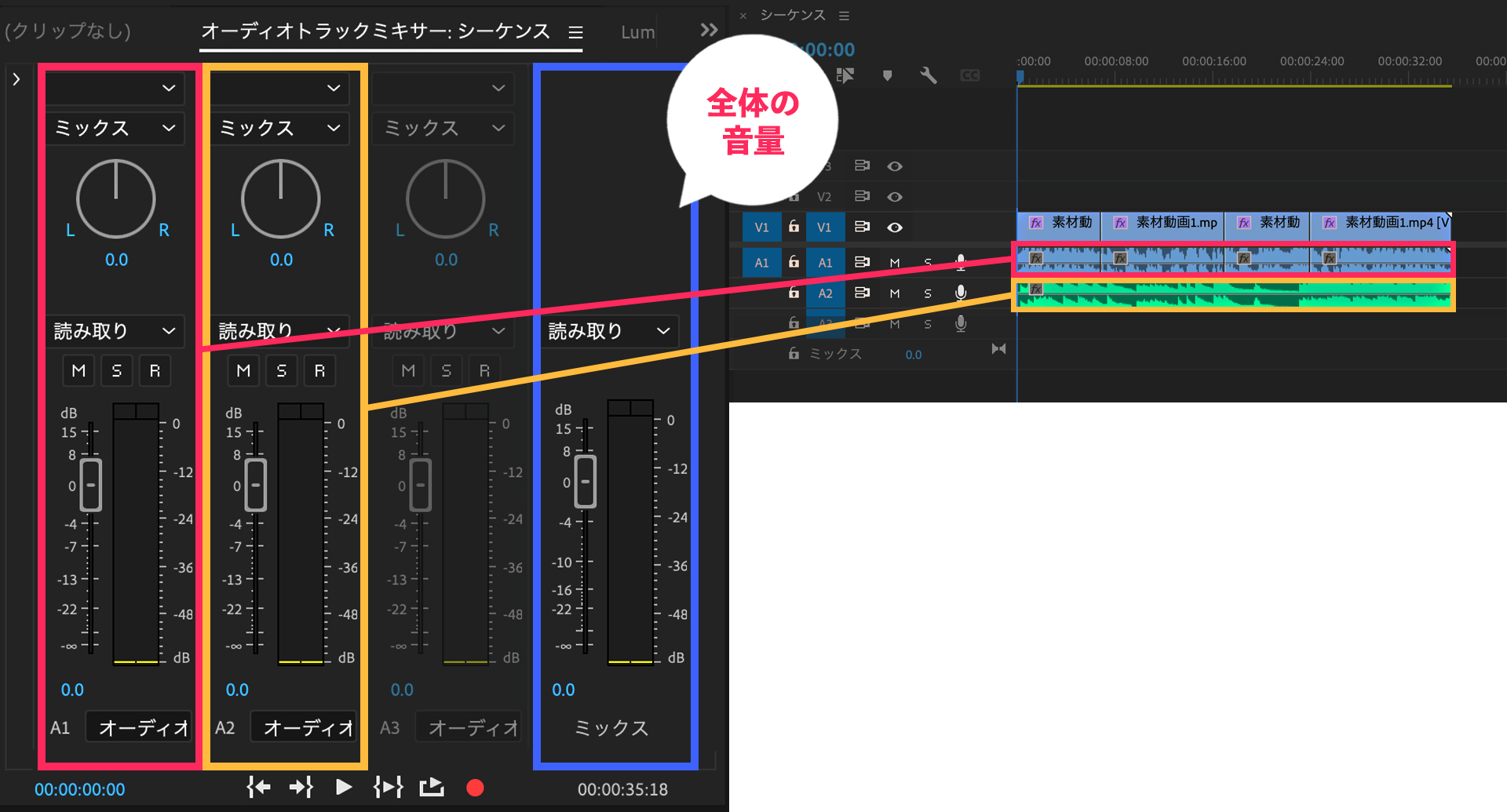
- 各ミキサーがタイムライン上のトラックごとの音量調整
- 一番右側のミキサーが全体の音量調整
音量の調整は、
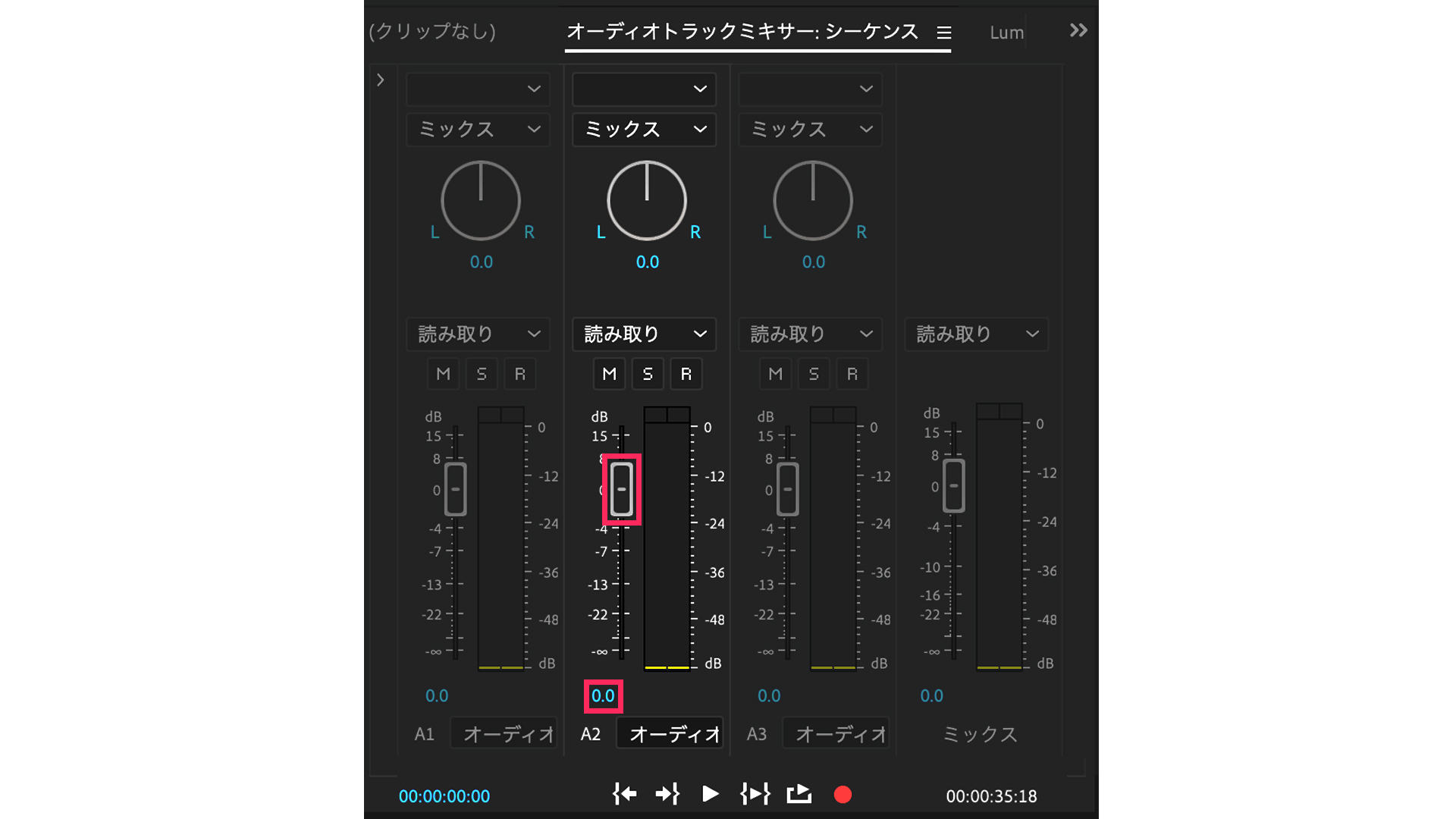
- ミキサーの左にある『つまみ』を上下に移動
- 数値を指定
のどちらかで調整ができます。
クリップごとに音量を調整する方法
方法は、2つあります。
方法①:エフェクトコントロールで調整
音量を調整したいクリップを選択し、エフェクトコントロールパネルを開きます。
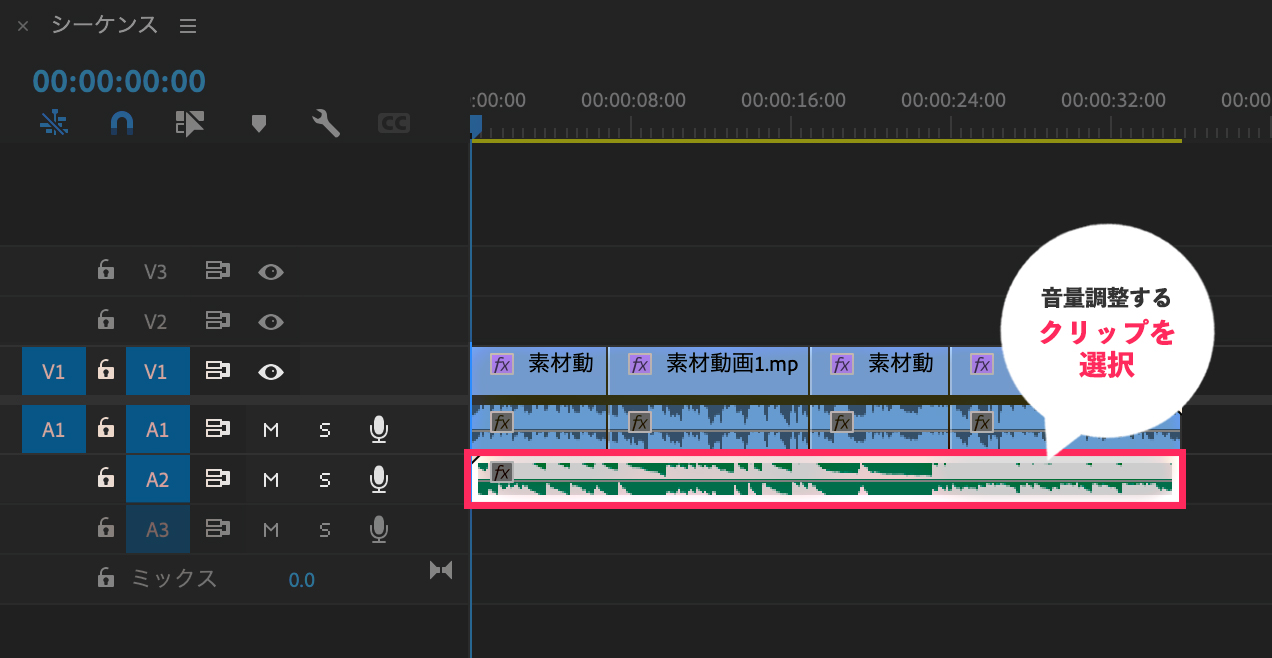
ボリューム『レベル』で時計マークをクリックし、数値を指定します。
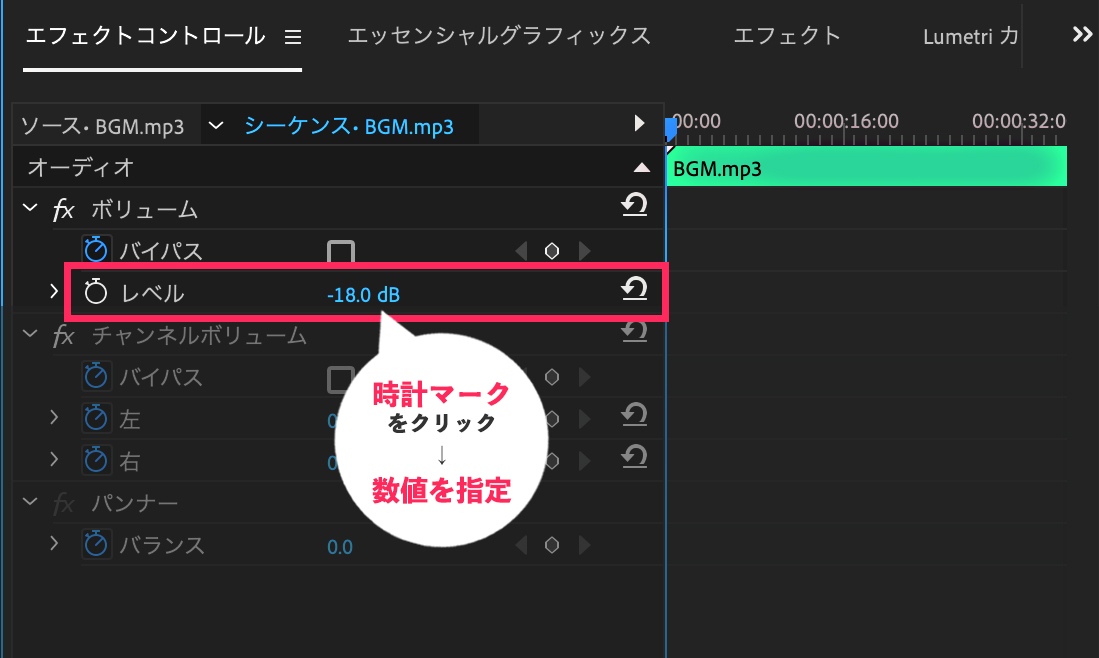
方法②:オーディオゲインで調整
音量を調整したいクリップ上で右クリック→「オーディオゲイン」をクリックします。
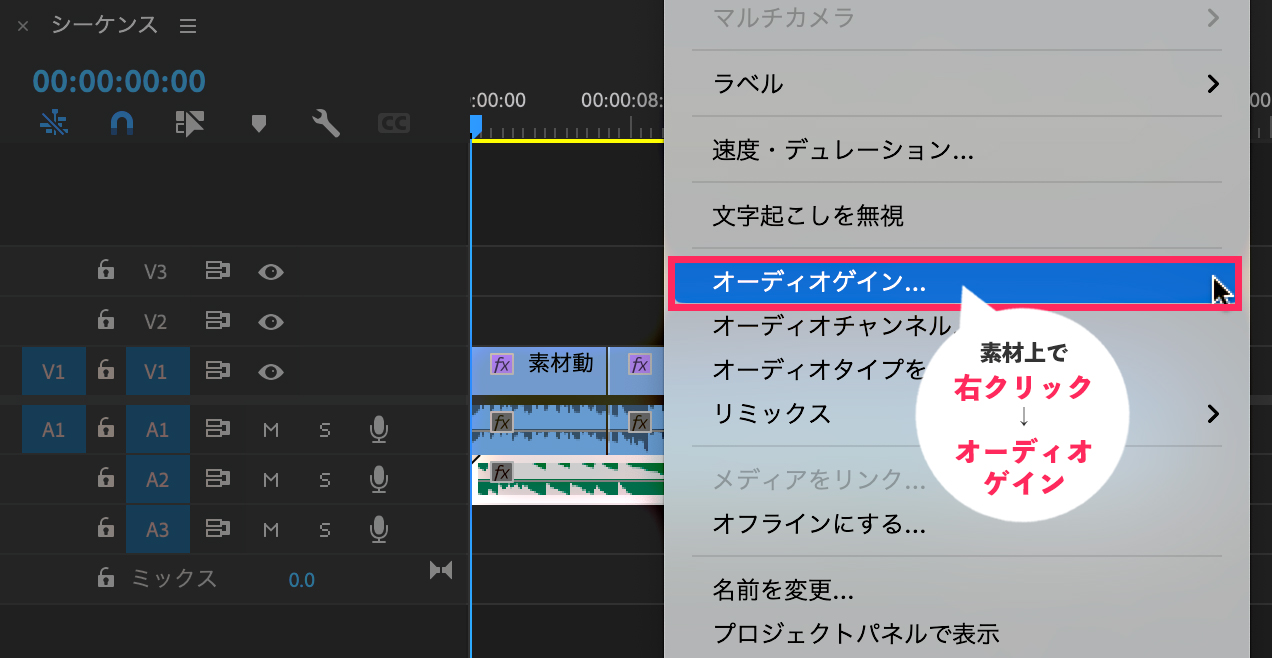
『ゲインの調整』項目で数値を指定することで、音量が調整できます。
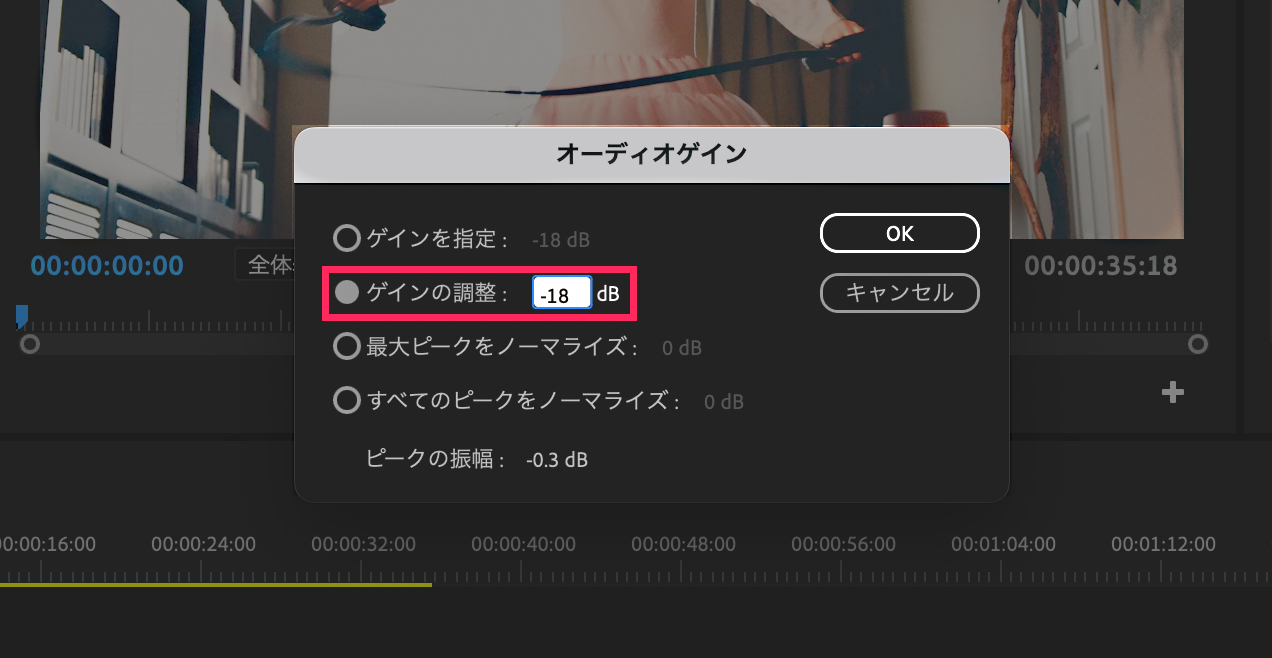
オーディオゲインで音量調整した場合、調整後も『ゲインの調整』は0dBになることに注意!
調整後の音量を確認するには、『ゲインを指定』の数値を確認しましょう。
クリップの一部の音量を調整する方法
クリップ内の一部の音量を調整することも可能です。
方法は、2つあります。
方法①:エフェクトコントロールで調整
まずは、音量を調整したいクリップを選択し、エフェクトコントロールを開きます。
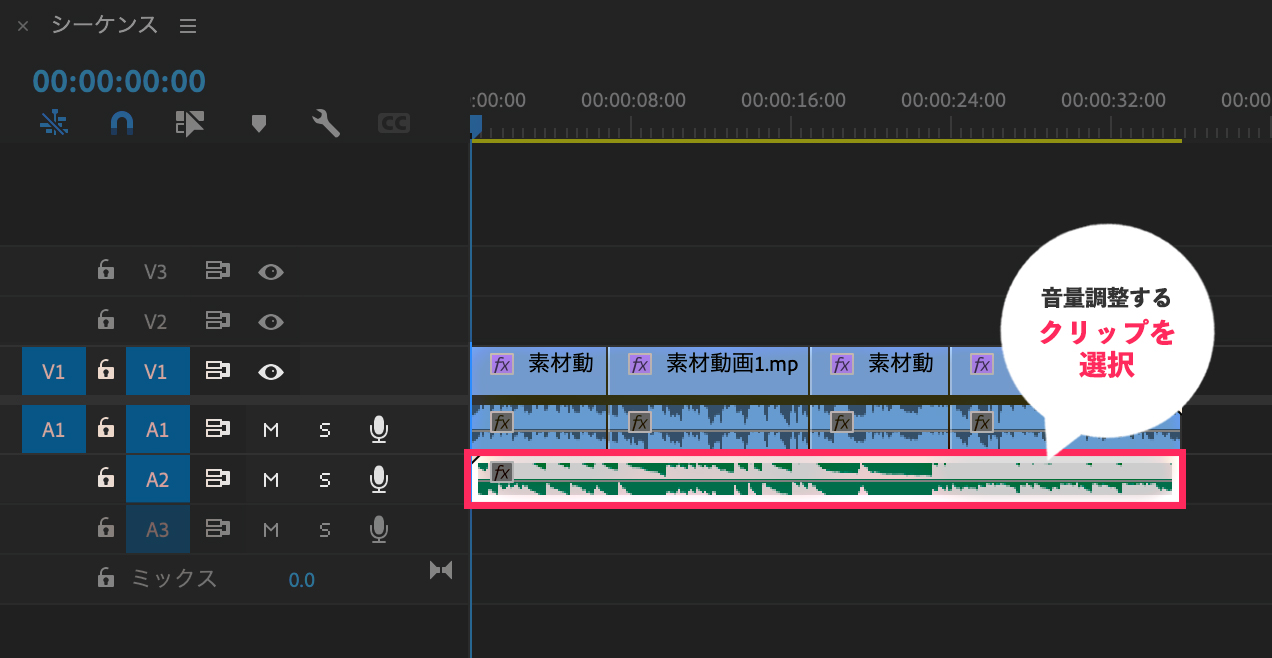
次に、音量を下げ始める点に再生ヘッドを移動し、数値を指定します。
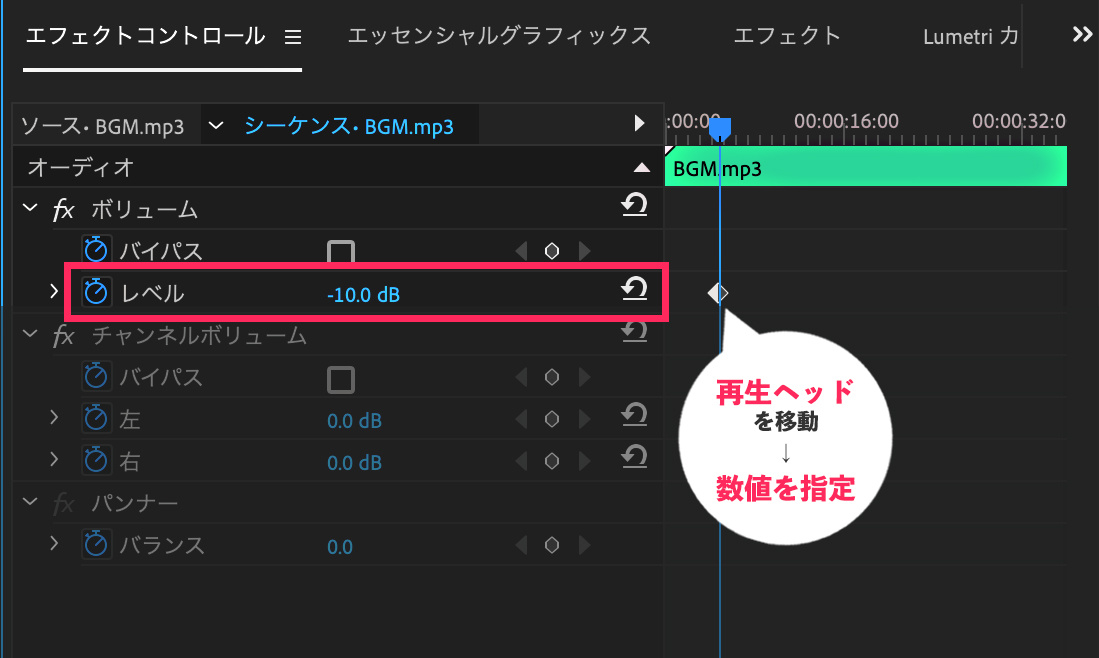
続いて、音量が最も下がる点に再生ヘッドを移動し、数値を指定します。
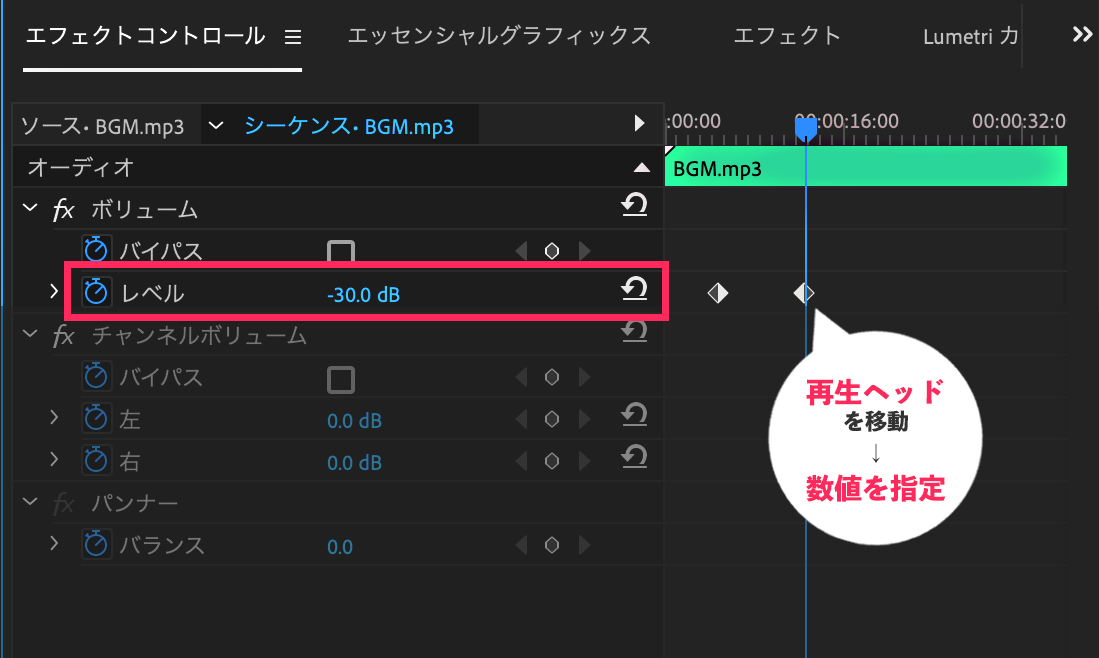
最後に、音量が上がり終わる点に再生ヘッドを移動し、数値を指定します。
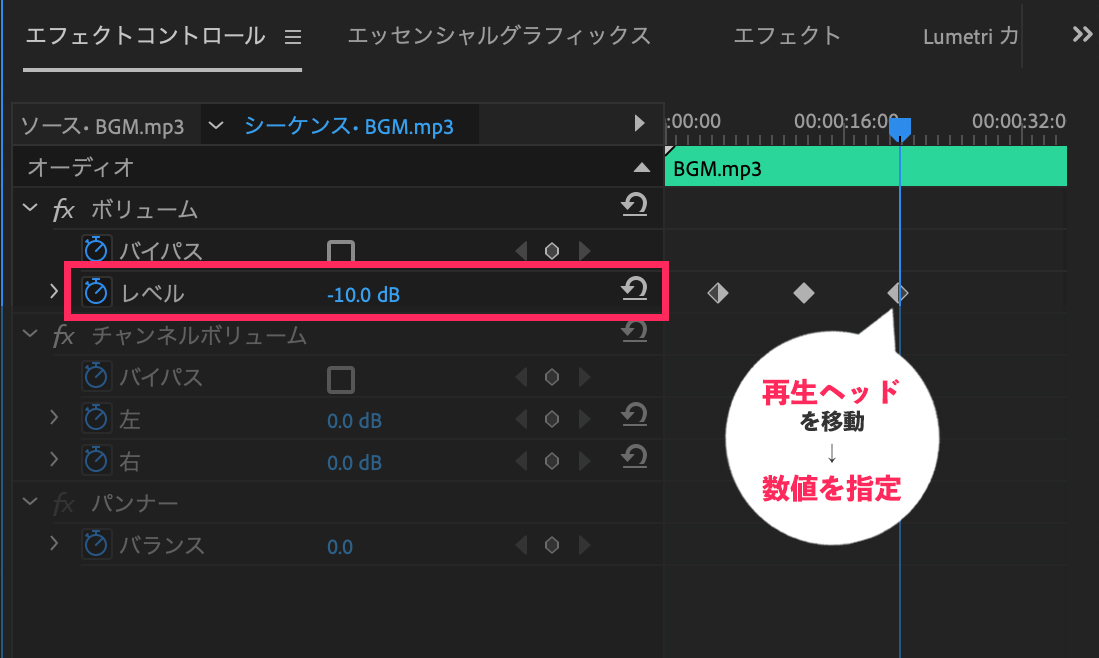
方法②:ラバーバンドで調整
3つ目は、タイムラインでラバーバンドを使って調整する方法です。
ラバーバンドの表示には、マイクマーク右側のスペースでダブルクリックをしましょう。
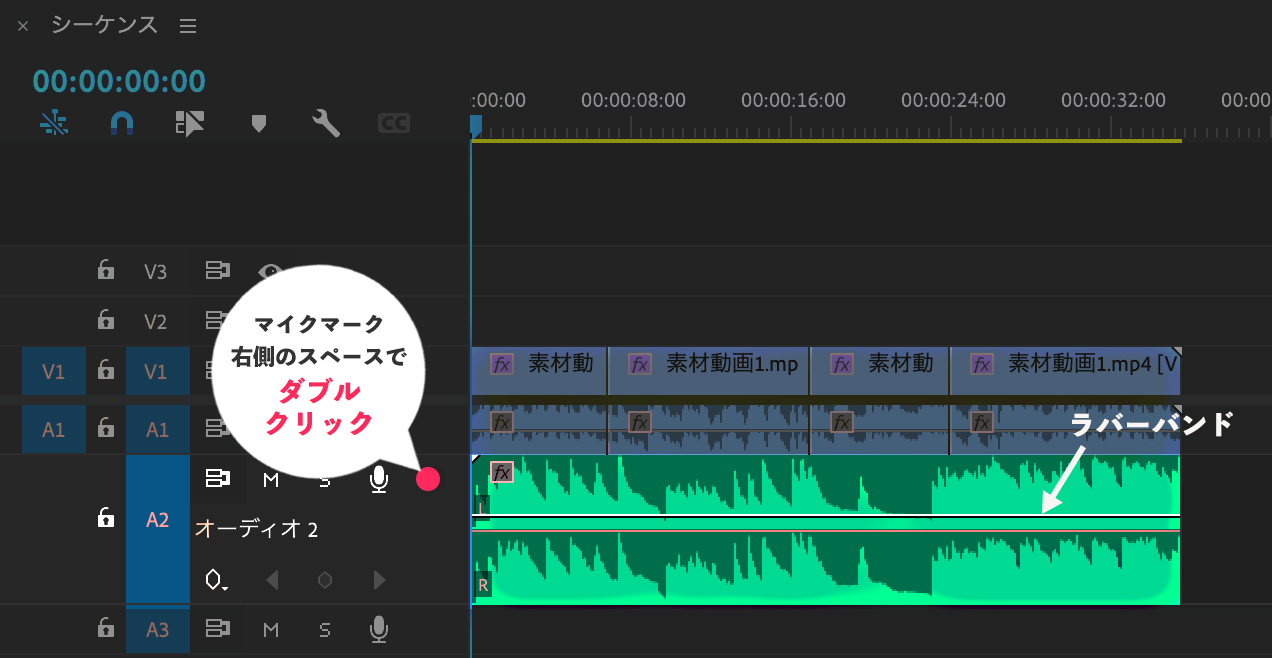
まずは、ツールパネルから『ペンツール』を選択します。
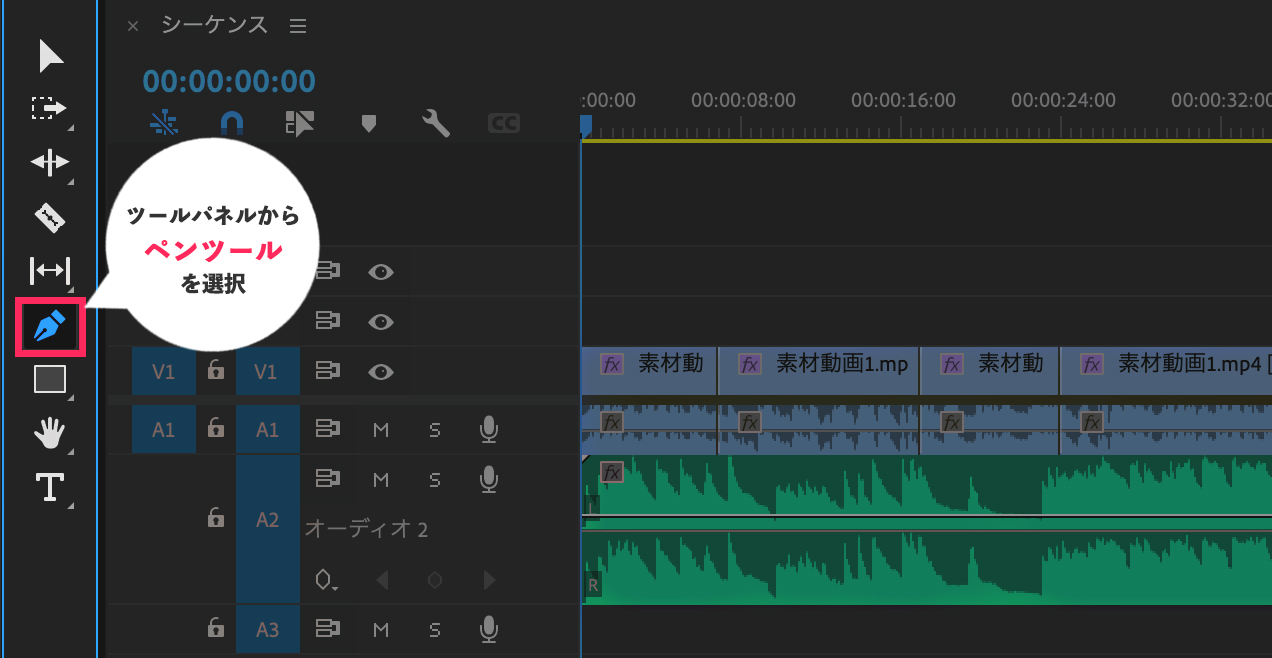
次に、音量を下げ始める点でラバーバンドをつかみ、数値を指定します。
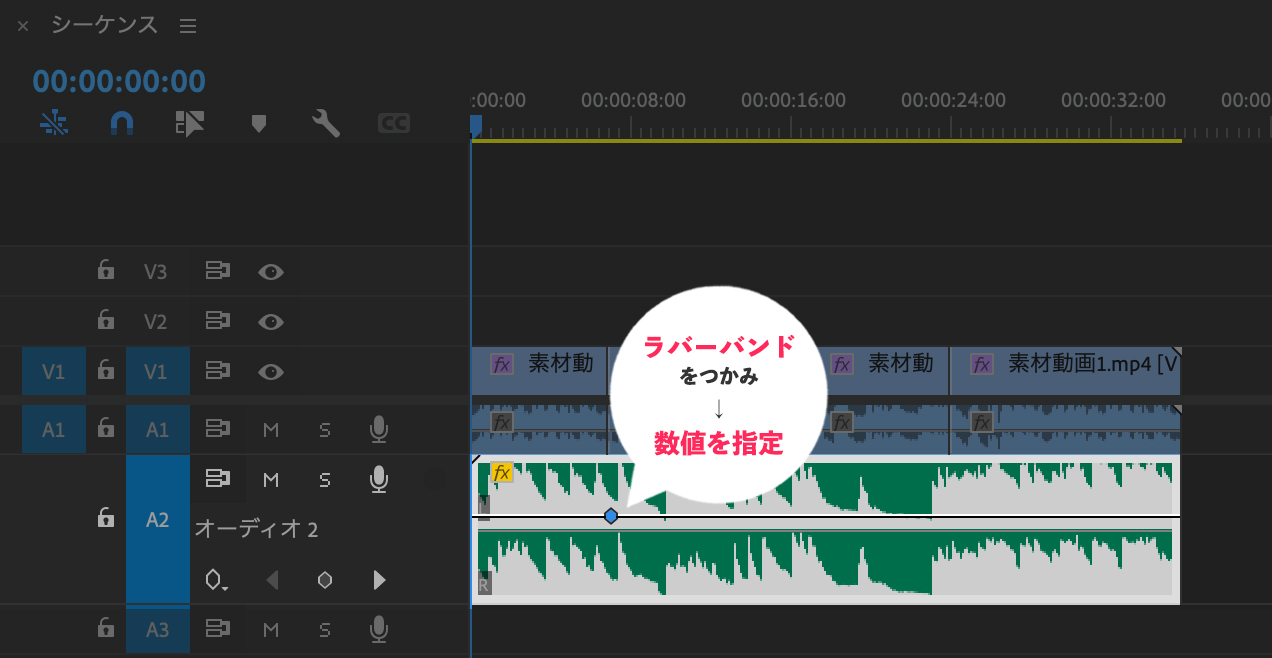
続いて、音量が最も下がる点でラバーバンドをつかみ、数値を指定します。
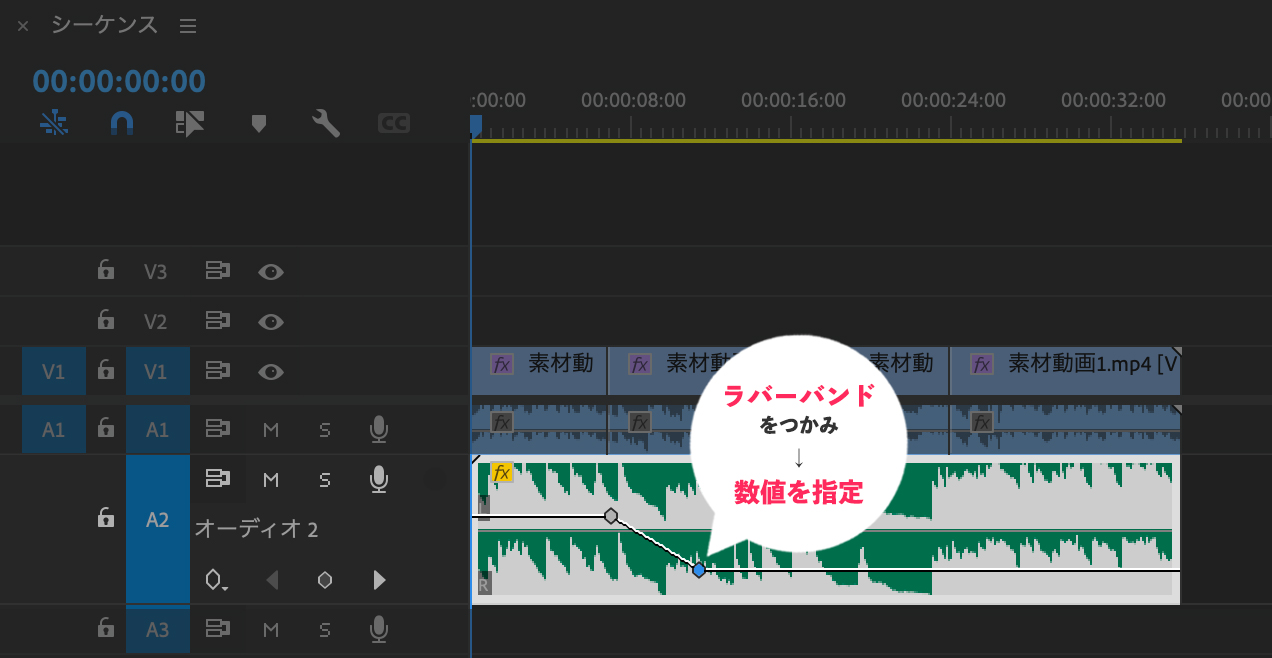
最後に、音量が上がり終わる点でラバーバンドをつかみ、数値を指定します。
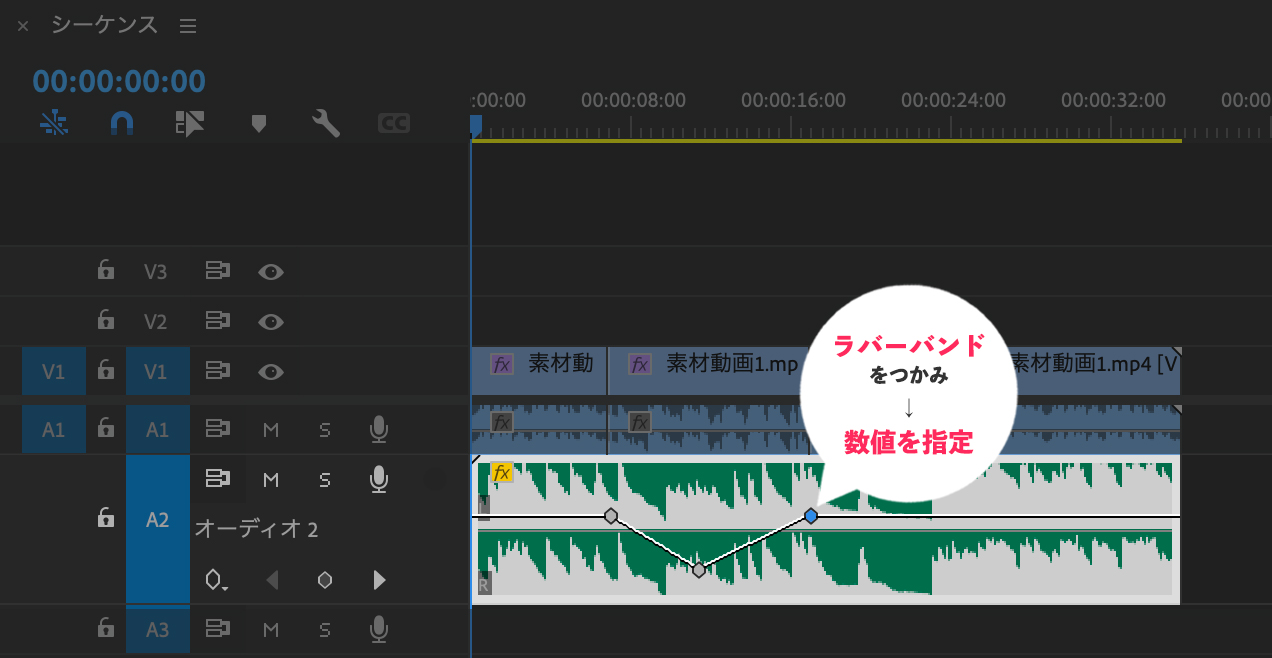
【効率UP】素材自体の音量を調整する方法
SE(効果音)など、繰り返し使う素材については、素材自体の音量を調整しておくのがオススメ!
素材の音量が調整してあるので、タイムラインに挿入するだけで音量調整は不要に!
プロジェクトパネル内にある素材上で右クリック→「オーディオゲイン」をクリックします。
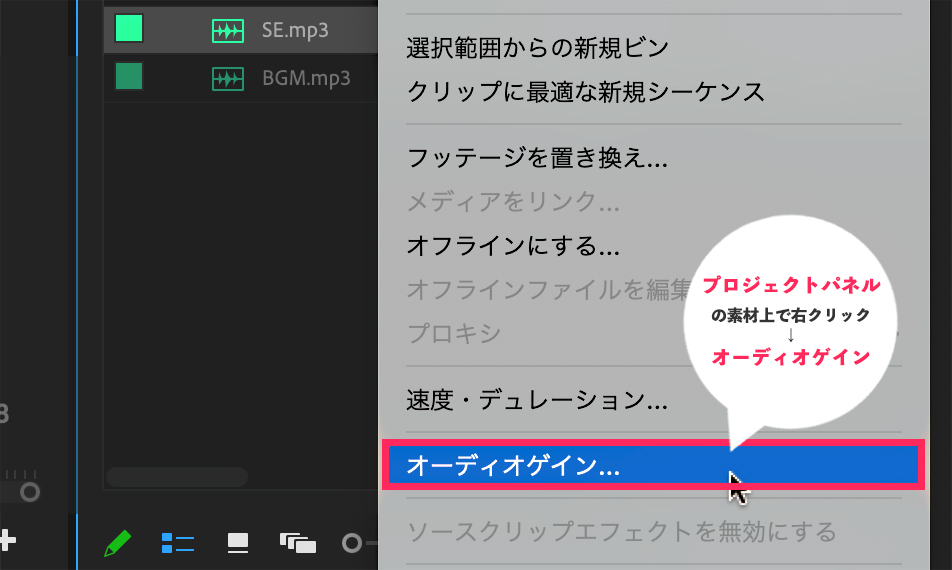
『ゲインの調整』の数値を指定することで、音量が調整できます。
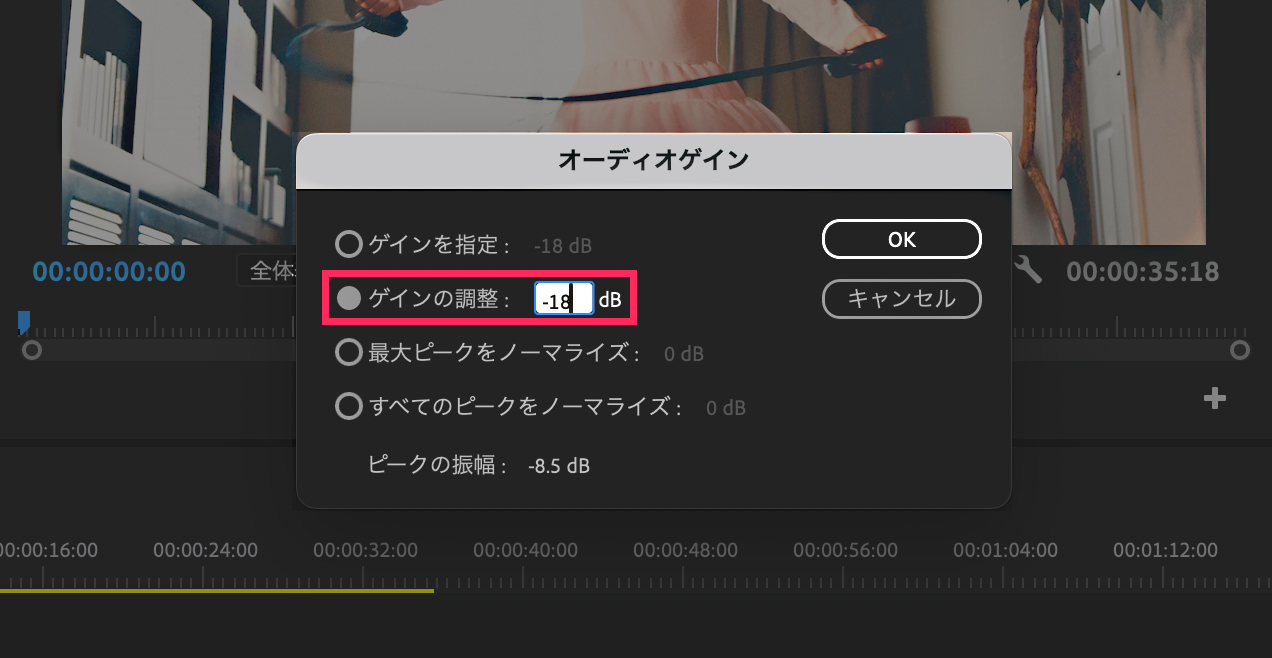
繰り返し使用する素材は、こちらの方法で調整しておくと時短になりますよ。
音量調整する際の目安とポイント
音量を調整する際の目安は、
- 音声:-6dB前後
- SE:-16dB〜18dB前後
- BGM:26dB前後
くらいがGood!
素材によって「ちょうど良い音量がわからない!」という場合は、オーディオメーターを活用するのもオススメです。
メーターが赤色に振り切っている時は、音量が大きすぎます!
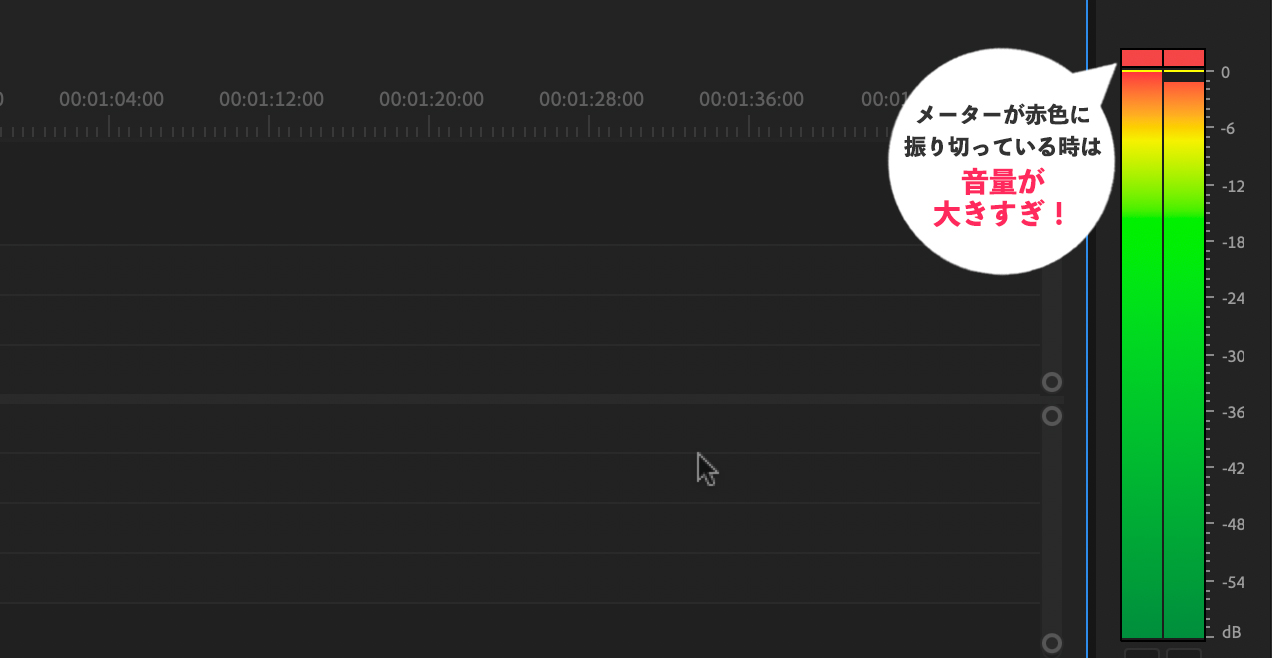
調整の際には、こちらも活用しましょう!
まとめ
この記事では、
- 必ず使う、オーディオトラックミキサー
- クリップごとに調整する方法は2つ
- クリップ内の一部の音量調整も可能
- 音量の目安とオーディオメーターを活用しよう
とご紹介しました。
音量調整は地味ですが、動画編集には必須の作業です!
調整する対象に合わせて、解説した方法を使い分けていきましょう。
最後までお読みいただき、ありがとうございました!










