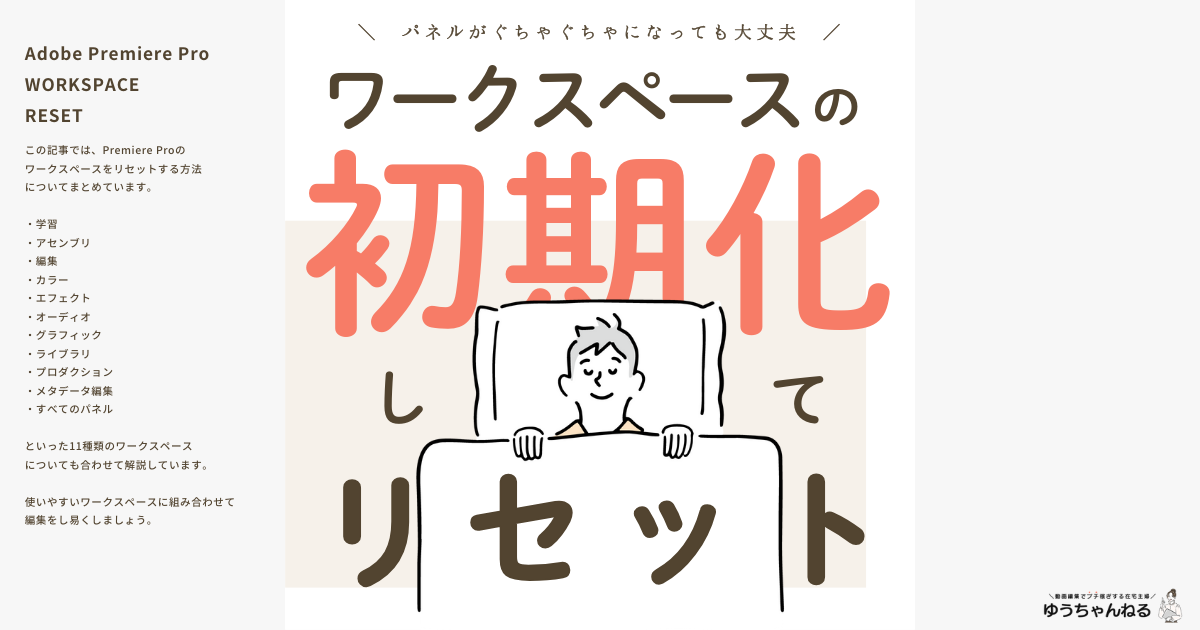今回は、Premiere Proのワークスペースを初期化する方法をご紹介します。
Premiere Proで作業中に、
- パネルを移動させて元に戻せなくなった…
- ワークスペースの配置が変わってしまった!
なんてことはありませんか?
Premiere Proのワークスペースは、配置を変えてしまっても初期化することが可能です。
今回は私が、実際に使っているワークスペースの初期化方法を解説します。
参考にしてみてください。
\今セール開催中かも…?/

\どんな人? /
\ 私の使っている編集ソフト /
Premiere Proのワークスペースを初期化する方法
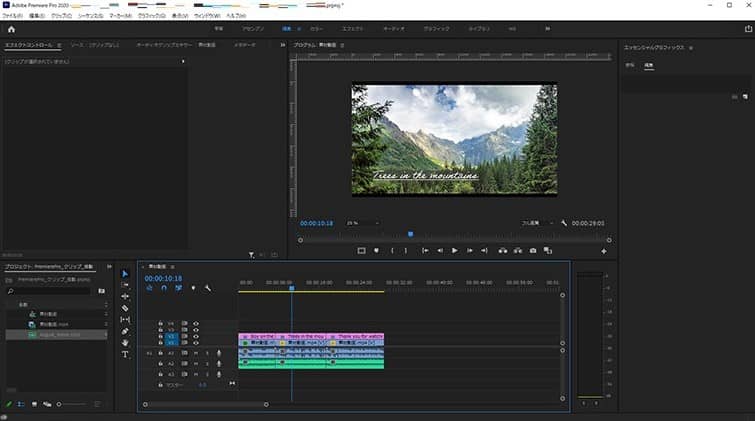
Premiere Proのワークスペース初期化には、以下2つの方法があります。
- 現在のワークスペースにリセット
- デフォルト状態にリセット
1つずつ、解説していきます。
現在のワークスペースにリセット
現在使用中のワークスペースに戻すリセット方法を解説します。
- パネルを誤って移動させてしまった
- パネルが非表示になってしまった
といった場合に役立ちます。
リセットする方法は、以下の2通りです。
方法①:ワークスペースパネルからリセット
1つ目は、「ワークスペースパネル」からリセットする方法です。
「ワークスペースパネル」で、現在使用中のワークスペース(青いところ)を右クリックします。

「保存したレイアウトにリセット」をクリックします。
すると、現在使用中のワークスペースの初期状態にリセットされます。
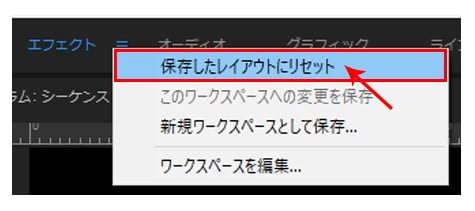
現在使用中でないワークスペース(青くないところ)で右クリックしても、ウィンドウは出てきません!
方法②:メニューバー「ウィンドウ」からリセット
2つ目は、メニューバーの「ウィンドウ」からリセットする方法です。
メニューバーの「ウィンドウ」→「ワークスペース」→「保存したレイアウトにリセット」をクリックします。
すると、現在使用中のワークスペースの初期状態にリセットされます。
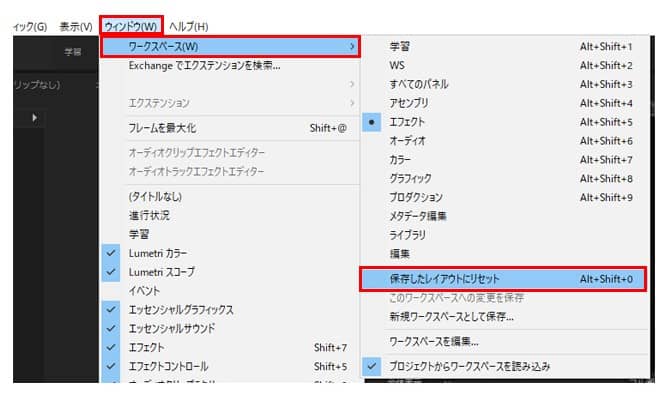
現在使用中のワークスペースには「●」が付いています。
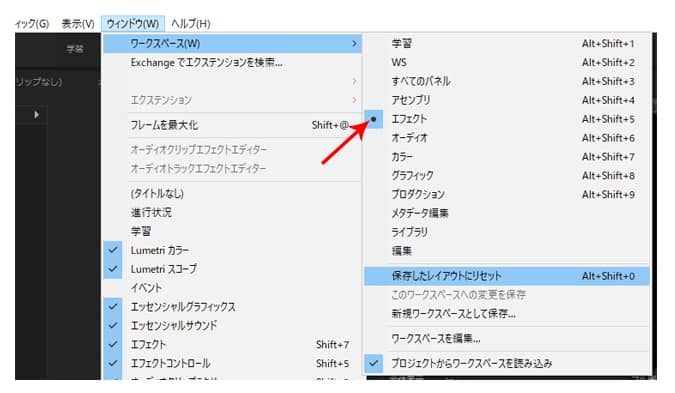
「●」がないワークスペースを選択すると、別のワークスペースになってしまうので注意しましょう!
デフォルト状態にリセット
Premiere Proインストール後、一番最初のワークスペースに戻すリセット方法を解説します。
カスタマイズしてみたけど、やっぱり一番最初のワークスペースに戻したいときに必要な方法です。
デフォルト状態のワークスペースは、プリセットの「編集」ワークスペースです。
リセットする方法は、以下の2通りです。
方法①:ワークスペースパネルからリセット
1つ目は、「ワークスペースパネル」からリセットする方法です。
「ワークスペースパネル」で「編集」をクリックします。

方法②:メニューバー「ウィンドウ」からリセット
2つ目は、メニューバーの「ウィンドウ」からリセットする方法です。
メニューバーの「ウィンドウ」→「ワークスペース」→「編集」をクリックします。
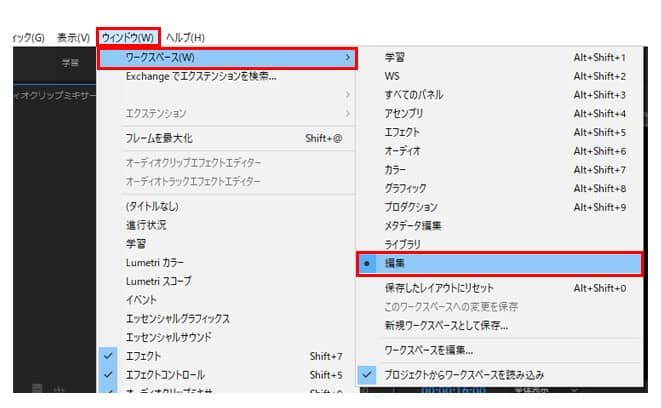
初期設定でプリセットされた11種類のワークスペース
Premiere Proでは、11種類のワークスペースがプリセットとして用意されています。
作業用途に応じて使い分けられるよう、各ワークスペースのレイアウトには特徴があります。
それぞれの特徴を、1つずつ簡単に解説していきます。
①学習
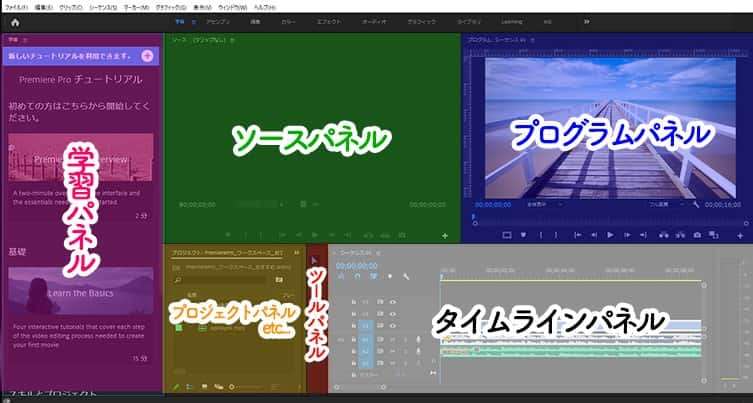
Premiere Proで用意されたチュートリアルを見ながら、使用方法を学習していくのに最適なレイアウト。
Premiere Proを使い始める一番最初の時期に利用するかもしれません。
しかし、編集作業ではほとんど使用しないワークスペースになります。
②アセンブリ
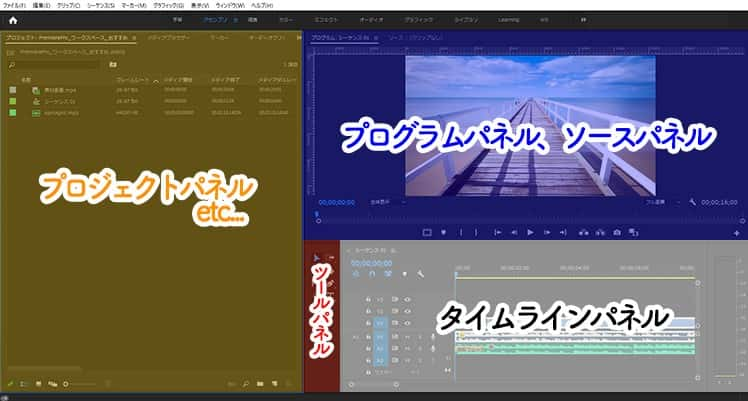
動画、画像、オーディオなど、素材を管理するプロジェクトパネルを広く取るレイアウト。
素材の読み込み、単純なカット編集に向いているワークスペースです。
③編集
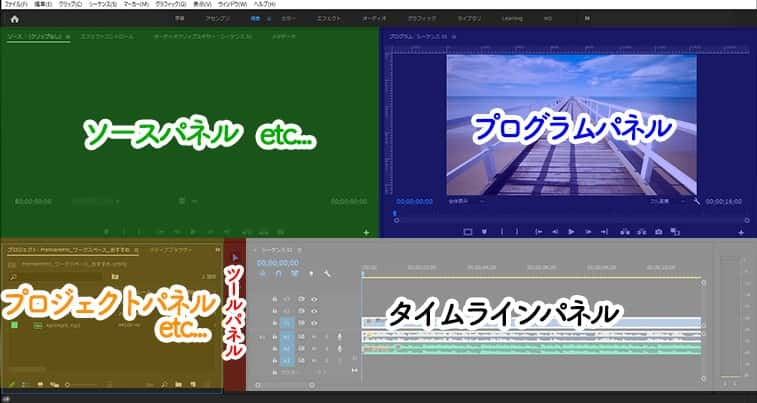
Premiere Proのデフォルト状態のレイアウト。
編集に必要なパネルが均等に表示されているので、一番使いやすいワークスペースになっています。
カスタマイズがめんどうって人にオススメです!
④カラー
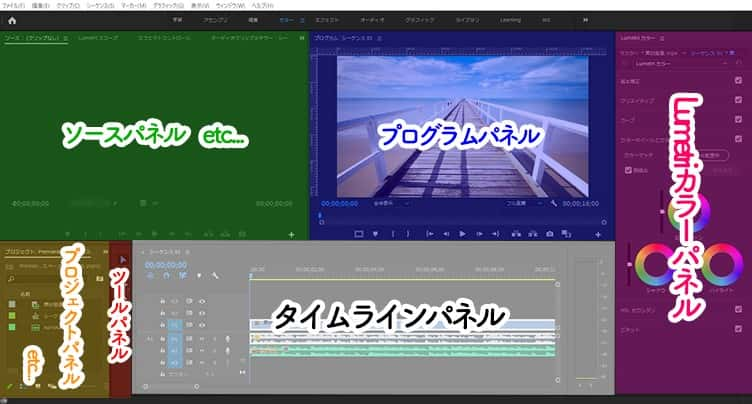
色味を調整するLumetriカラーパネルが配置されているのが特徴的なレイアウト。
動画の明るさを編集するのに便利なワークスペースです。
⑤エフェクト

特殊効果を付けるエフェクト関連のツールが配置されているのが特徴的なレイアウト。
エフェクトを多く使用する場合に便利なワークスペースです。
⑥オーディオ
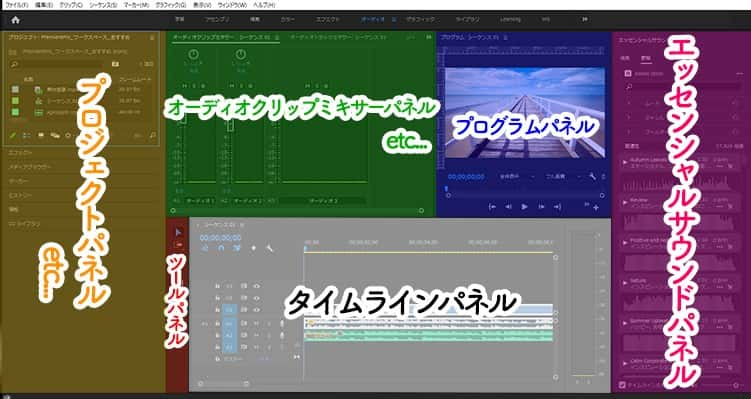
オーディオ関連のパネルを広く配置したレイアウト。
動画の中でも、特にオーディオ部分にこだわる場合に、便利なワークスペースです。
⑦グラフィック
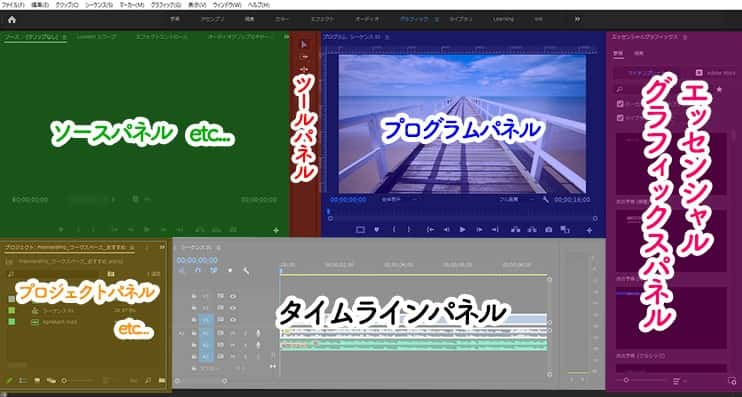
グラフィックスのテンプレートなどがまとめられたパネルが配置されたレイアウト。
テロップ入力をエッセンシャルグラフィックスでおこなう方は、便利なです。
⑧ライブラリ
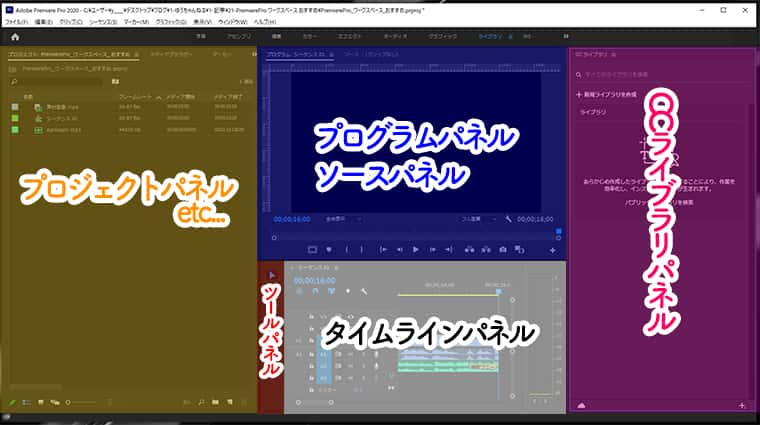
Adobe社のソフト間でデータを共有できる「CCライブラリ」が配置されたレイアウト。
CCライブラリからデータを引っ張ってきて使用する場合に、便利なワークスペースです。
⑨プロダクション
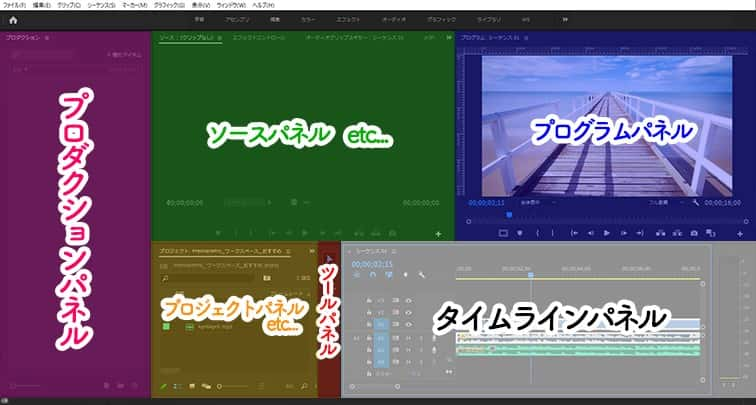
組織で1つのプロジェクトを作り上げるときに使うプロダクションパネルが配置されたレイアウト。
個人で編集する際にプロダクションパネルは利用しないので、あまり使わないワークスペースだと思います。
⑩メタデータ編集
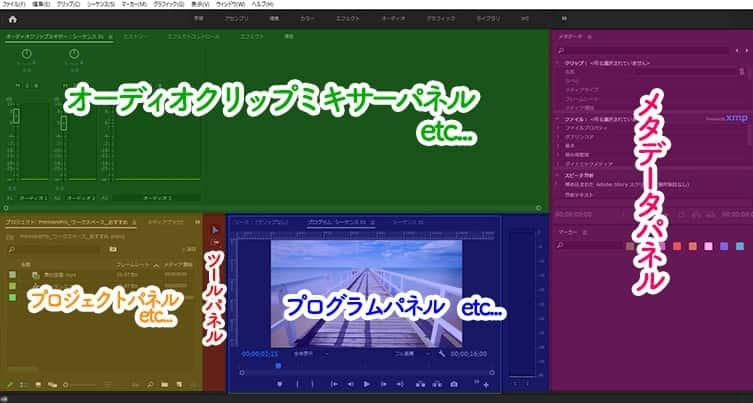
動画、画像、オーディオなどの素材について、細かいデータを表示するメタデータパネルが配置されたレイアウト。
編集過程でメタデータを確認することはあまりなく、プロジェクトパネルでも確認できます。
またプログラムパネルとタイムラインパネルがまとまっているので、編集には不便なワークスペースです。
⑪すべてのパネル
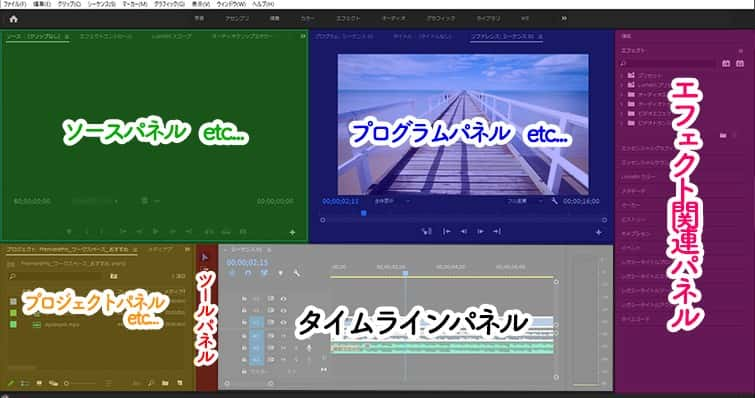
すべてのパネルが配置されたレイアウト。
必要になときにパネルを追加するのではなく、ワークスペースから探し出たい方は便利なワークスペースです。
しかし、使わないパネルも配置されているというデメリットもあります。
なので、作業の過程で邪魔になるパネルは非表示にしていくのがオススメです。
ワークスペースをカスタマイズする方法
ワークスペースは、カスタマイズすることもできます。
効率良く編集をするには、自分の作業しやすいワークスペースをカスタマイズして保存するのがおすすめです。
一度保存しておけば、上記で解説した方法ですぐにリセットすることもできますよ!
ワークスペースのカスタマイズ方法については、下の記事をご覧ください。

まとめ
今回は、Premiere Proでワークスペースを初期化する方法を解説してきました。
誤ってパネルを移動させてしまったり、非表示にしてしまうことはよくあります。
そんなときは焦らずに解説した方法でワークスペースを初期化してみましょう。
[box03 title=”まとめ”]
- Premiere Proのワークスペースを初期化する方法は2つ
・現在使用中のワークスペースにリセット
・デフォルト状態にリセット - 初期設定でプリセットされた11種類のワークスペース
・学習
・アセンブリ
・編集
・カラー
・エフェクト
・オーディオ
・グラフィック
・ライブラリ
・プロダクション
・メタデータ編集
・すべてのパネル - ワークスペースをカスタマイズして効率化
[/box03]
動画編集をする方の少しでも力になれていると幸いです。
最後までお読みいただき、ありがとうございました。