Premiere Proで編集する方は、一度は聞いたことのある「調整レイヤー」。
でも、
- 調整レイヤーってそもそも何?
- 調整レイヤーってどうやって使うの?
- 効果的な調整レイヤーの使い方が知りたい!
と、使い方がわからず、困っている人もいるのではないでしょうか?
調整レイヤーは、上手く使うことで動画のクオリティをUPさせることができます。
そこで今回は、Premiere Proで調整レイヤーを使う方法について解説していきます。
YouTuberの動画編集の際に、私も実際に使用している方法ですので、参考にしてみてください。
\今セール開催中かも…?/

\どんな人? /
\ 私の使っている編集ソフト /
Premiere Proの調整レイヤーとは?
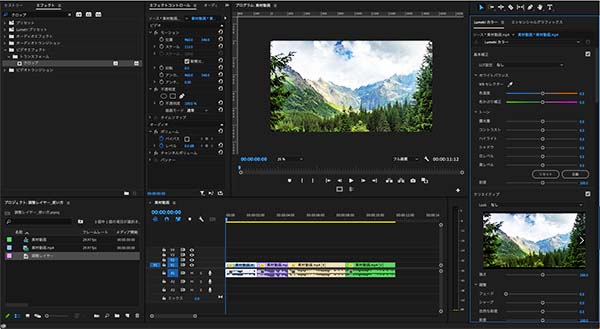
調整レイヤーを使うことで、複数のクリップに同一のエフェクトをかけたりすることが可能になります。
タイムライン上では、動画やテキストなどのクリップと同様の見た目ですが、映像上では透明です。
あくまでも、調整レイヤーより下のレイヤーにあるクリップを調整するために使われます。
調整レイヤーを入れられるのは、ビデオトラックのみです。
オーディオ調整には使用できないので、気をつけましょう。
Premiere Proで調整レイヤーを使う方法
調整レイヤーの使い方の手順は、以下の3ステップです。
1つずつ、解説していきます。
STEP1:調整レイヤーを作成
プログラムパネルを選択します。青枠になっていれば、OKです。
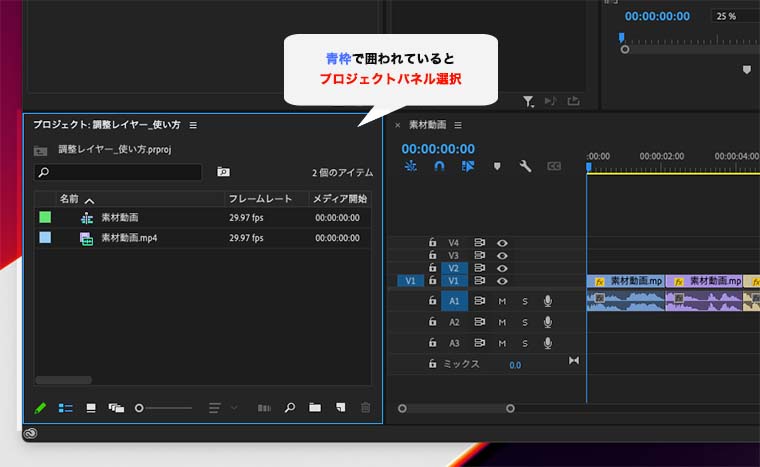
メニューバーの「ファイル」→「新規」→「調整レイヤー」で調整レイヤーを作成します。
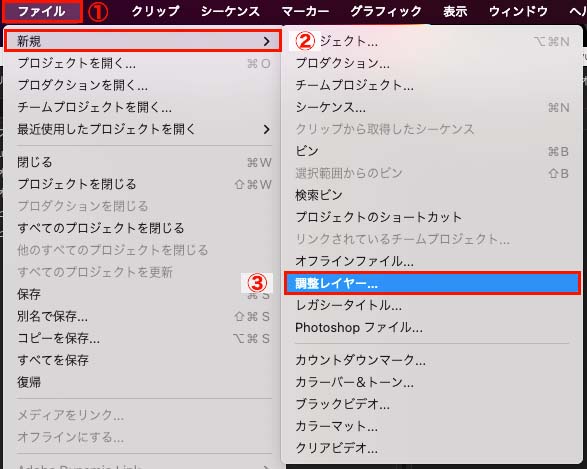
または、プロジェクトパネルの「新規項目」→「調整レイヤー」でも作成できます。
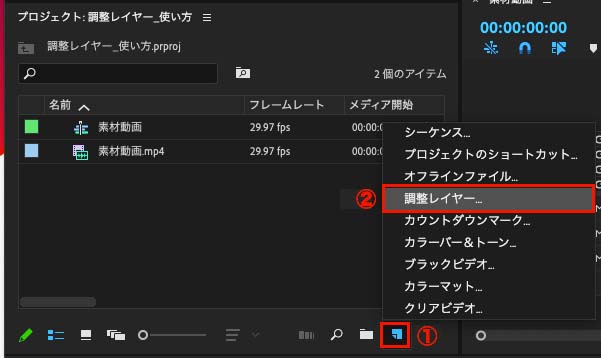
出てくるポップアップで調整レイヤーのサイズなどを指定できます。
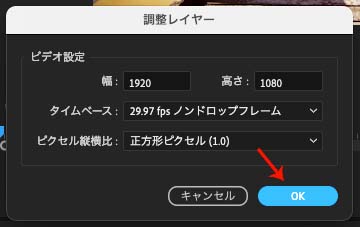
特に調整が必要なければ、そのままでOKを押しましょう。
これで、プロジェクトパネルに調整レイヤーが作成されました。
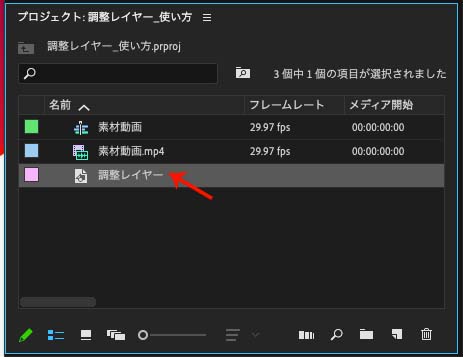
STEP2:タイムラインに挿入
プロジェクトパネルの調整レイヤーを選択し、タイムラインに挿入します。
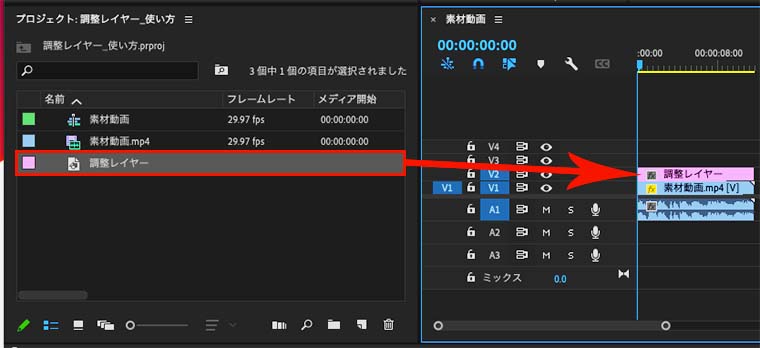
調整レイヤーで適用させるエフェクトは、調整レイヤーより下のレイヤーにかかります。
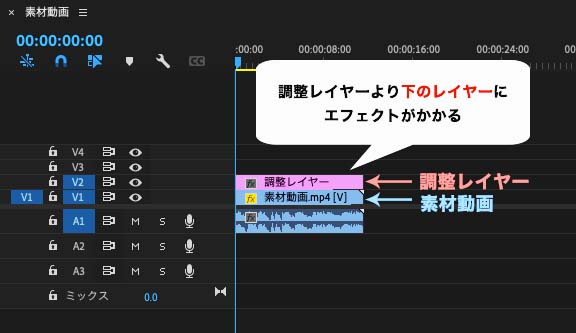
なので、エフェクトをかけたいクリップの上に挿入するように注意しましょう。
STEP3:エフェクトを適用
エフェクトパネルからエフェクトを選択し、調整レイヤーに適用します。
エフェクトの調整は、エフェクトコントロールパネルでおこないましょう。

複数のクリップがある場合は、調整レイヤーのクリップを伸ばして全体にエフェクトがかかるようにしましょう。
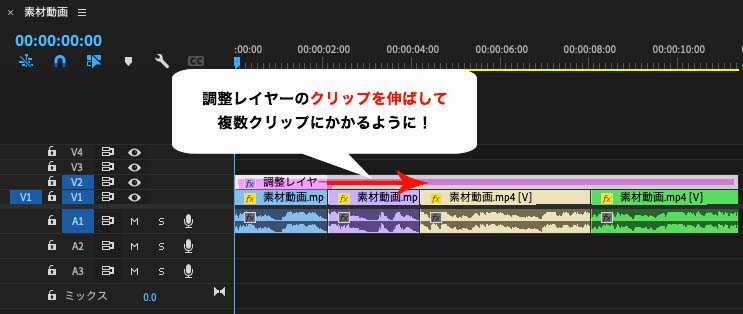
以上で、調整レイヤーを使ってエフェクトをかけることができました。
Premiere Proの調整レイヤーを活用した編集方法
調整レイヤーを使えば、
- 細かい作業を一括でおこなえたり
- 動画のクオリティをUPしたり
することができます。
今回は、調整レイヤーを活用した代表的な編集方法をご紹介します。
その1:カラーコレクション
調整レイヤーを使えば、動画全体の色味を統一して、整えることができます。
まずは、エフェクトパネルから「Lumetriカラー」を選択し、調整レイヤーに適用します。
「エフェクトコントロールパネル」または「Lumetriカラーパネル」で数値を指定し、カラーコレクションをしましょう。
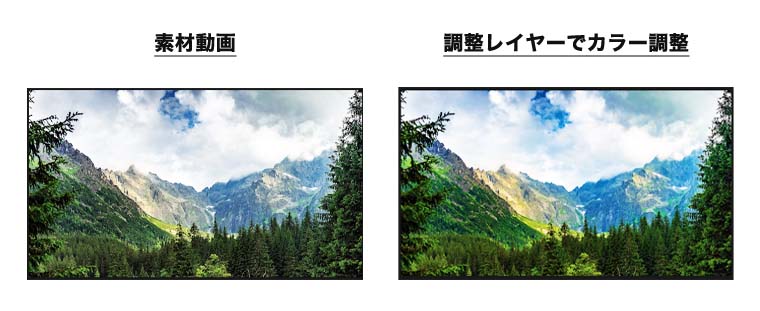
カラーコレクションの具体的な方法は、こちらの記事をチェック。

その2:シネマスコープ
調整レイヤーを使って上下に黒い帯を入れて、映画風の動画を編集する方法です。
まずは、エフェクトパネルから「クロップ」を選択し、調整レイヤーに適用します。
「エフェクトコントロールパネル」で「上」と「下」の数値を指定し、黒帯を作りましょう。

「映画風の編集方法を詳しく知りたい!」という方は、こちらの記事をチェック。

まとめ
今回は、Premiere Proで調整レイヤーを使う方法について解説しました。
調整レイヤーは、上手く使うことで編集の効率化を図ることができ、動画のクオリティもUPできる便利なものです。
慣れるまで使い方が難しいと感じるかもしれませんが、編集の幅が広がりますので、ぜひ活用してみてください。
最後までお読みいただき、ありがとうございました。










