動画を撮ったけど「全体的に暗い」「色がおかしい」ってことありませんか?
- 夜に撮った暗い動画を明るくしたい
- 色の補正ってどうやればいいの?
- 簡単に色を調整できる方法が知りたい
この記事では上記のような悩みを持つ方向けに、Premiere Proで色味を調整する方法を解説します!
せっかく撮影した動画をボツにしないためにも、ぜひ参考にしてみてください。
\今セール開催中かも…?/

\どんな人? /
\ 私の使っている編集ソフト /
【結論】Premiere Proで色味調整する方法
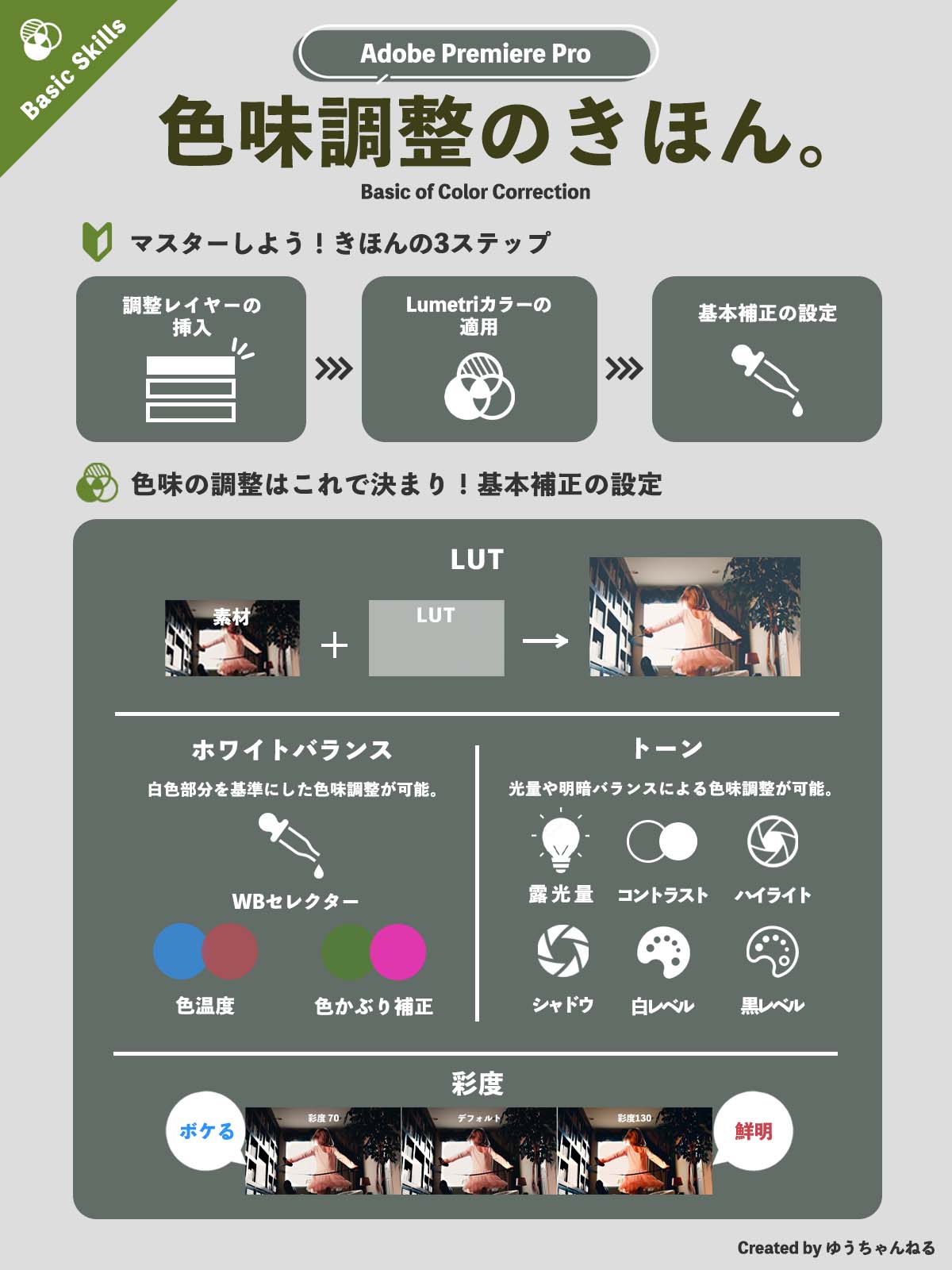
動画全体の色味を調整する3ステップ
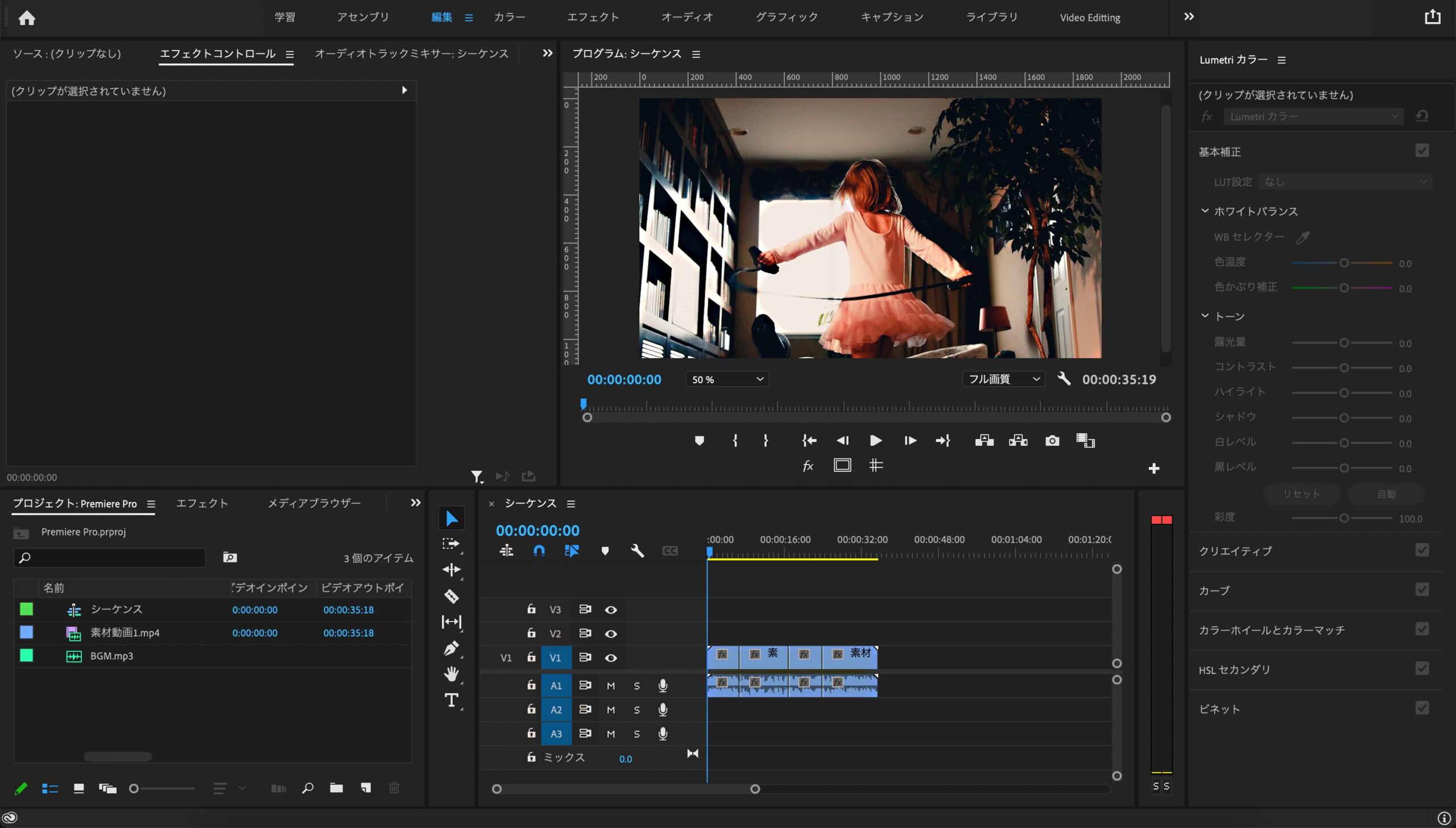
Premiere Proで動画全体の色味を調整する方法は、以下の3ステップです。
STEP1:調整レイヤーの挿入
プロジェクトパネル内の「新規項目」から調整レイヤーを作成します。
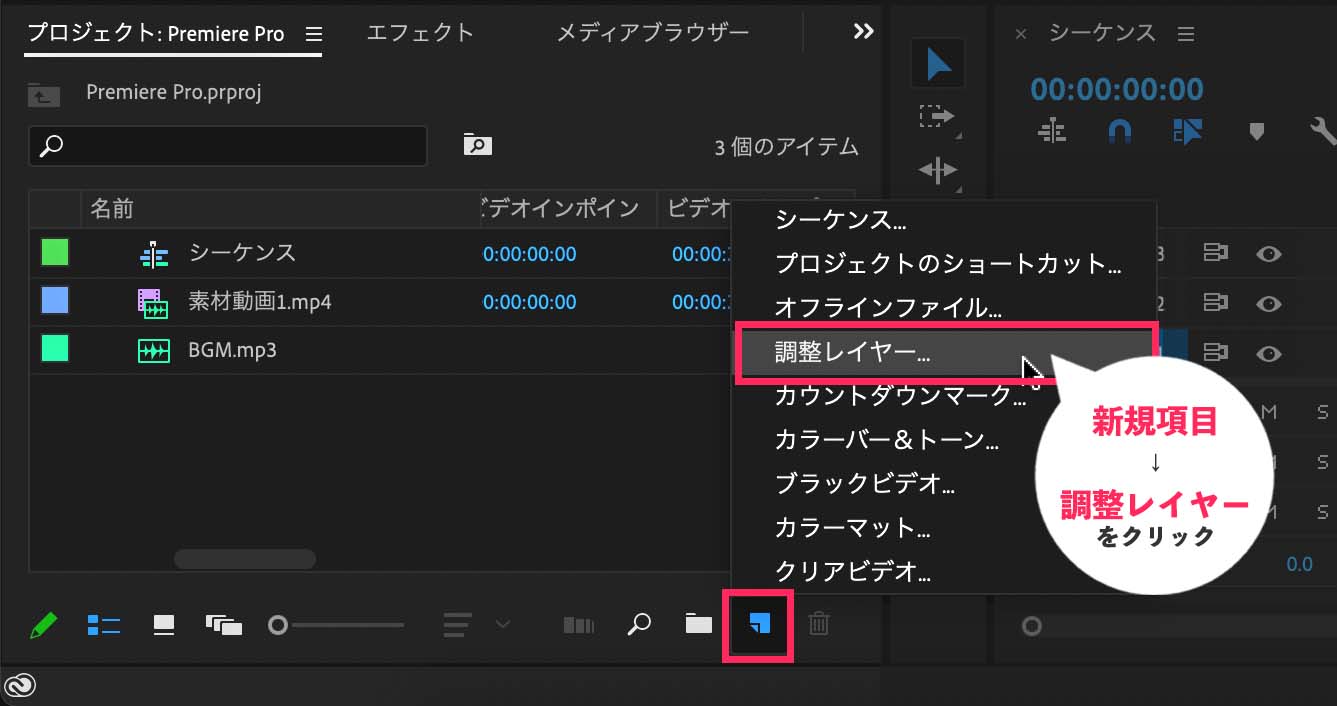
作成した調整レイヤーをドラッグ&ドロップでタイムラインに挿入し、動画全体の長さまでクリップを伸ばしましょう。
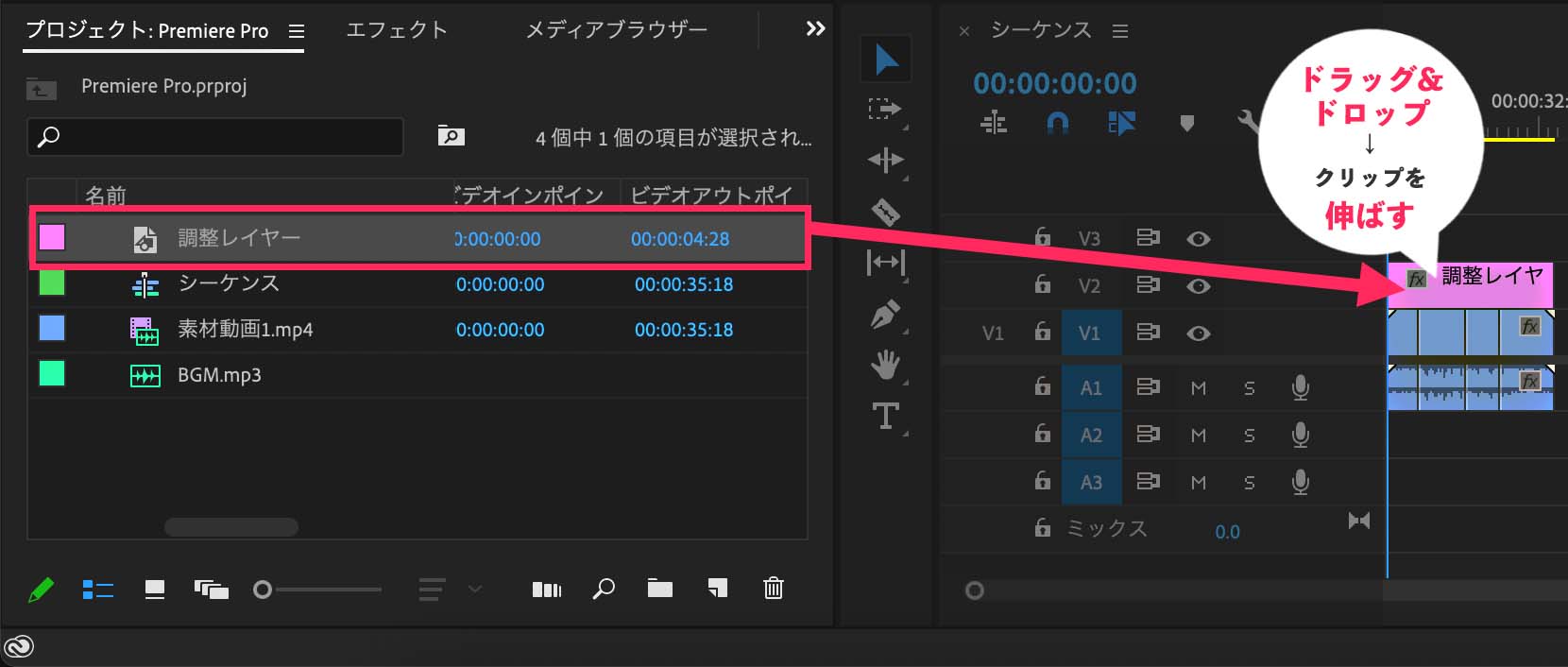
STEP2:Lumetriカラーの適用
挿入した調整レイヤーを選択し、Lumetriカラーパネルで項目を設定します。
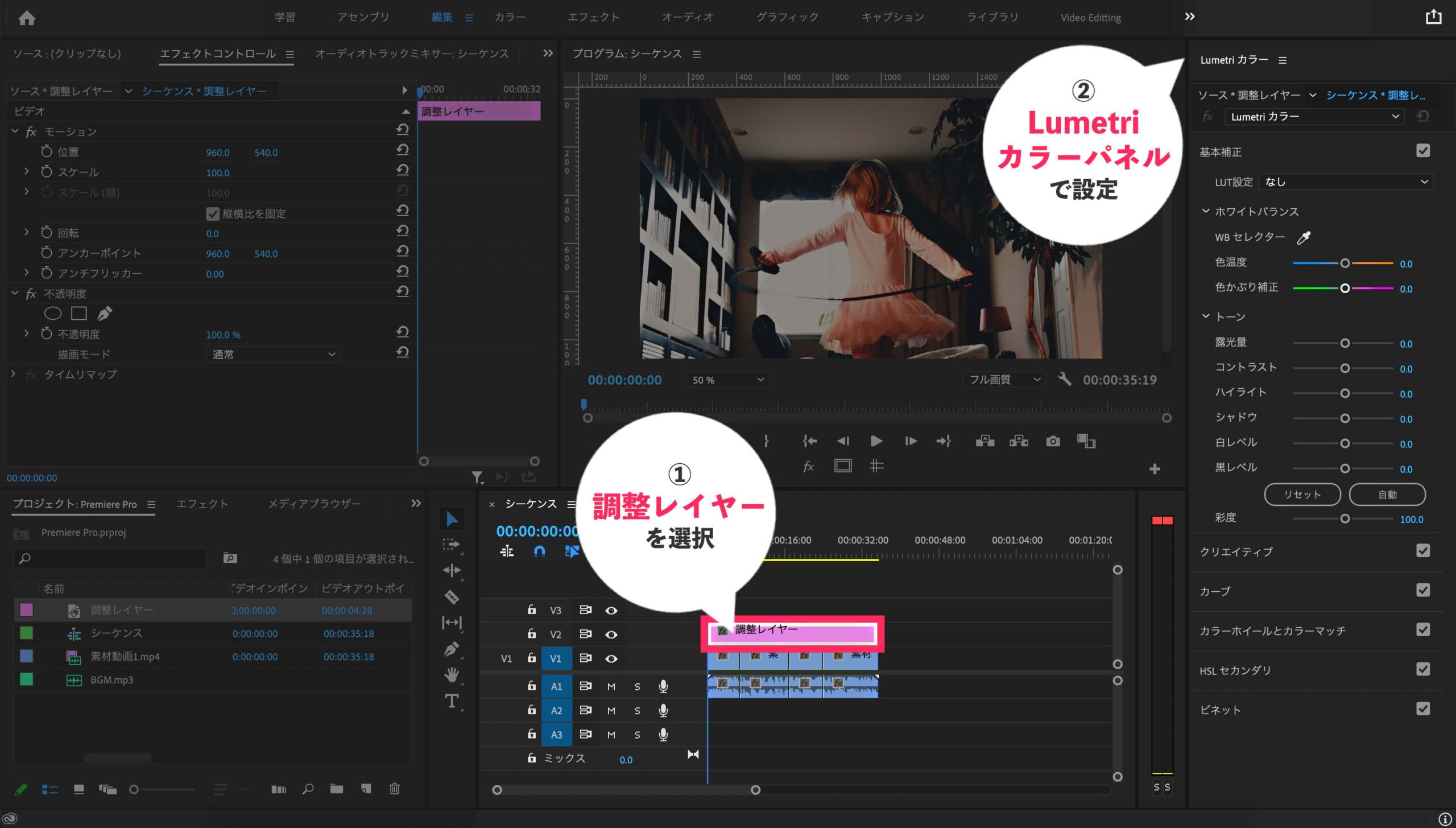
Lumetriカラーパネルがワークスペース上にない場合は
メニューバーの「ウィンドウ」→「Lumetriカラー」
から表示させましょう!
STEP3:基本補正の設定
Lumetriカラーパネル内の「基本補正」で色味の調整をします。
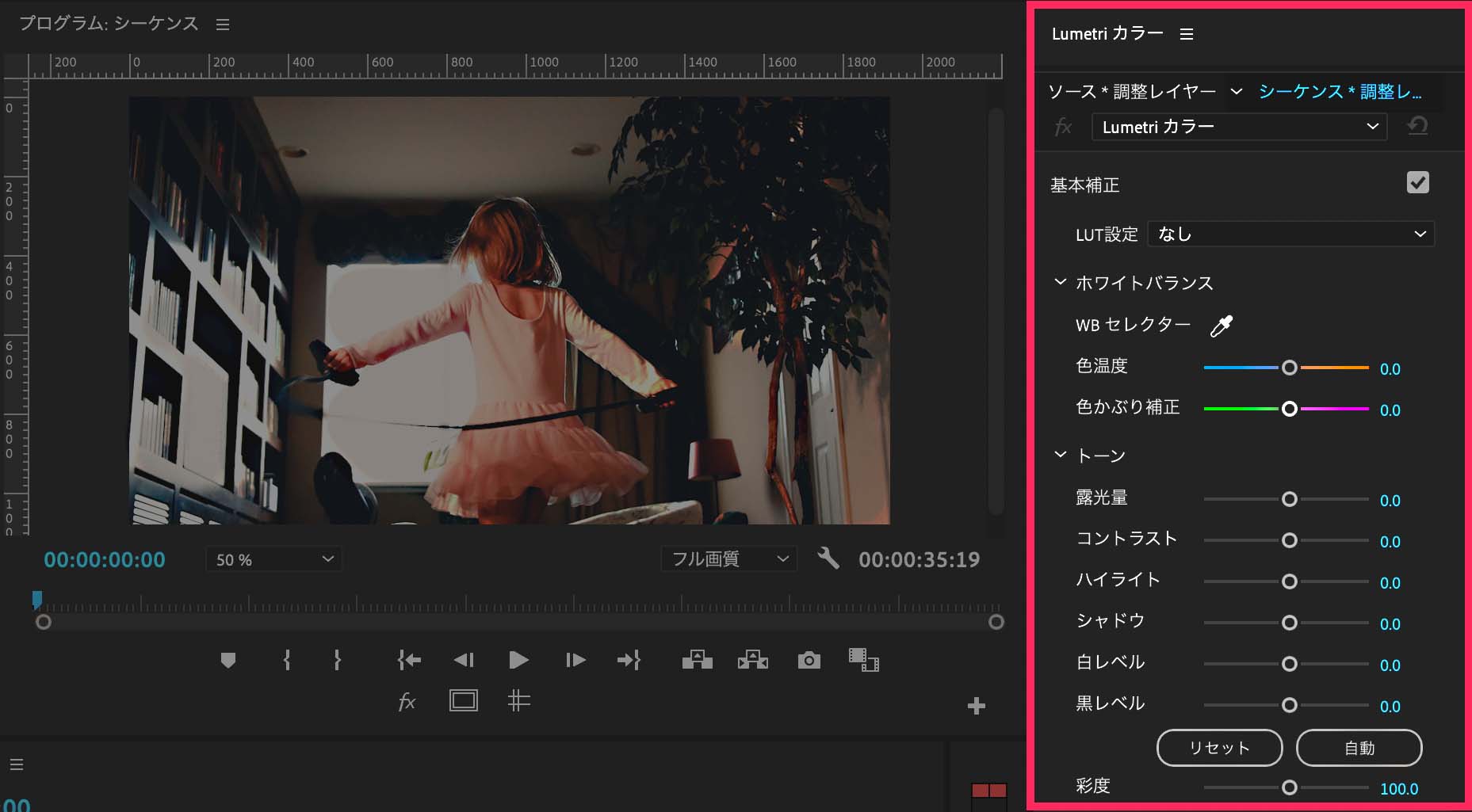
以上の3ステップで、色味を調整することができます!
Lumetriカラーの「基本補正」で設定できる内容は、次の4つです。
Lumetriカラーで設定できる色味調整4種
①LUT

基本的にlog撮影といわれる、通常よりも色情報を多く取り入れた撮影方法で撮られた動画に適用します。
LUTの適用方法は、プルダウンからLUTを選択する、または「参照」から保存先のLUTを選択しましょう。
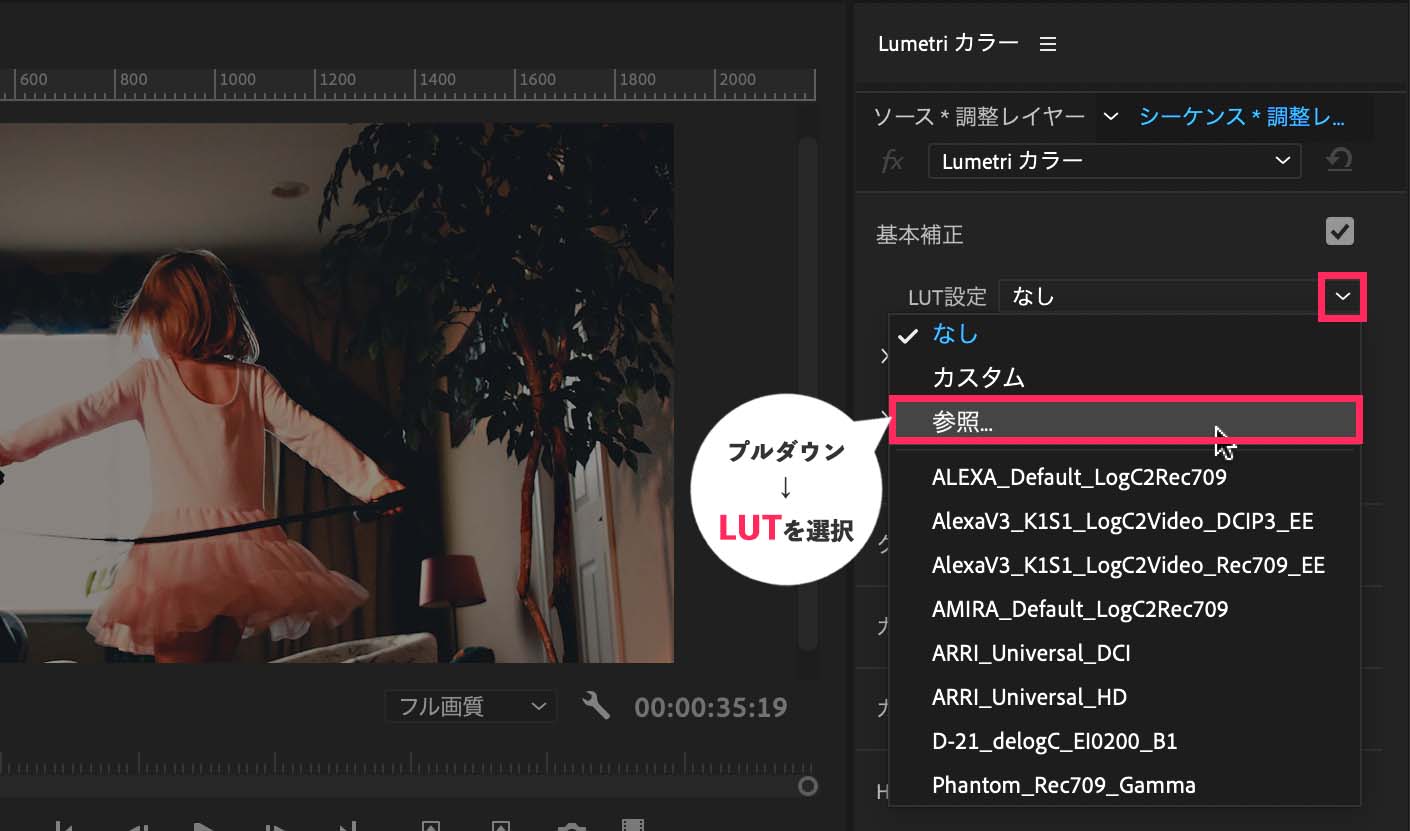
ガンマ補正LUTの詳しい適用方法は、こちらの記事をチェック。

②ホワイトバランス
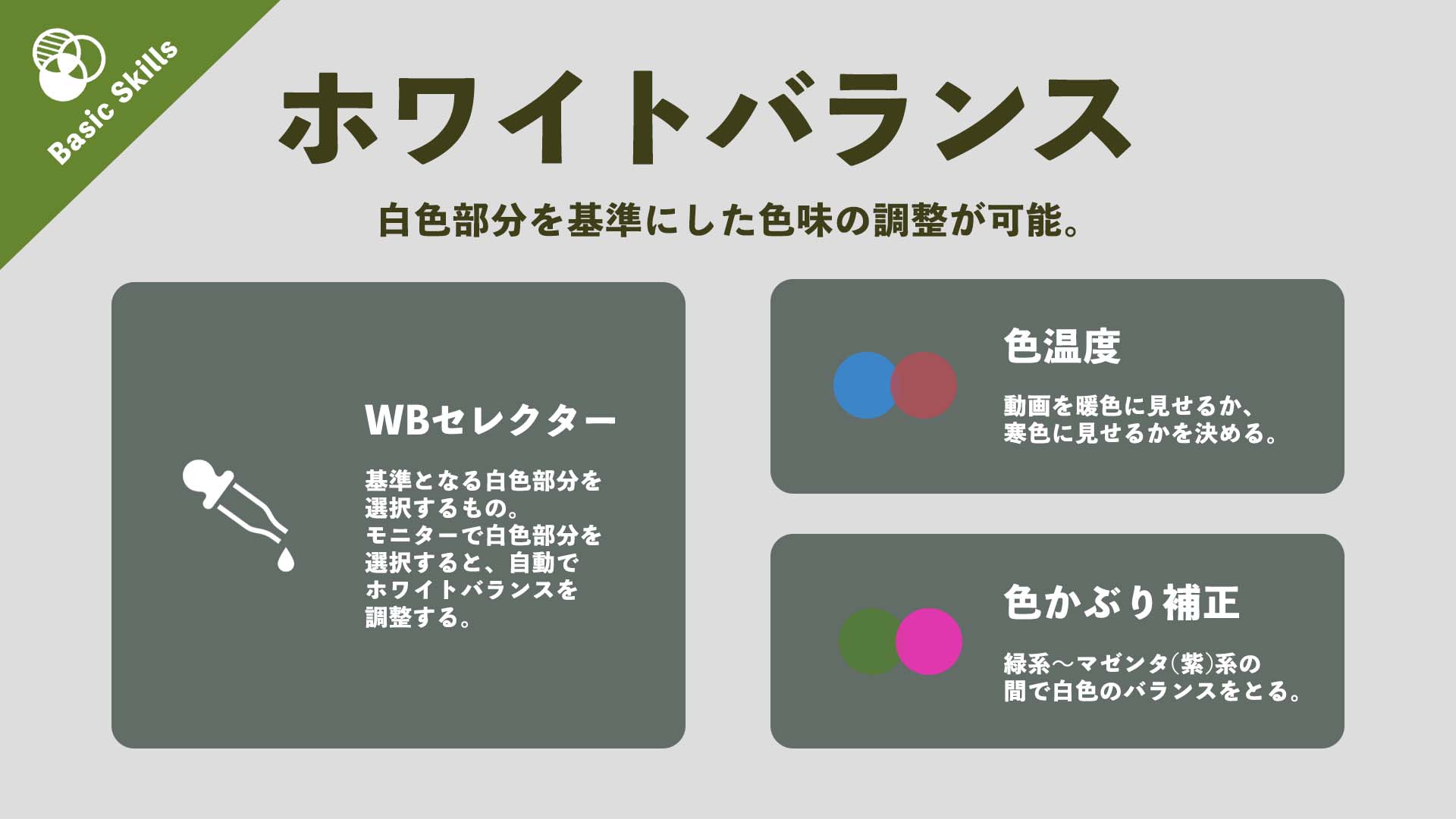
それぞれの使い方は、以下の通りです。
WBセレクターの使い方
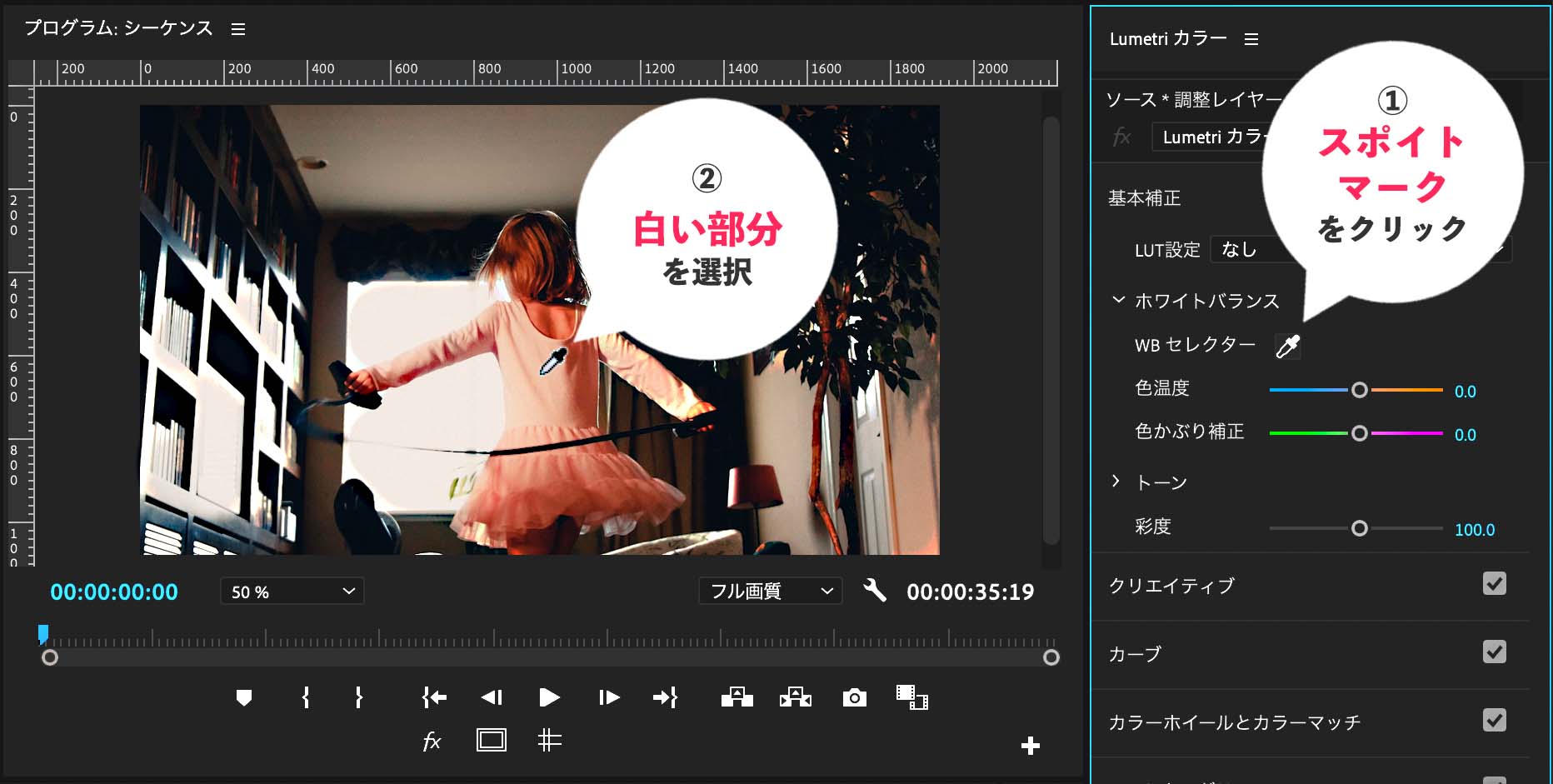
- スポイトマークをクリックし、モニター内の白い部分を選択
- 選んだ部分を白色と判断して自動で色味を調整
色温度の設定

プラスは暖色系、マイナスは寒色系になります。
- 動画を暖かい雰囲気にしたいときはプラス
- 冷たい雰囲気にしたいときはマイナス
色かぶり補正の設定

プラスはマゼンタ(紫)系、マイナスはグリーン系になります。
- 単体での調整は難しいので、WBセレクターを使用後に設定するのがオススメ
③トーン
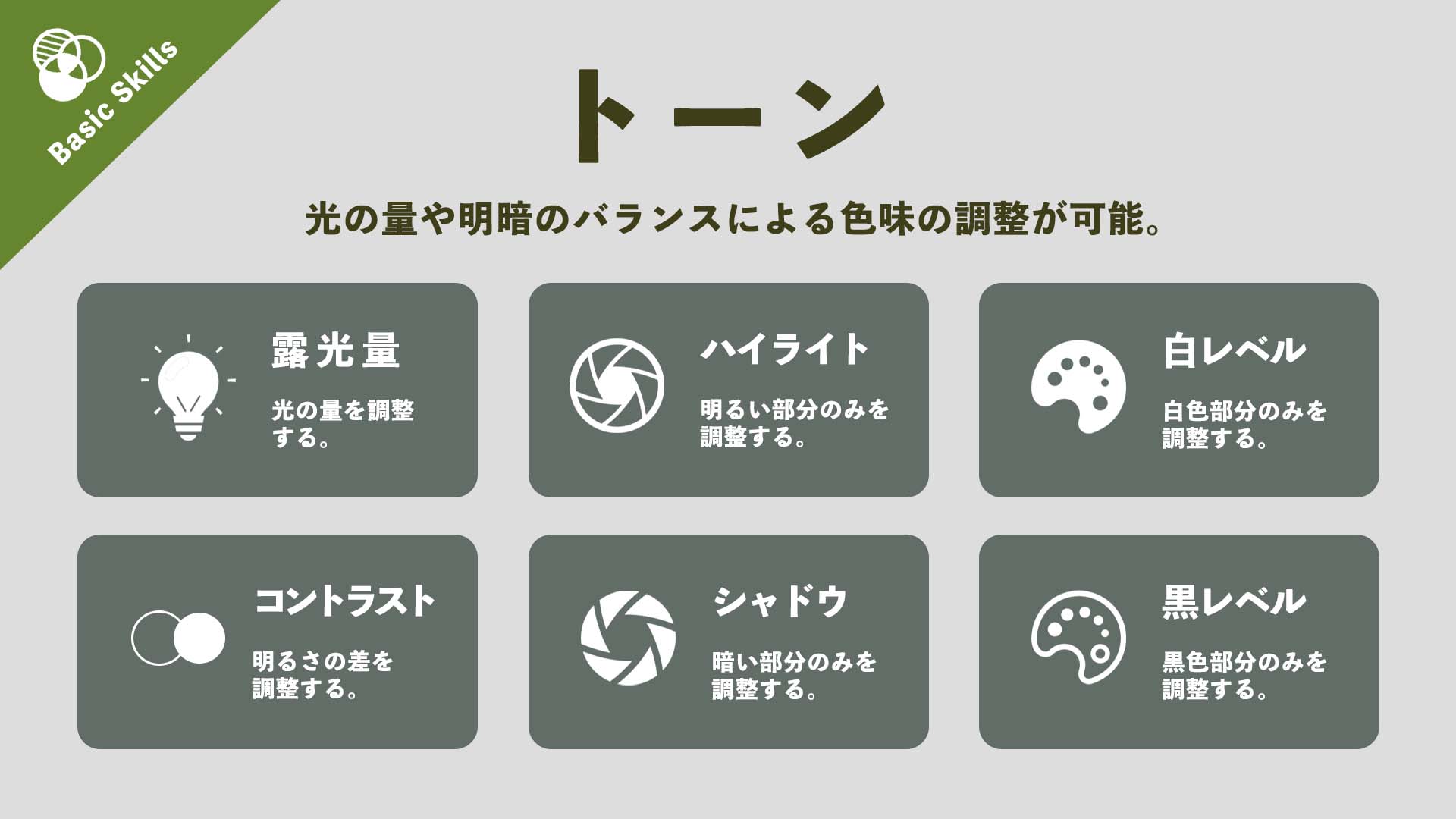
トーンで設定できる内容は、以下の通りです。
露光量の設定

プラスは光の量が多くなって明るく、マイナスは光の量が少なくなって暗くなります。
- 全体の明るさを調整するときに活躍するツール
- 明るくしすぎると白飛びするので注意!
コントラストの設定

プラスは明るさの差が大きくなって鮮明に、マイナスは明るさの差が小さくなって柔らかくなります。
- 明暗がくっきり分かれるので、メリハリのある印象に
- 強くしすぎるとギラっとした印象になるので見極めを!
ハイライトの設定

プラスはハイライト(明るい)部分が明るく、マイナスはハイライト部分が暗くなります。
- 明るい部分の光が強すぎるときに特に活躍するツール
- 暗くしすぎると動画全体が薄暗い感じになるので要注意!
シャドウの設定

プラスはシャドウ(暗い)部分が明るく、マイナスはシャドウ部分が暗くなります。
- 暗い部分の光が弱いときに特に活躍するツール
- 明るくしすぎるとモヤがかかった感じになるので要注意!
白レベルの設定

プラスは白色部分が明るく、マイナスは白色部分が暗くなります。
- 白色部分のみ光を調整したいときに活躍するツール
- 明るくしすぎると白飛びするので注意!
黒レベルの設定

プラスは黒色部分が明るく、マイナスは黒色部分が暗くなります。
- 黒色部分のみ光を調整したいときに活躍するツール
- 暗くしすぎると黒つぶれするので注意!
④彩度
彩度とは、動画の鮮やかさを変えることで色味を調整するもの。
彩度の設定

プラスは色味が鮮やかに、マイナスは色味が少しボケます。
- 動画全体がぼやけて色があせて見えるときに使うとビビットになってオススメ
動画を部分的に色味調整する4ステップ
動画全体だけでなく、部分的に色味を調整することも可能です。
手順は、以下の4ステップです。
STEP1:調整レイヤーを挿入
プロジェクトパネル内の「新規項目」から調整レイヤーを作成します。
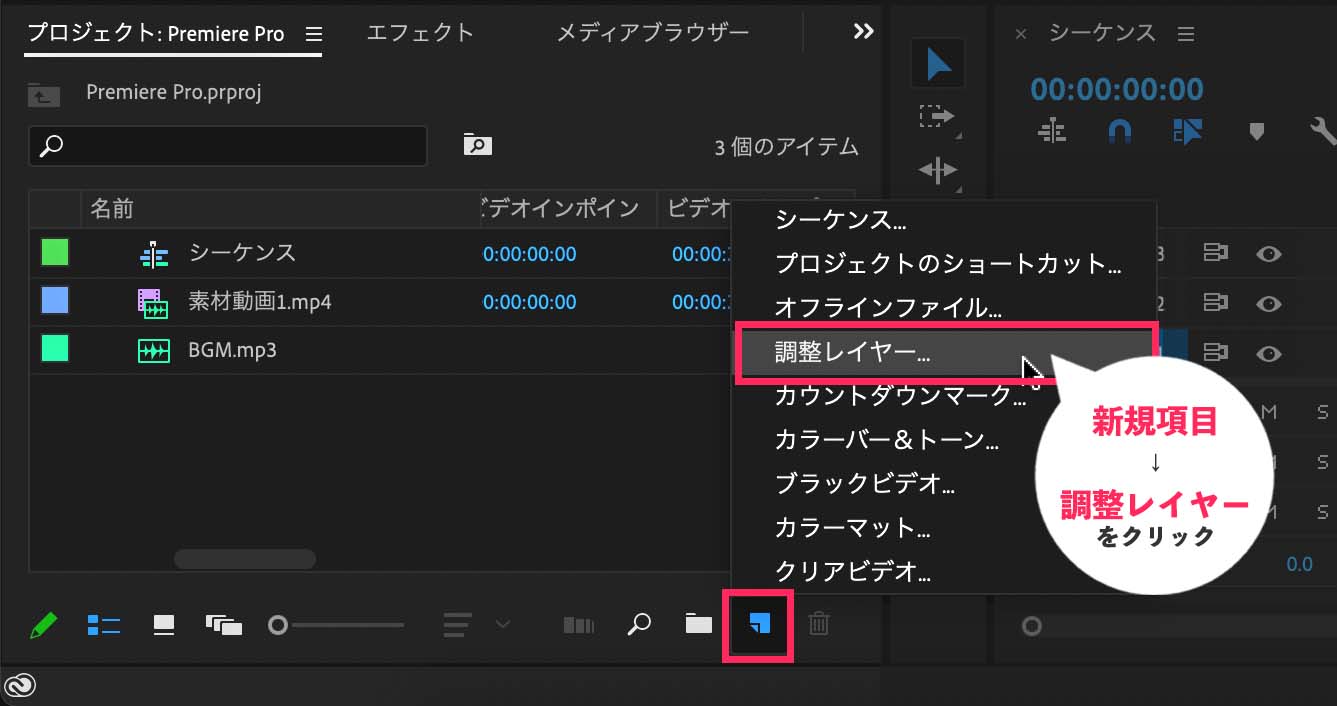
作成した調整レイヤーをドラッグ&ドロップでタイムラインに挿入し、色味を調整したいクリップの上のレイヤーに配置しましょう。
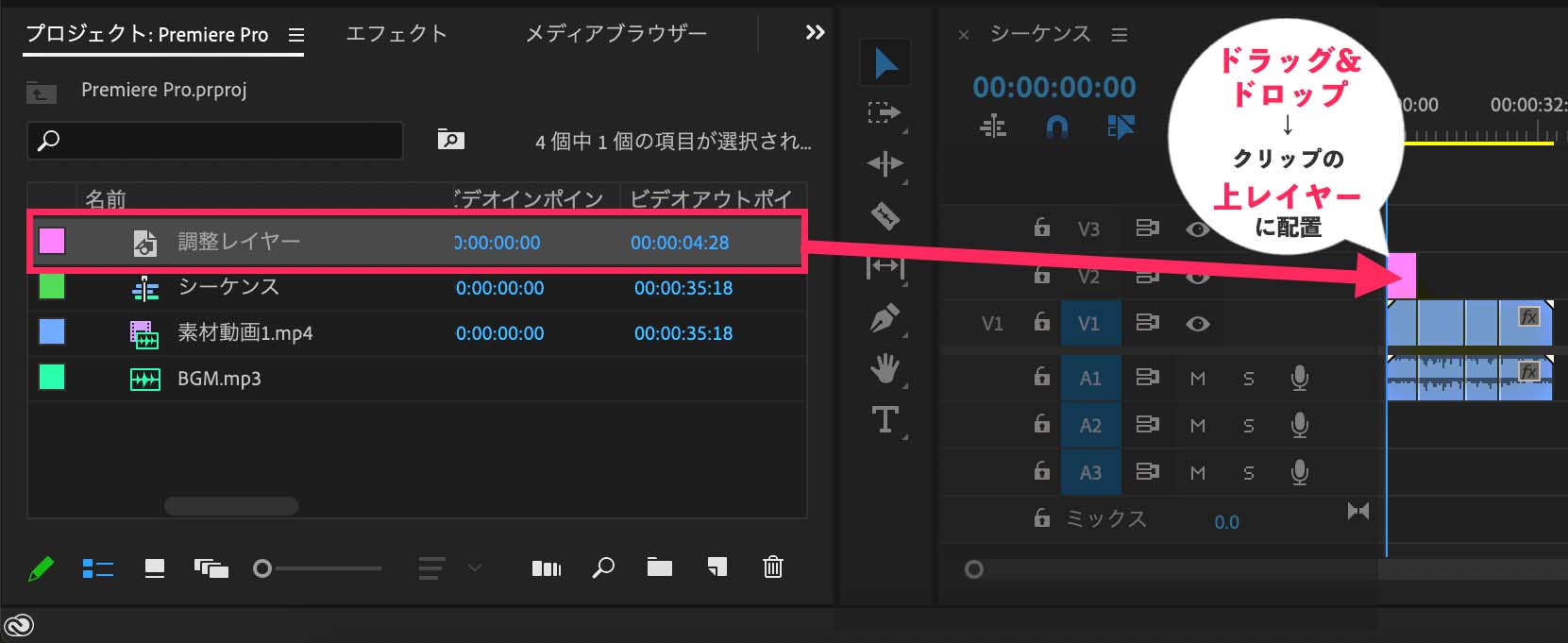
STEP2:Lumetriカラーを適用
エフェクトパネルから「Lumetriカラー」を選択し、挿入した調整レイヤーのクリップに適用します。
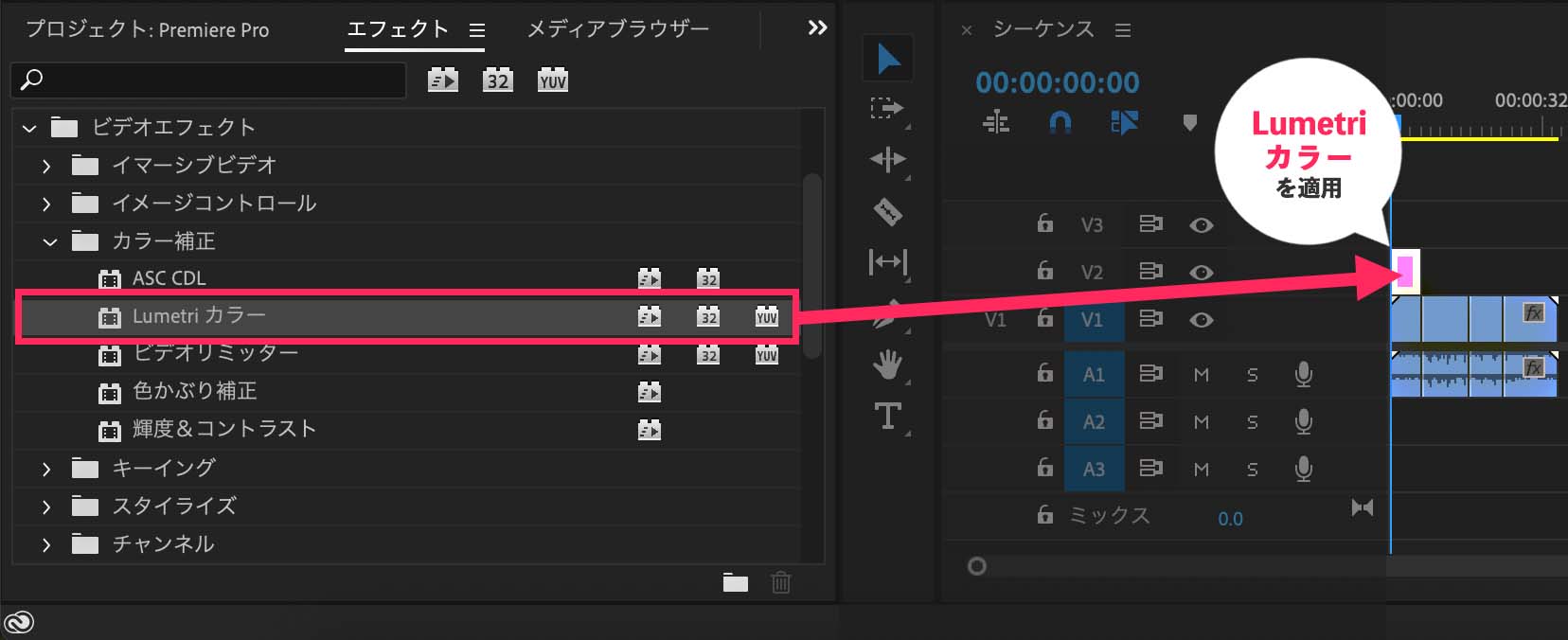
STEP3:マスクの作成
エフェクトコントロールパネルを開き、「Lumetriカラー」からマスクの種類を選択します。
明るくしたい部分の形に合わせて、以下3つのマスクから適切なものを選択しましょう。
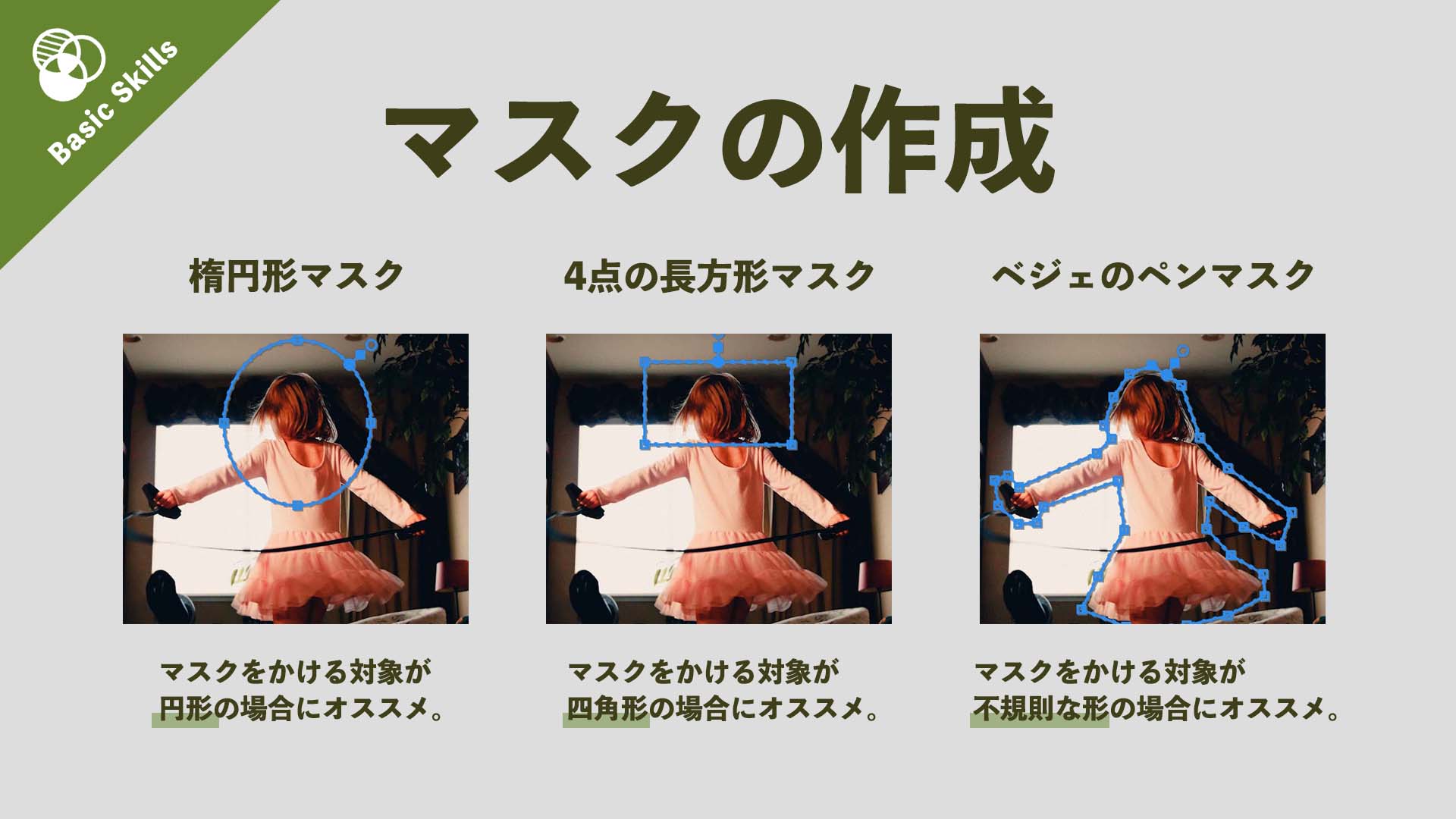
- 楕円形マスク・長方形マスク
エフェクトコントロールのボタンをクリックするとモニター上に現れる - ペンマスク
エフェクトコントロールのボタンをクリックしてモニター上で対象の周りを囲む
作成したマスクは、以下のように調整しましょう。
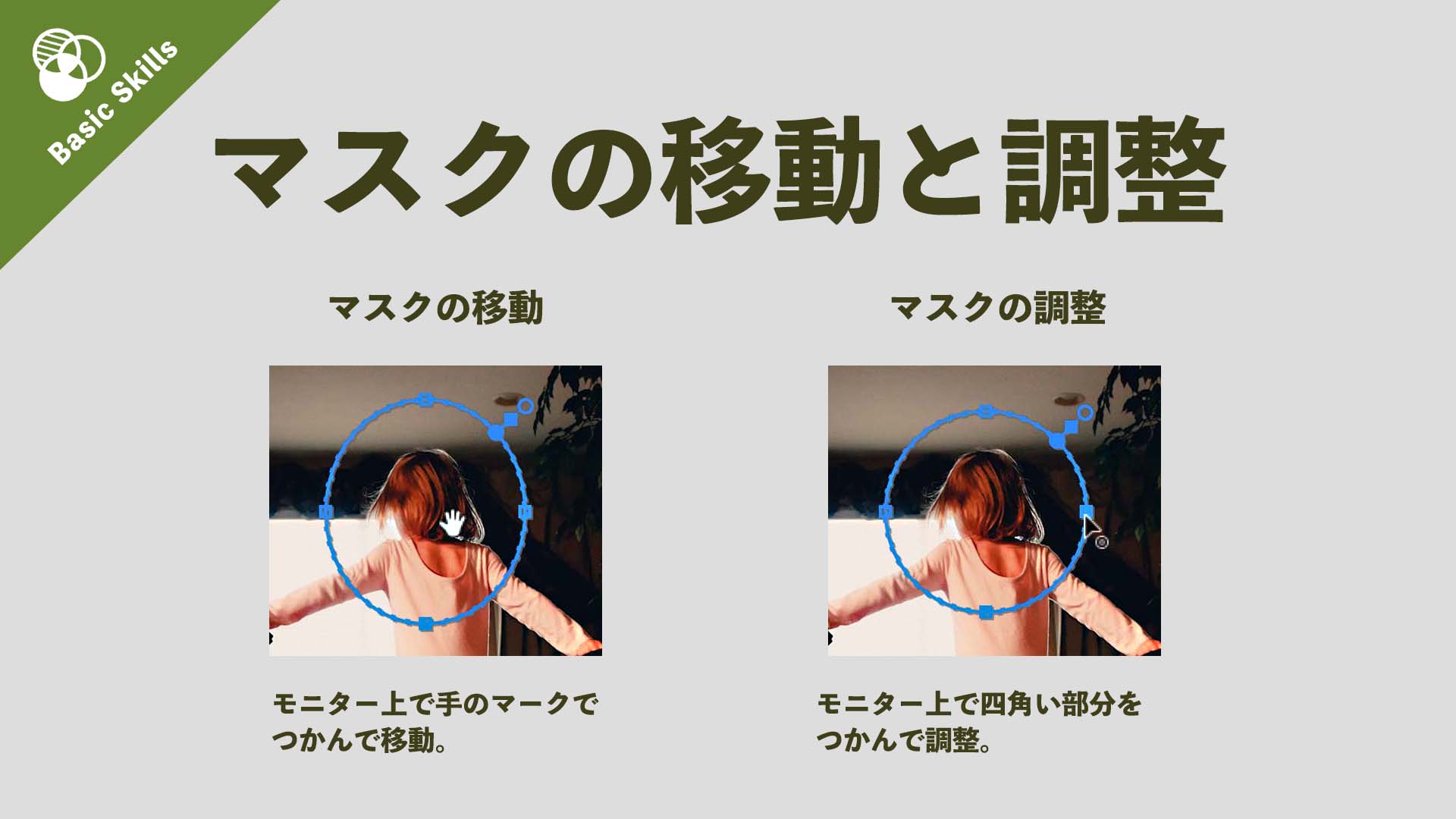
STEP4:基本補正を設定
エフェクトコントロールのLumetriカラーで「基本補正」を設定します。
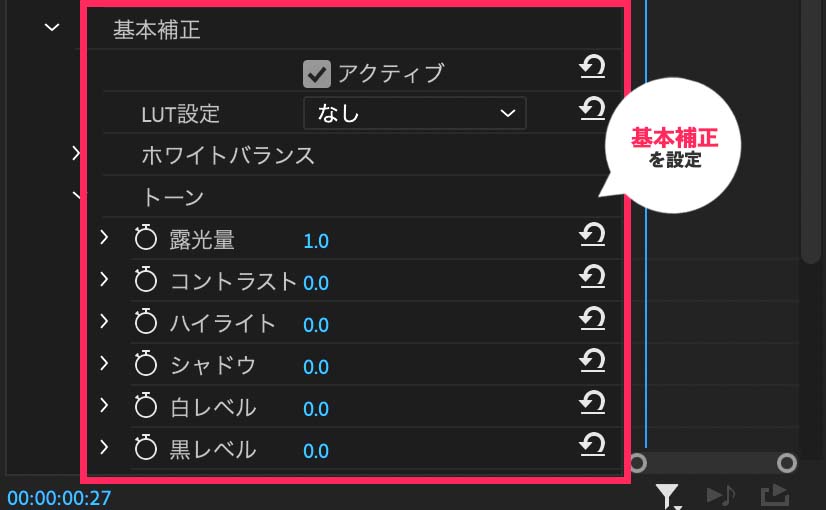
以上で、動画の色味を部分的に調整することができます。
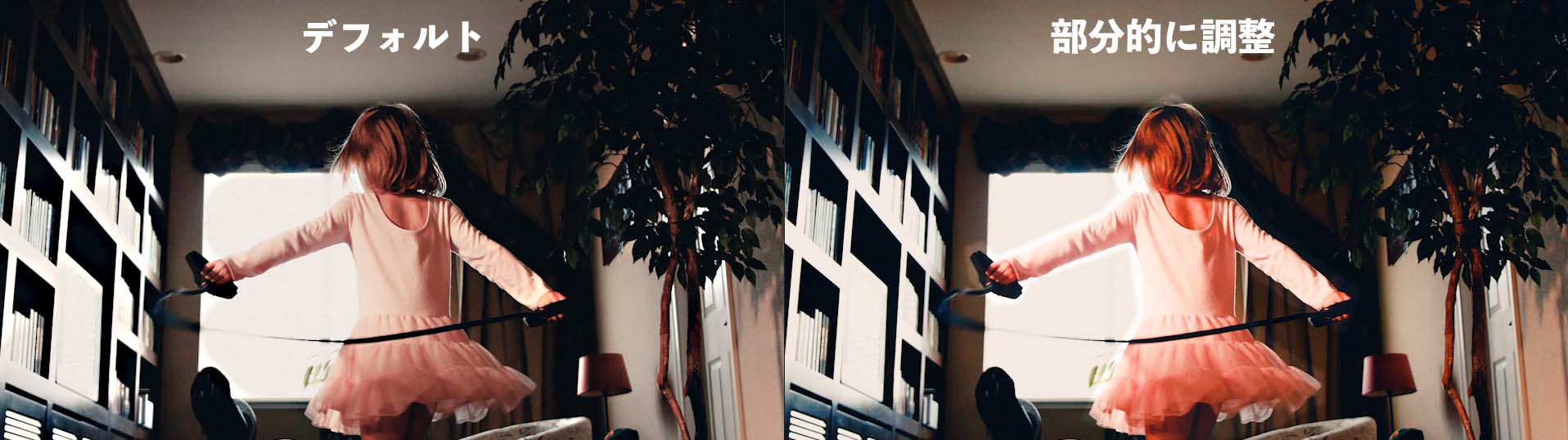
まとめ
今回は、動画の色を調整したい方向けに『Premiere Proで色味を調整する方法』を解説しました。
色味の調整をするだけで、ボツになりそうな動画も生かすことができます!
難しいステップはないので、ぜひ活用してみてください。
最後までお読みいただき、ありがとうございました。










