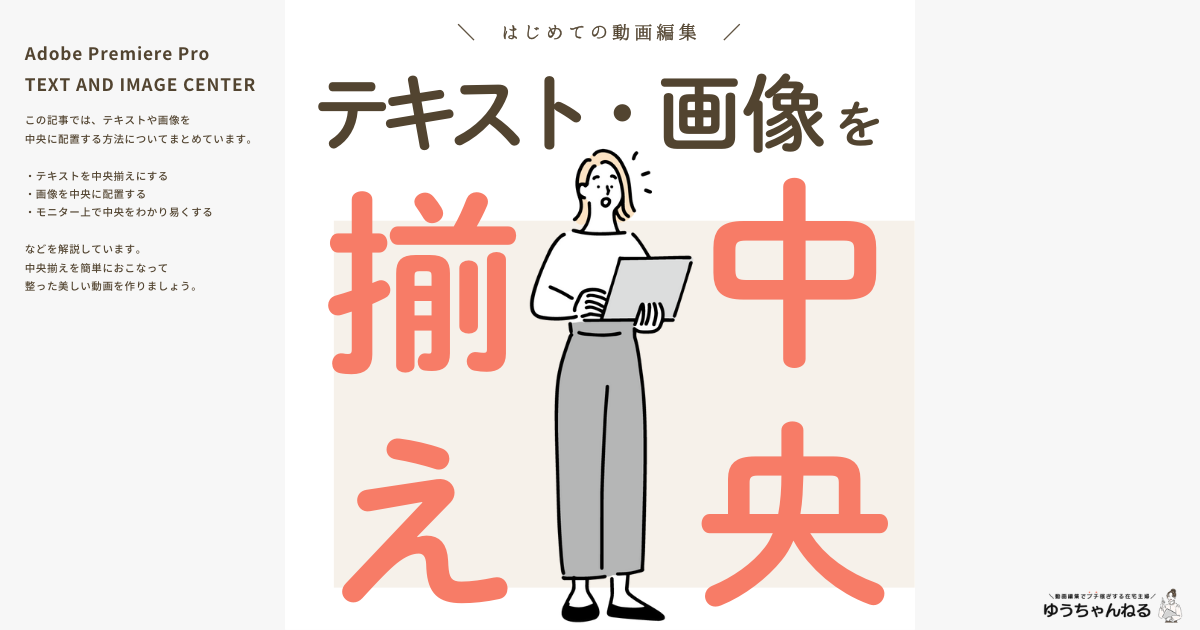動画編集をしていると、テキストや画像を中央に配置したいときってありますよね!?
でも、どうやれば良いのかわからない!と困っている方もいるのではないでしょうか。
Premiere Proでは、特定のボタンや機能を使って中央揃えに配置することが可能です。
そこで今回は、Premiere Proでテキストや画像を中央に配置する方法について解説していきます。
動画編集の際、私も実際に使っている方法ですので、ぜひ参考にしてみてください。
\今セール開催中かも…?/

\どんな人? /
\ 私の使っている編集ソフト /
Premiere Proでテキストを中央に揃える方法
Premiere Proでテキストを中央揃えにするには、エッセンシャルグラフィックスパネルを使います。
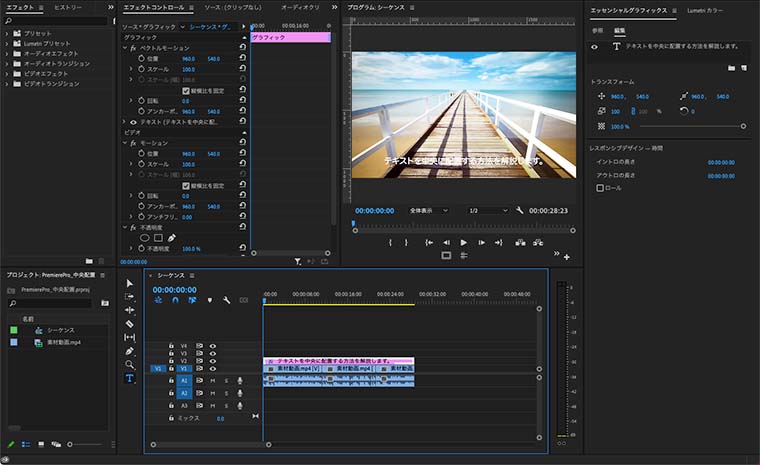
エッセンシャルグラフィックスパネルがワークスペースに表示されていない場合は、
メニューバーの「ウィンドウ」→「エッセンシャルグラフィックス」
でパネルを表示しましょう。
テキストを中央揃えにする手順は、以下の3ステップです。
STEP1:テキストを入力
ツールパネルから「テキストツール」を選択し、テキストを入力します。

STEP2:テキストを中央揃え
エッセンシャルグラフィックスパネルを開き、テキストの項目から「中央揃え」をクリックします。
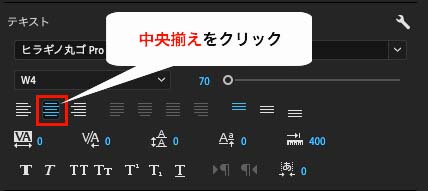
STEP3:水平方向中央をクリック
テキストの中央揃えをした後、整列と変形の項目から「水平方向中央」をクリックします。
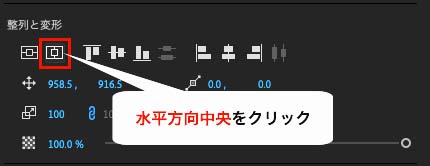
すると、画面中央にテキストを表示させることができます。
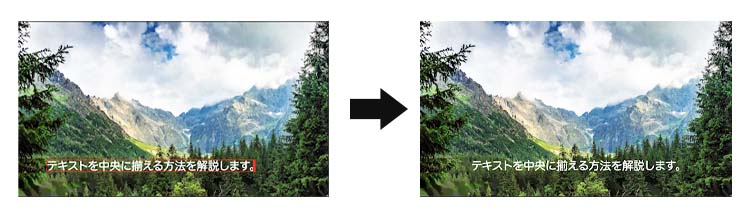
複数のテキストを中央揃えにする場合
上記で解説した方法は、複数のテキストを中央揃えにしたいときにも利用できます。
手順は、揃えたいテキストをShiftを押しながら選択し、「水平方向中央」をクリックするだけ。
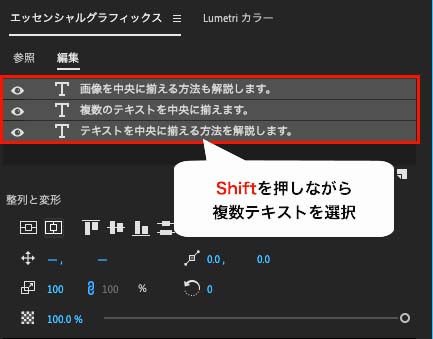
すると、複数のテキストを中央に揃えることができます。
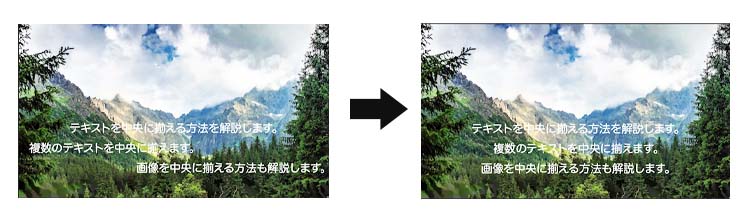
また、整列と変形の中にある「水平方向に整列」にすると、複数のテキスト同士の中央に位置するところに揃います。
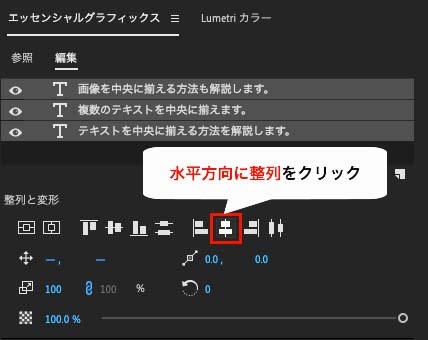

どこに揃えたいかによって、使い分けると便利ですよ!
Premiere Proで画像を中央に配置させる方法
Premiere Proで画像を中央に配置するには、プログラムパネルで行います。
手順は、以下の3ステップです。
STEP1:スナップインをON
プログラムパネルを選択した状態で、メニューバーの「表示」→「プログラムモニターをスナップイン」にチェックを入れます。
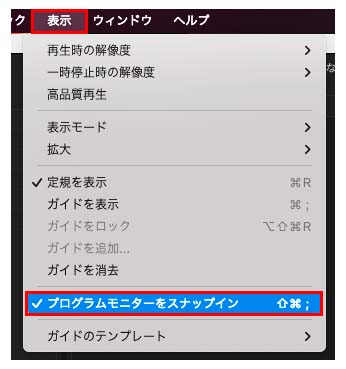
STEP2:画像のサイズを調整
素材画像をタイムラインに挿入し、エフェクトコントロールパネルでサイズを調整します。
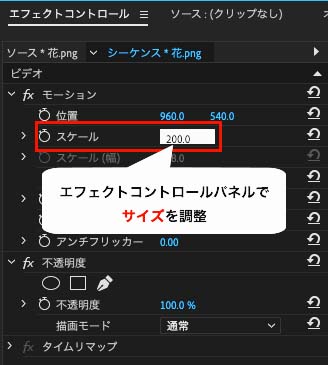
STEP3:画像を中央に配置
エフェクトコントロールパネル内の「モーション」をクリックし、プログラムパネル上の素材画像の周りに青枠を表示させます。

プログラムパネル上で、画像を掴んで移動させます。
画像を移動させると、上下左右の中心を示す赤点線が表示されます。
点線に従って、画像を中央に配置しましょう。

以上で、画面中央に画像を配置することができます。
プログラムモニターを使いやすくする裏ワザ
テキストや画像を揃える際に、プログラムモニターを使いやすくしておくと作業効率が上がります。
今回は、中央に配置する際に使える3つの裏ワザをご紹介しておきます。
裏技①:セーフマージン
セーフマージンとは、正しく表示させる範囲を示す目安線のこと。
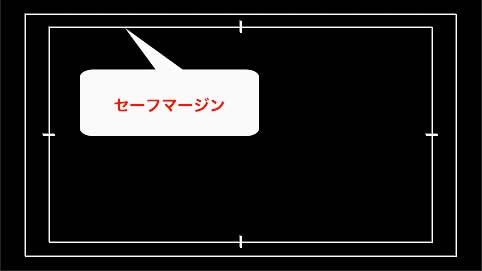
表示させておくことで、適切なテロップの位置を確認する際やYouTubeと仕様が異なる動画を制作する際にも役立ちます。
セーフマージンについて、詳しくはこちらの記事をチェック。

裏技②:ガイド
ガイドとは、プログラムパネル上で印となる線を表示させる機能のこと。
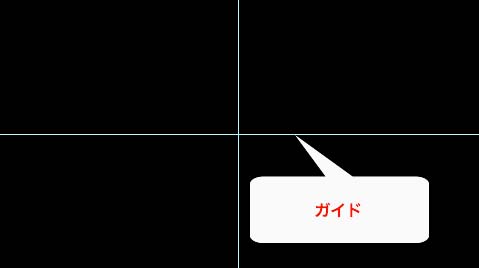
線を自分の表示させたい位置に移動させるのが簡単なので、動画ごとに使い分けるのがオススメ。
ガイドについて、詳しくはこちらの記事をチェック。

裏技③:定規
定規とは、モニターの解像度に対して目盛りを表示させる機能のこと。
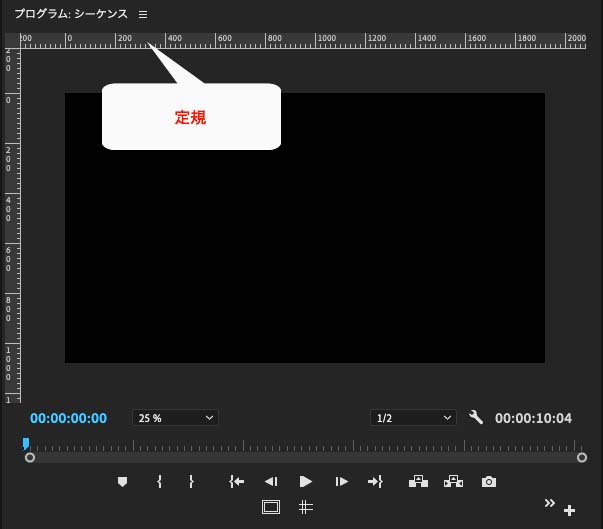
解像度が「1920×1080」の場合は、上記の画像のように表示されます。
表示させるには、プログラムパネルを選択した状態でメニューバーの「表示」→「定規を表示」にチェックを入れます。
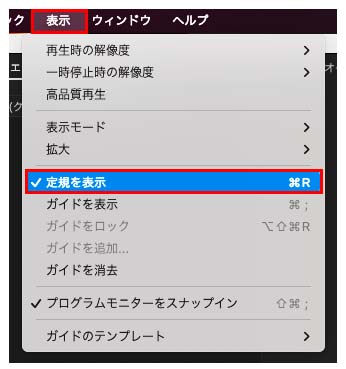
定規は、目盛りが表示されるだけなので単体ではあまり活躍しませんが、先ほど解説したガイドと合わせると便利ですよ!
まとめ
今回は、Premiere Proでテキストや画像を中央に配置する方法について解説しました。
テキストや画像が綺麗に配置されていると、動画も自然と見やすいものになります。
特に、Premiere Proには中央に揃えるための便利な機能がありますので、ぜひ活用してみてください!
最後までお読みいただき、ありがとうございました。