Premiere Proで編集していると、
- タイムラインが小さすぎて綺麗にカットできない
- タイムライン全体が見たいんだけど、どうすればいいの?
など、タイムラインの拡大・縮小が必要になるときってありますよね!?
タイムラインの拡大・縮小が簡単にできるようになると、編集速度が格段に上がります。
そこで今回は、Premiere Proでタイムラインを拡大・縮小する方法を解説します。
\今セール開催中かも…?/

\どんな人? /
\ 私の使っている編集ソフト /
Premiere Proでタイムラインを拡大・縮小する方法
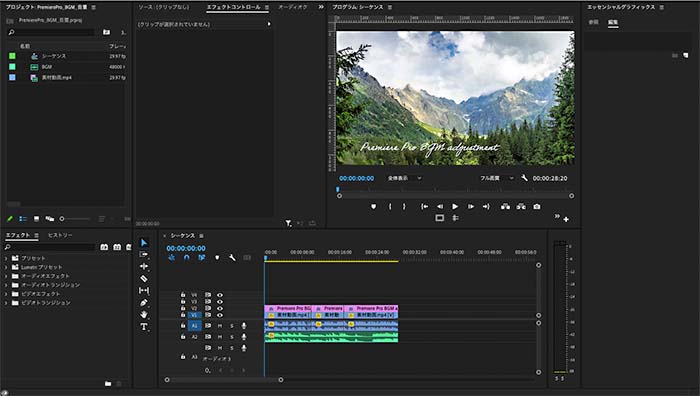
Premiere Proでタイムラインを拡大・縮小する方法は、以下の3つです。
- スクロールバーを使う
- ズームツールを使う
- ショートカットキーを使う
以下で、1つずつ解説していきます。
方法①:スクロールバーで拡大・縮小
タイムラインパネルの下部にあるスクロールバーで拡大・縮小する方法です。
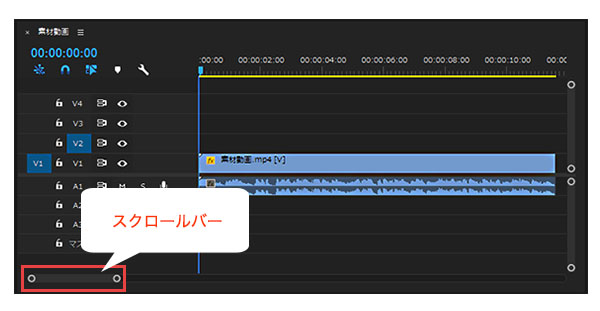
スクロールバーの丸い部分にカーソルを持っていくと手の表示に変わります。
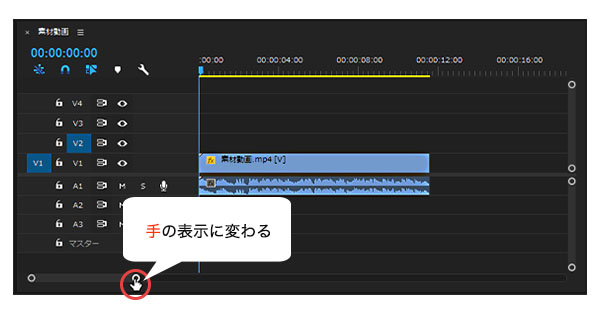
そのまま左右に移動させることで、タイムラインを拡大・縮小することができます。
スクロールバーの幅を
- 拡大:狭くする
- 縮小:広くする
ことで使い分けることができますよ。
方法②:ズームツールで拡大・縮小す
ツールパネルのズームツールで拡大・縮小する方法です。
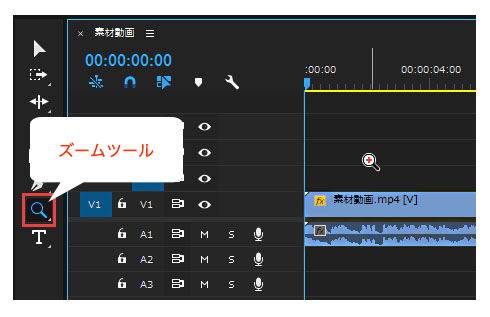
ズームツールは、手のひらツールと一緒にまとまっています。
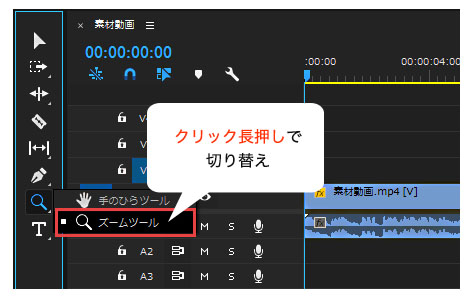
手のひらツールから切り替えたい場合は、クリック長押しでズームツールに替えることができます。
ズームツールのまま、
- 拡大:タイムラインをクリック
- 縮小:Alt(option)を押したままタイムラインをクリック
で使い分けることができますよ。
方法③:ショートカットキーで拡大・縮小
ショートカットキーで拡大・縮小する方法です。
タイムラインの拡大・縮小のショートカットキーは、デフォルト設定の場合、
- 拡大: =(Windows)/ ^(Mac)
- 縮小: –
をタイムラインパネルを選択した状態で押すと使用できます。
ショートカットのカスタマイズ方法について、詳しくはこちらの記事をチェック。

タイムラインパネルのトラック幅を拡大・縮小する方法
タイムラインパネルでは、トラック幅も拡大・縮小することができます。
方法は、以下の3つです。
- スクロールバーを使う
- 余白部分をダブルクリックする
- ショートカットキーを使う
トラック幅の拡大・縮小は、使用するトラックの数が増えてくると必要になる操作です。
以下で、1つずつ解説していきます。
方法①:スクロールバーで拡大・縮小
タイムラインパネルの右側にあるスクロールバーで拡大・縮小する方法です。
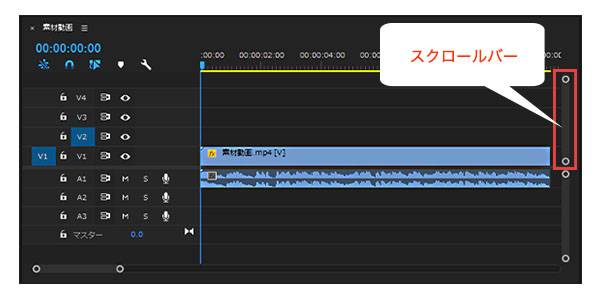
スクロールバーの丸い部分にカーソルを持っていくと手の表示に変わります。
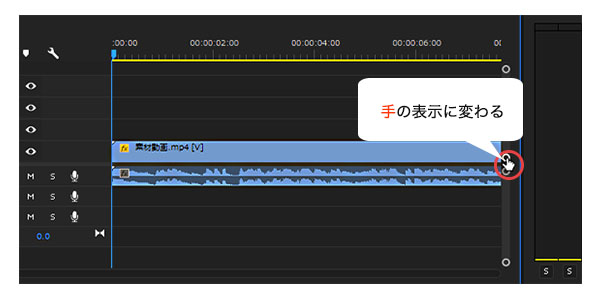
そのまま上下に移動させることで、タイムラインを拡大・縮小することができます。
スクロールバーの幅を
- 拡大:狭くする
- 縮小:広くする
ことで使い分けることができますよ。
方法②:余白部分をタブルクリックして拡大・縮小
トラックの余白部分をタブルクリックして拡大・縮小する方法です。
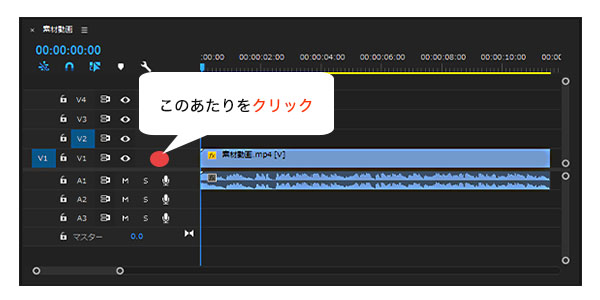
この方法では、トラック幅の拡大・縮小パターンは1つしかありません。
自分好みの幅にしたい場合は、先ほど解説したスクロールバーで調節しましょう。
方法③:ショートカットキーで拡大・縮小
ショートカットキーで拡大・縮小する方法です。
タイムラインの拡大・縮小のショートカットキーは、デフォルト設定の場合、
- ビデオトラックの拡大:Ctrl(Command)+ =
- ビデオトラックの縮小:Ctrl(Command)+ –
- オーディオトラックの拡大:Alt(option)+ =
- オーディオトラックの縮小:Alt(option)+ –
をタイムラインパネルを選択した状態で押すと使用できます。
タイムラインの拡大・縮小にショートカットを使うべき理由
タイムラインの拡大・縮小の方法を3つ解説しましたが、個人的にはショートカットキーを使うべきだと思っています。
- マウス操作が不要
- 作業時間が短縮できる
- 好みの配置にカスタマイズできる
以下で、詳しく解説します。
理由①:マウス操作が不要
ショートカットキーを使うと、マウス操作で手を移動させる必要がありません。
つまり、編集速度が上がり効率UPにつながります。
「そんなちょっとのことで?」と思うかもしれませんが、動画編集はただでさえ時間がかかります。
ですから、避けられるムダは削るべきです。
特にスクロールバーでの拡大・縮小は、細かい操作で時間がかかります。
ショートカットキーだと一気に操作できるので、使わない手はありません!
理由②:作業時間が短縮できる
タイムラインの拡大・縮小に加えて、全工程にショートカットキーを使うと作業時間はさらに短縮できます。
ショートカットは、カットやテロップ入力でも使うことができます。
詳しい方法については、こちらの記事をチェック。


キーボード上だけで操作を完結させることができるので、効率UPになりますよ!
理由③:好みの配置にカスタマイズできる
ショートカットは、好みの配置にカスタマイズすることができます。
作業しやすいレイアウトにして、手の移動を極限まで減らすのがおすすめです。

まとめ
今回は、Premiere Proでタイムラインを拡大・縮小する方法を解説しました。
タイムラインの拡大・縮小が簡単にできるようになると、編集速度が格段に上がります。
解説した方法を使って、編集速度を上げていきましょう!
最後までお読みいただき、ありがとうございました。










