Premiere Proに慣れてくると、エフェクトを使ってさらにオシャレな動画に仕上げたくなりますよね!?
でも、
- エフェクトってどうやって使うの?
- 調整とか難しそうなんだけど、できるのかな?
と悩んでいる方も多いのではないでしょうか?
エフェクトは基本的な使い方がわかれば、調整などはさほど難しくありません!
そこで今回は、Premiere Proのエフェクト適用から調整までをわかりやすく解説します。
エフェクトを使って1ランク上の編集をしていきましょう。
\今セール開催中かも…?/

\どんな人? /
\ 私の使っている編集ソフト /
Premiere Proでエフェクトは2種類
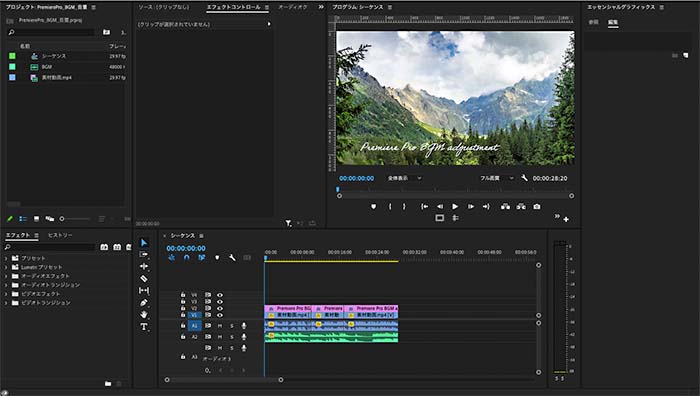
Premiere Proのエフェクトには、
- 基本エフェクト
- 標準エフェクト
の2種類があり、操作はエフェクトコンロールパネルでおこないます。
以下で、それぞれのエフェクトについて解説します。
①基本エフェクト
以下の4つの要素から成り立っています。
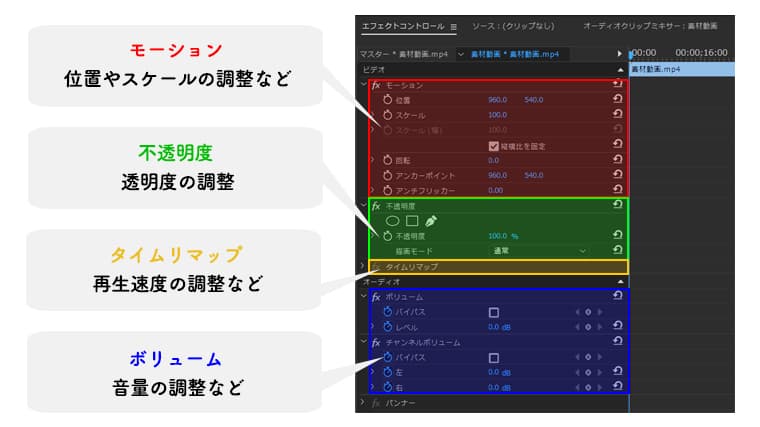
上記の4項目はデフォルトで適用されているので、エフェクトコントロールパネルで数値を調整すればすぐにエフェクトがかかります。
②標準エフェクト
- オーディオエフェクト:音質を調整するエフェクト
- ビデオエフェクト:映像を調整するエフェクト
の2種類があります。
標準エフェクトはエフェクトパネルから選択し、クリップに適用することでエフェクトがかかります。
以下で、標準エフェクト適用の手順を解説します。
エフェクトの使う時の操作方法
Premiere Proでのエフェクトの使う時の主な操作方法としては、以下の3つがあります。
- 適用する方法
- 取り消しの方法
- コピーの方法
以下で、1つずつ解説していきます。
①エフェクトを適用する
エフェクトを適用する手順は、以下の3つです。
エフェクトパネルから使用するエフェクトを選択します。
「>」をクリックしてフォルダを展開し、使用するエフェクトを選択しましょう。
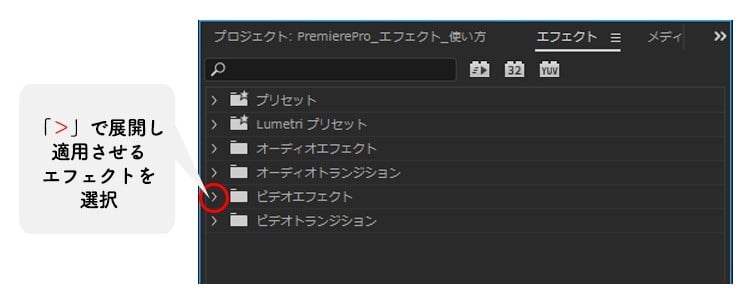
適用するエフェクトが決まっている場合は、検索窓でエフェクト名を入力しましょう。
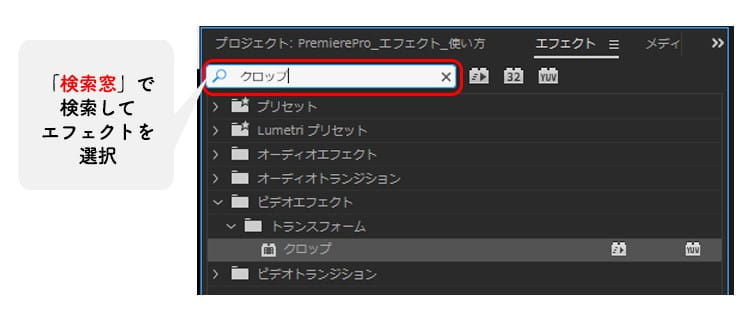
選択したエフェクトをクリップに適用していきます。
エフェクトパネルでエフェクトを選択したまま、適用先のクリップにドラッグ&ドロップしましょう。
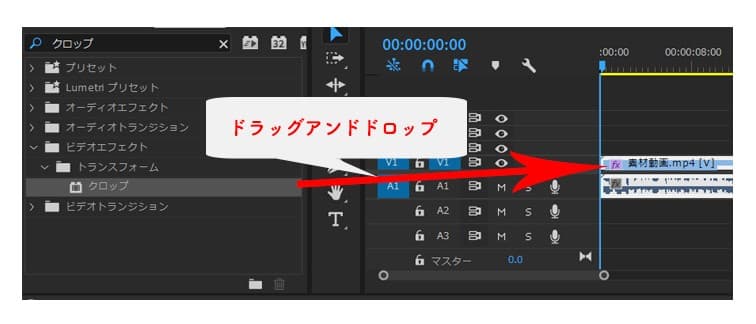
エフェクトを適用すると、クリップ上の「fx」バッジの色が変わります。
fxバッジの色とその意味は、以下の通りです。
- グレー:エフェクトの適用なし
- 黄色:基本エフェクトのみ適用
- 紫色:標準エフェクトのみ適用
- 緑色:基本エフェクト・標準エフェクトの両方適用
- 赤色の下線:読み込んだ素材にエフェクトが適用
バッジの色で簡単に確認できるので、エフェクトを使用する場合は活用してみてください。
エフェクトコントロールパネルからエフェクトの調整をします。
エフェクトコントロールパネル上のクロップ項目で、「左」「上」「右」「下」の4つの数値を指定します。
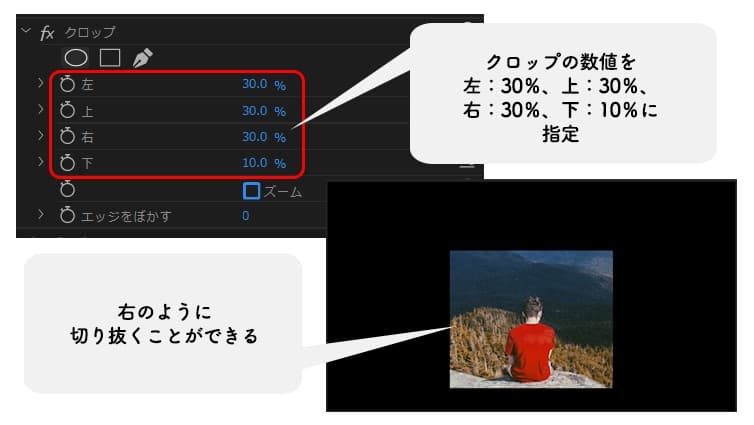
今回、例としてご紹介したクロップの具体的な使い方は、こちらの記事をご覧ください。

②エフェクトを削除する
エフェクトを削除する方法は、以下の3つがあります。
- エフェクトコントロールパネルから削除
- 「属性の削除」で削除
- エフェクトコントロールパネルで隠す
以下で、1つずつ解説していきます。
方法①:エフェクトコントロールパネルから削除
エフェクトコントロールパネル上でエフェクトを削除する方法になります。
適用中のエフェクト項目で、右クリック→「消去」をします。
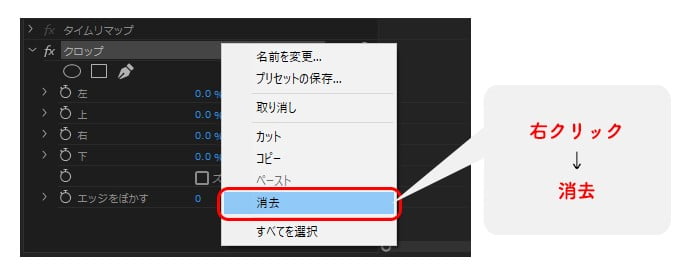
これで、適用されていたエフェクトが削除されます。
方法②:「属性の削除」で削除
タイムラインパネル上でエフェクトを削除する方法になります。
適用中のエフェクトのクリップで、右クリック→「属性を削除」をします。
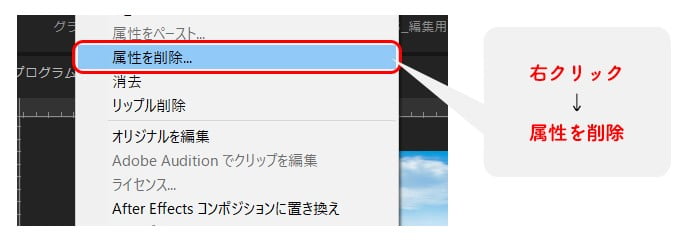
ウィンドウ内で削除したいエフェクト以外のチェックを外し、OKをクリックします。
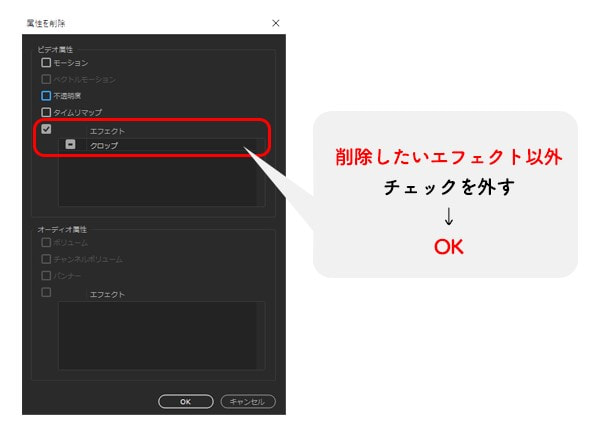
これで、適用されていたエフェクトが削除されます。
方法③:エフェクトコントロールパネルで隠す
エフェクトコントロールパネル上でエフェクトを隠す方法になります。
適用中のエフェクト項目で、fxマークをクリックします。
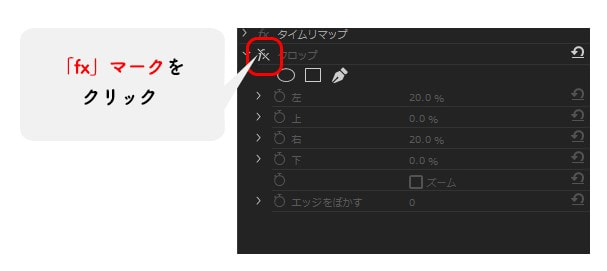
これで、エフェクト適用が除外されます。
この方法は、エフェクトを隠している状態で削除はしていません。
③エフェクトをコピーする
エフェクトをコピーする方法は、以下の2つです。
- エフェクトコントロールパネルでコピー
- タイムラインパネルでコピー
以下で、1つずつ解説していきます。
方法①:エフェクトコントロールパネルでコピー
エフェクトコントロールパネル上でエフェクトをコピーする方法になります。
まずは、コピー元となるクリップを選択し、エフェクトコントロールパネルを開きます。
適用中のエフェクト項目で、右クリック→「コピー」をします。
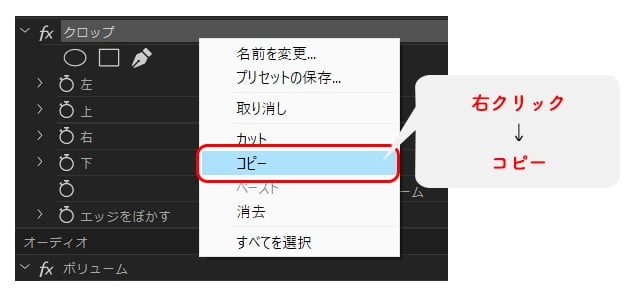
続いて、コピー先となるクリップを選択し、エフェクトコントロールパネルを開きます。
右クリック→「ペースト」または「Ctrl(Command)+V」でペーストします。
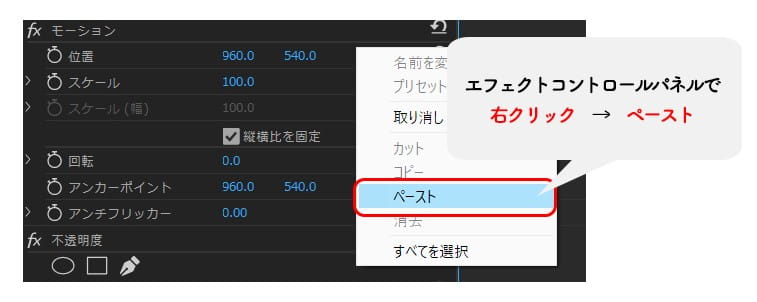
これで、エフェクトをコピーすることができました。
方法②:タイムラインパネルでコピー
タイムラインパネル上でエフェクトをコピーする方法になります。
まずは、コピー元となるクリップを選択し、右クリック→「コピー」をします。
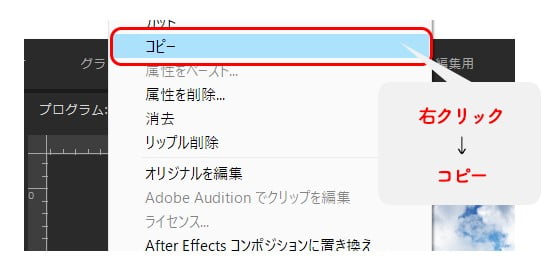
続いて、コピー先となるクリップを選択し、右クリック→「属性をペースト」します。
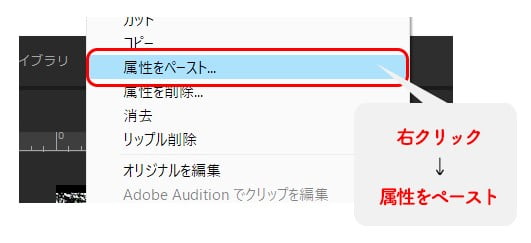
ウィンドウ内でペーストしたいエフェクト以外のチェックを外してOKをクリックします。
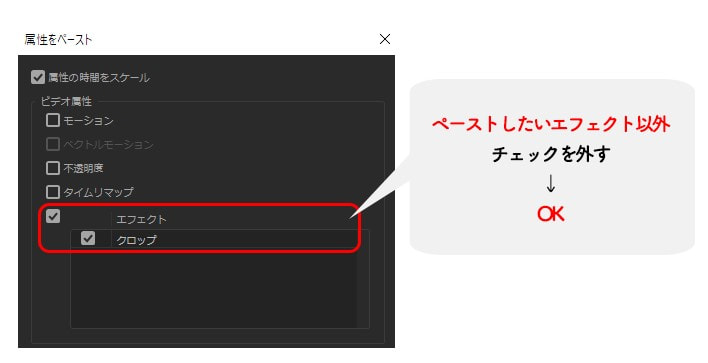
これで、エフェクトをコピーすることができました。
まとめ
今回は、Premiere Proのエフェクト適用から調整までをわかりやすく解説しました。
基本的な編集作業に慣れてきたら、ぜひエフェクトを使ってよりハイクオリティな動画を制作していきましょう。
最後までお読みいただき、ありがとうございました。










