動画を編集中に「画像を動かしたいけど方法がわからない!」と悩んでいませんか?
- 写真を左から右へ動かしたい
- イラストを拡大したい
- 回転させるとかできるの?
この記事では、上記のような悩みを持つ方向けに『Premiere Proで画像を動かす方法』について解説します。
ぜひ参考にしてみてください。
\今セール開催中かも…?/

\どんな人? /
\ 私の使っている編集ソフト /
【3分でわかる】Premiere Proで画像を動かす方法
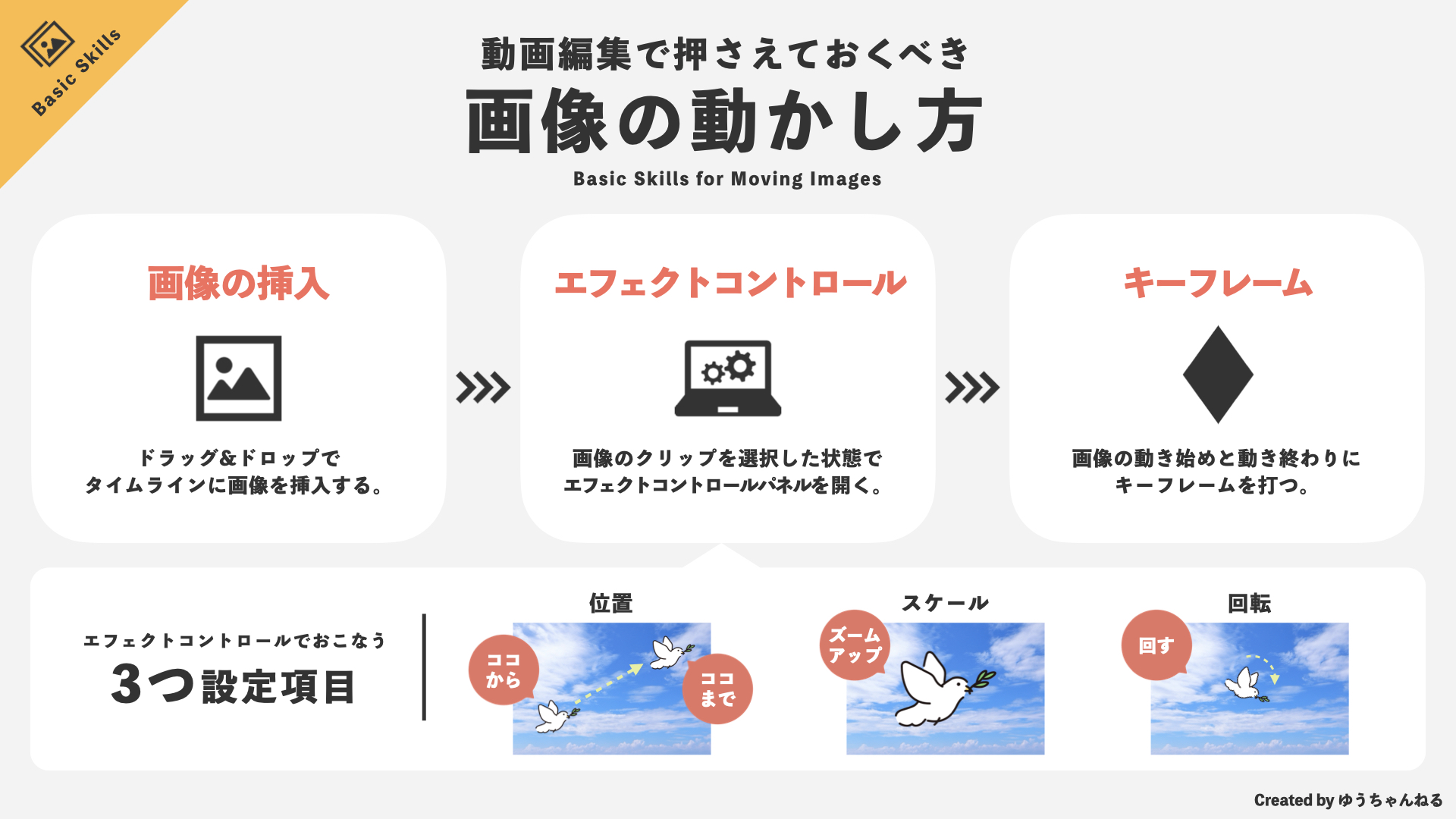
やるべきステップはたったの3つ
Premiere Proで画像(写真)を動かすためのステップは、たったの3つ!
ドラッグ&ドロップでタイムラインに画像を挿入します。
画像のクリップを選択した状態でエフェクトコントロールパネルを開きます。
動き始めと動き終わりにキーフレームを打ちます。
これだけで、画像(写真)を動かすことができます!
キーフレームを設定する項目は、やりたい動きに合わせて次の3つから選びましょう。
Premiere Proで画像を動かす方法3つを解説
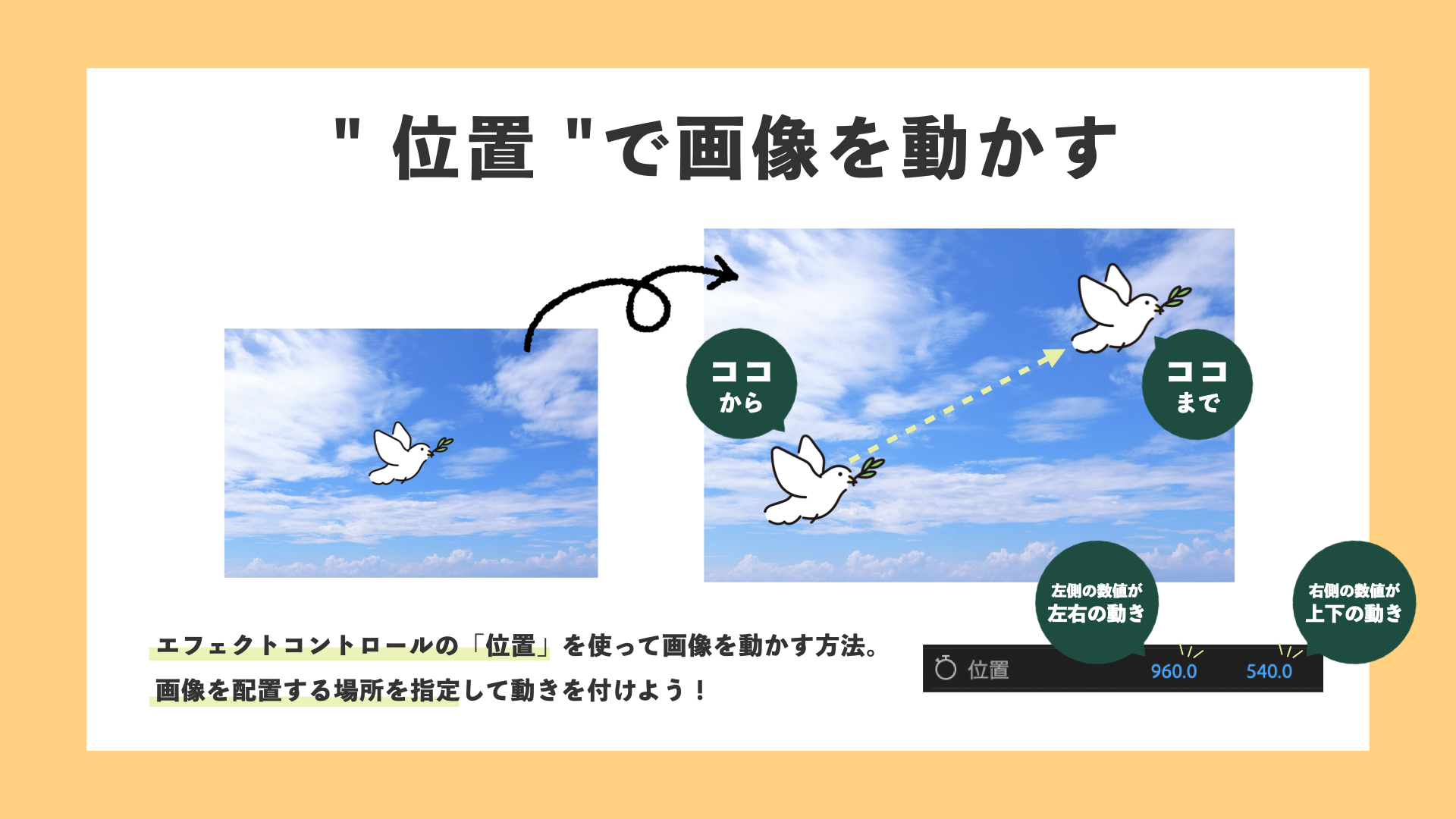
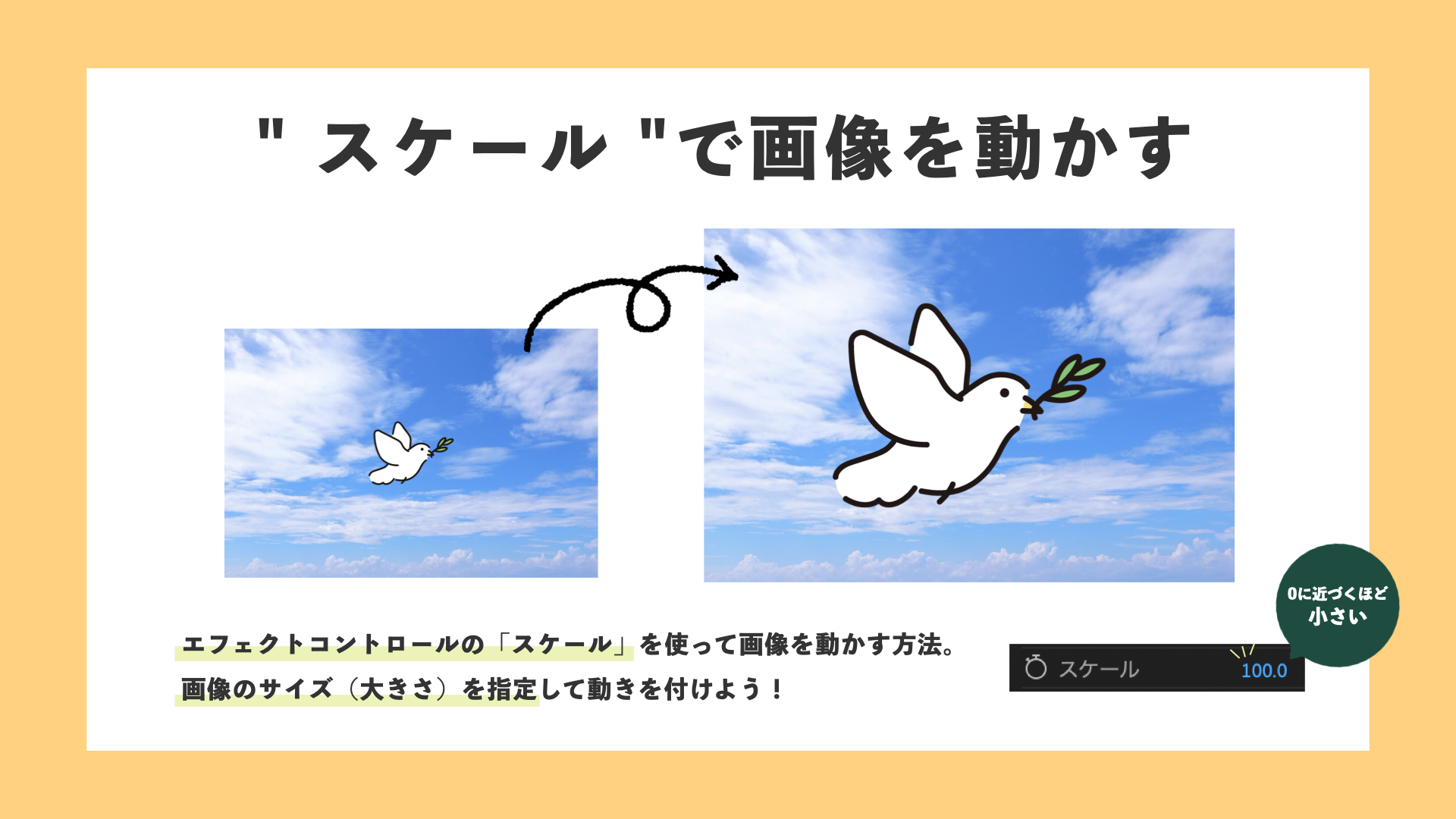
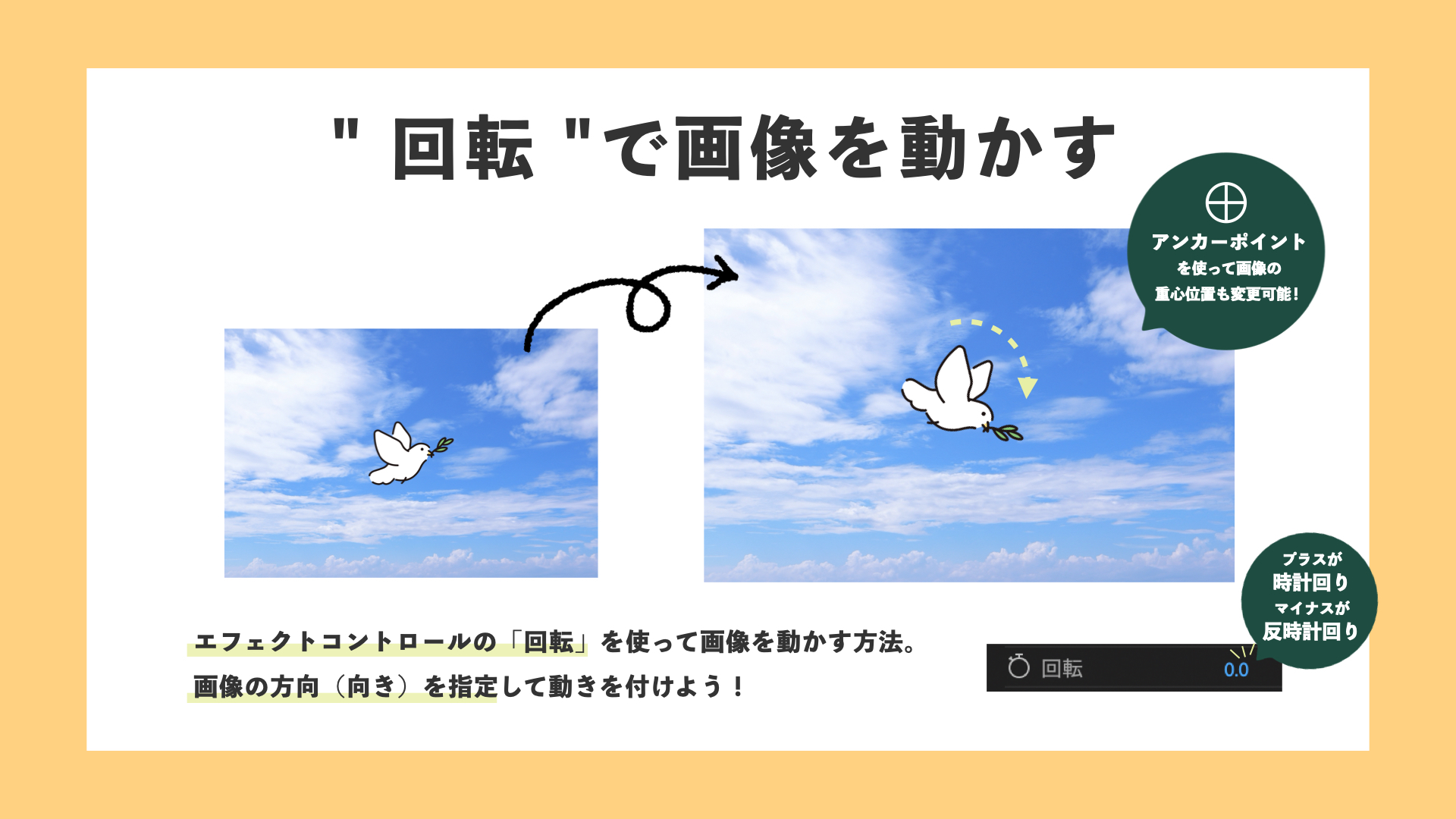
Premiere Proで画像を動かす方法は、上記の3つです。
以下で、方法を詳しく解説します。
位置
エフェクトコントロールの「位置」は、画像の配置場所を指定して動きを付ける方法です。
まず、画像の動き始めに再生ヘッドを移動し、数値を指定してから時計マークをクリックします。
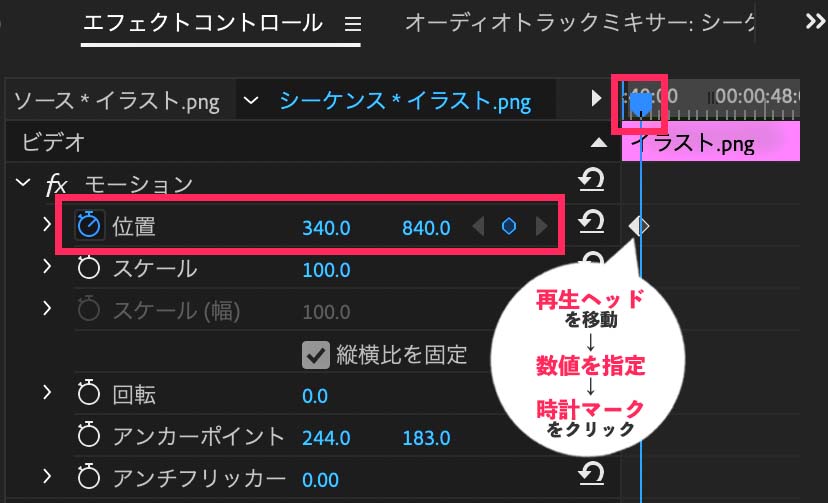
次に、画像の動き終わりに再生ヘッドを移動し、数値を指定します。
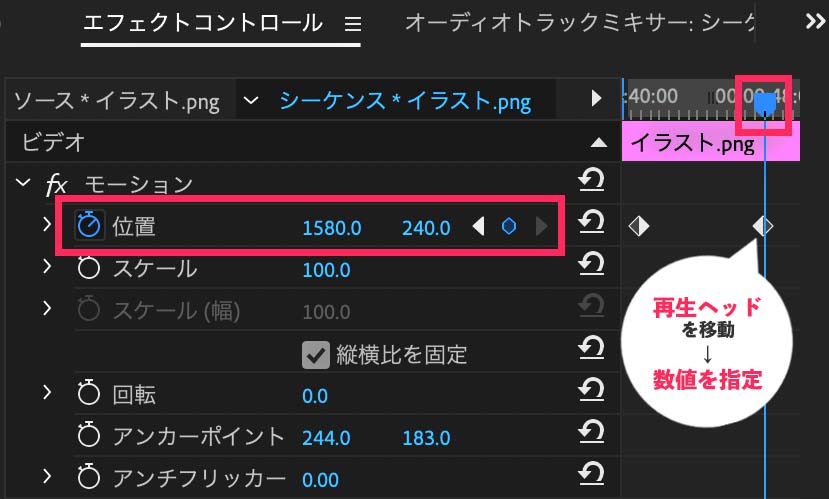
数値は
- 左側が左右の位置
- 右側が上下の位置
を指します。
最後に、プログラムパネルで再生して動きを確認しましょう。
キーフレームの数を増やせば、より複雑な動きにすることもできますよ!
以上が、「位置」を使って画像を動かす方法です。
スケール
エフェクトコントロールの「スケール」は、画像のサイズを指定して動きを付ける方法です。
まず、画像の動き始めに再生ヘッドを移動し、数値を指定してから時計マークをクリックします。
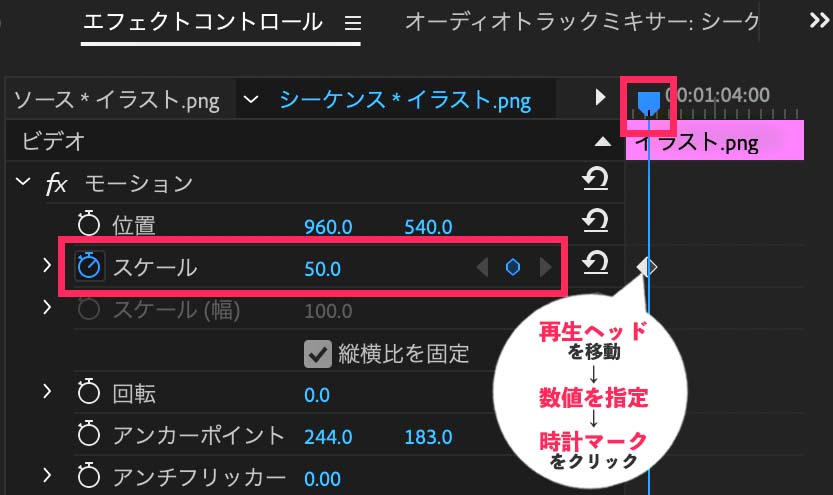
次に、画像の動き終わりに再生ヘッドを移動し、数値を指定します。
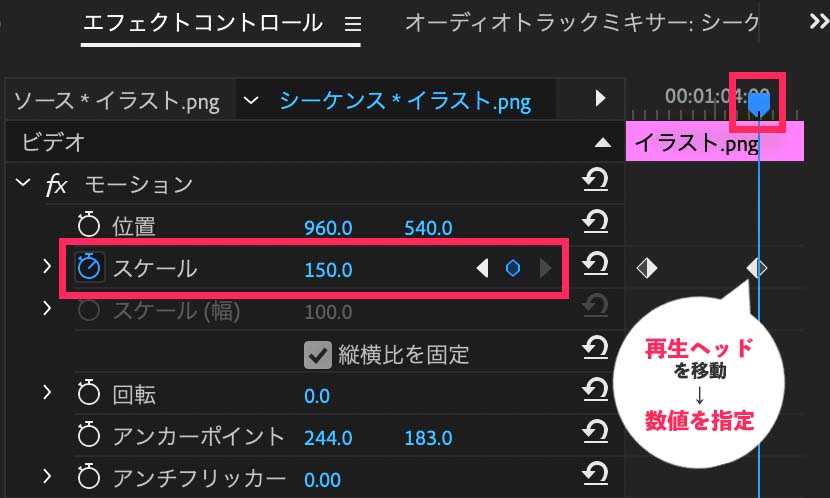
最後に、プログラムパネルで再生して動きを確認しましょう。
キーフレームの数を増やせば、より複雑な動きにすることもできますよ!
以上が、「スケール」を使って画像を動かす方法です。
回転
エフェクトコントロールの「回転」は、画像の方向を指定して動きを付ける方法です。
まず、画像の動き始めに再生ヘッドを移動し、数値を指定してから時計マークをクリックします。
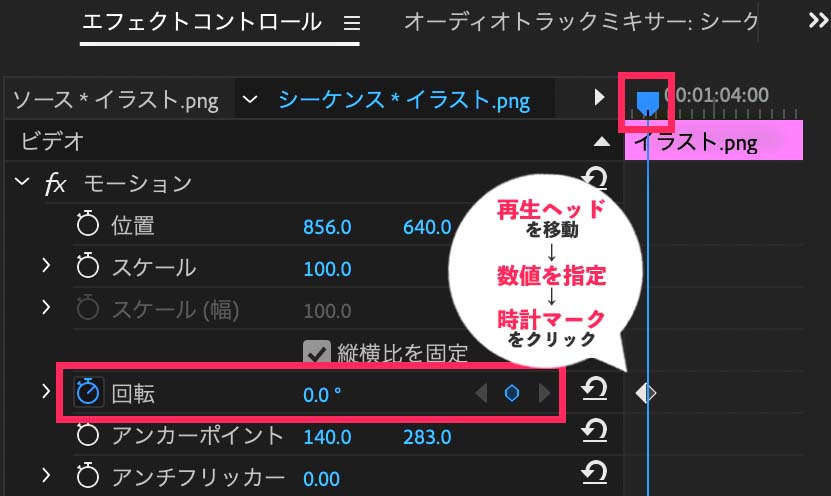
次に、画像の動き終わりに再生ヘッドを移動し、数値を指定します。
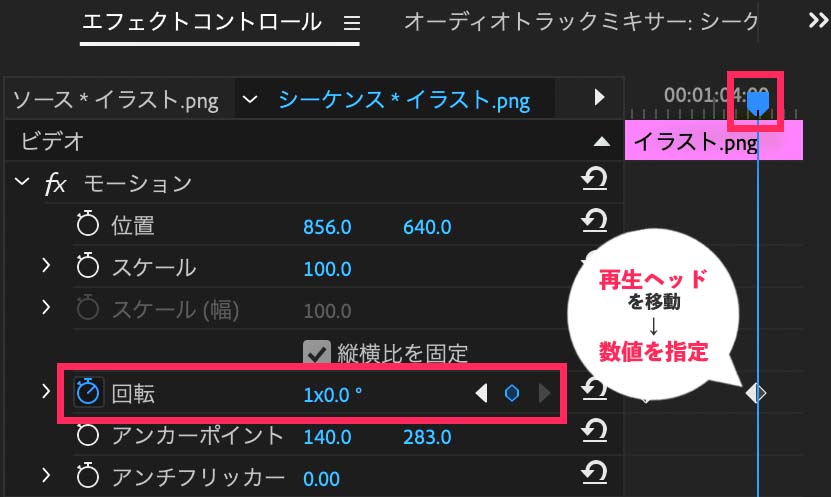
数値は
- プラスが時計回り
- マイナスが反時計回り
です。
360°回転する毎に「1x」と表記されます。
最後に、プログラムパネルで再生して動きを確認しましょう。
回転に関しては、「アンカーポイント」の活用も重要です。
アンカーポイントの位置を変えることで、回転の重心位置を変更することができます!
アンカーポイントは、エフェクトコントロールの「アンカーポイント」で数値を指定するか
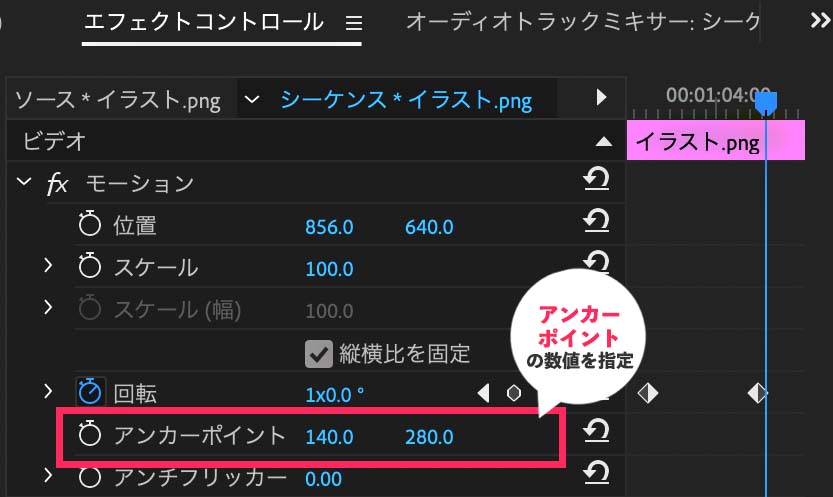
エフェクトコントロールの「回転」をクリックし、プログラムパネル上のマークを移動させることで指定できます。
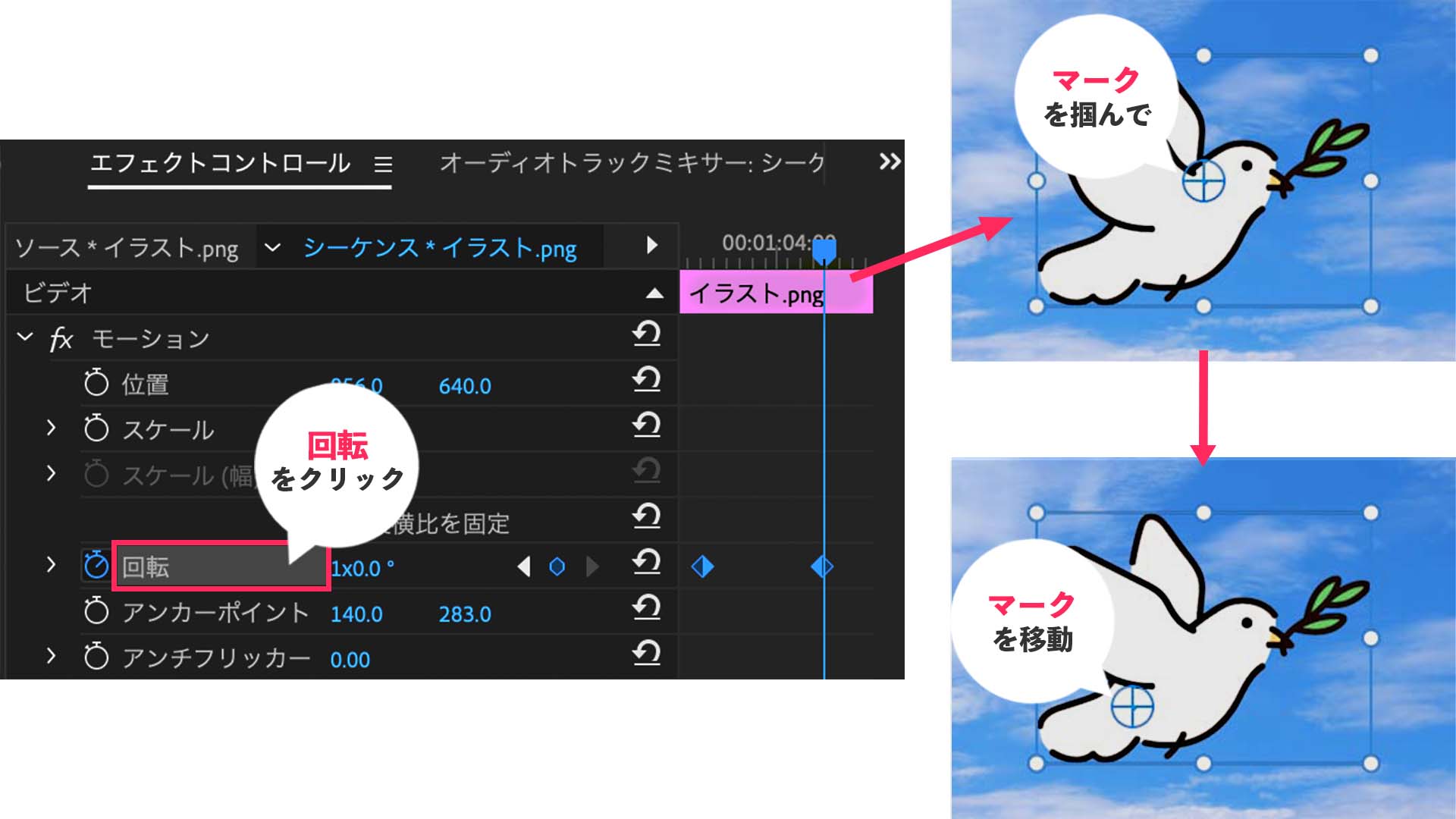
以上が、「回転」を使って画像を動かす方法です。
まとめ
今回は、画像の動かし方を知りたい人向けに『Premiere Proで画像を動かす方法』について解説しました。
単純な画像も、動きを付けることで動画にメリハリが生まれます。
動画内に画像を入れる際には、「位置・スケール・回転」をぜひ活用しましょう!
最後までお読みいただき、ありがとうございました。










