- Premiere Proって使うの、何だか難しそう…
- プロっぽい機能が多くて何から始めればいいかわからない
- 初心者が最低限知っておくべきスキルを教えて!
Adobe Premiere Pro初心者によくある悩みですが、基本の使い方さえ知っておけばスキル0からでもすぐに編集できるようになります。
この記事では、私がやっている実際の編集手順をもとに「Premiere Proの基本の使い方」を解説していきます。
フリーランス動画編集者としてお仕事する際にもやっている編集手順なので、ぜひ参考にしてみてください。
\今セール開催中かも…?/

\どんな人? /
\ 私の使っている編集ソフト /
初心者でも安心!イメージで掴むPremiere Proの使い方
さっそくですが、「Premiere Proの使い方」のイメージはこんな感じ。
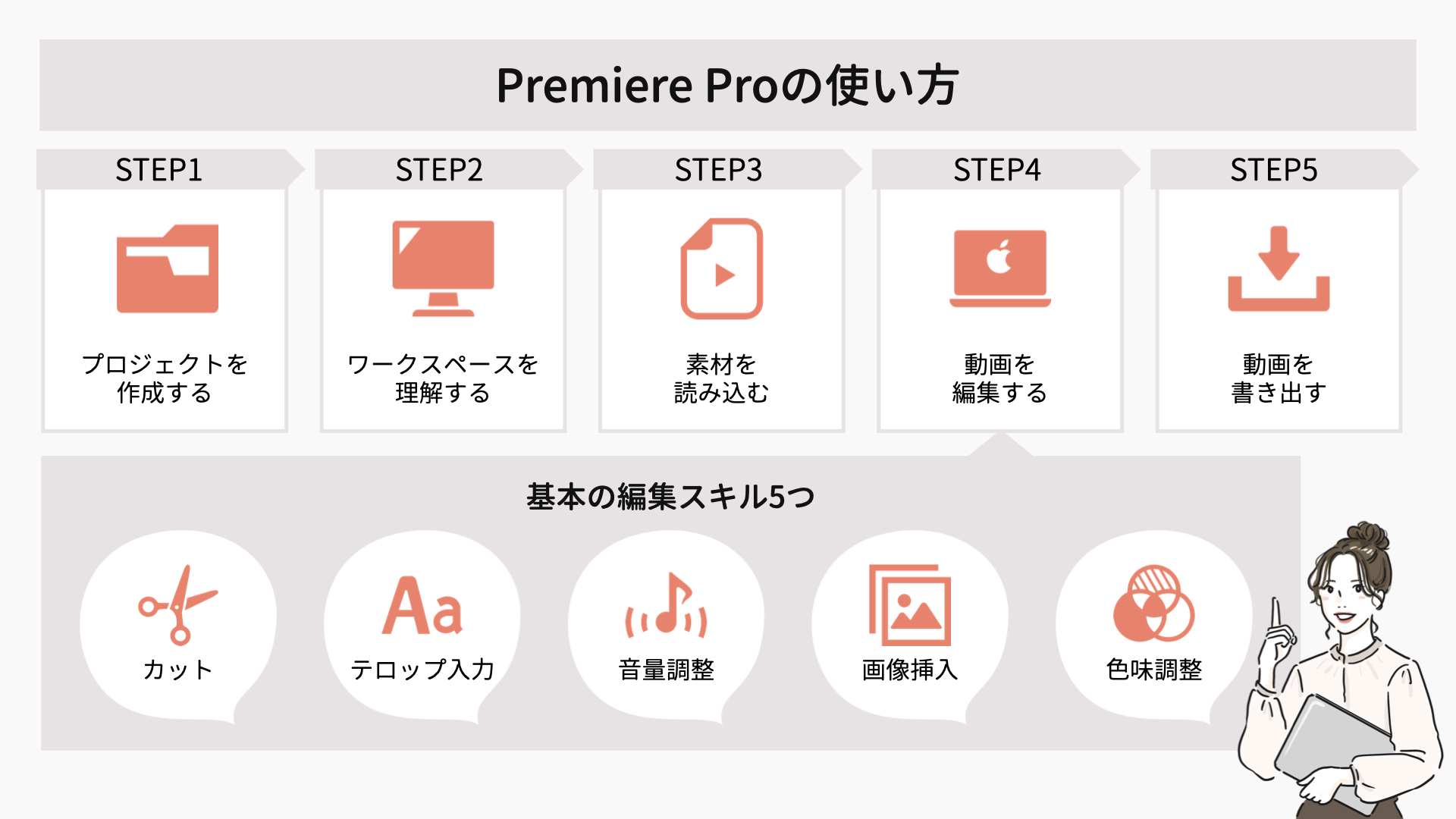
フワッとですが、Premiere Proの使い方をイメージしていただけたかと思います。

1つ1つステップを踏んでいけば、難しい作業は1つもありません。
初心者でもすぐに使える3つの理由
「本当にスキル0からでも大丈夫なの?」とまだ心配な方のために、初心者でもすぐに使える3つの理由も解説しておきます。
その①:全機能を使いこなす必要はない
初心者であれば、Premiere Proの全機能を使いこなす必要はありません。
まずは、後述する「基本の編集スキル5選」だけ身に付ければOKです。



難しい編集については、直面した際にその都度、調べて対応していきましょう!
その②:困った時に解決策が見つかりやすい
Premiere Proは使っている人も多いため、困った時にも解決策が見つかりやすいです。
- 本ブログ「高度なスキル」:エフェクトなど個々の編集方法を解説
- 本ブログ「作業効率アップ」:編集の作業効率を上げる方法を解説
- 「Adobe Premiere Pro ユーザーガイド」:Adobe公式のPremiere Pro取扱説明ページ
など、検索すれば直面している悩みを解決することが可能です。



困った時にも解決策が見つかりやすいのがPremiere Proの良いところです。
その③:無料体験でお試しが可能
Premiere Proでは、7日間の無料体験が利用できます。
「購入前に、まずはお試しで触ってみたい!」という方は「7日間無料体験」を利用してみるのもオススメ。
\ まずは7日間無料体験 /
7日間では短すぎるという方でも、
| プラン | 価格 |
|---|---|
| Premiere Pro プラン | ¥3,280(税込)/月 |
| Creative Cloud コンプリートプラン | ¥7,780(税込)/月 |
といった料金で1ヶ月間だけの利用も可能です!



さっそくPremiere Proをチェックして、一緒に基本操作を進めていきましょう!
\ さっそくチェック /
編集の流れはたったの5つ!Premiere Proの基本操作
Premiere Proのソフトを目の前にしても恐れ入ることはありません!
編集の流れで必要なPremiere Proの基本操作は、以下の5つです。
- プロジェクトを作成する
- ワークスペースを理解する
- 素材を読み込む
- 動画を編集する
- 動画を書き出す
1つずつ、解説していきます。
STEP1:プロジェクトを作成する
Premiere Proを立ち上げると、下のような画面が開きます。
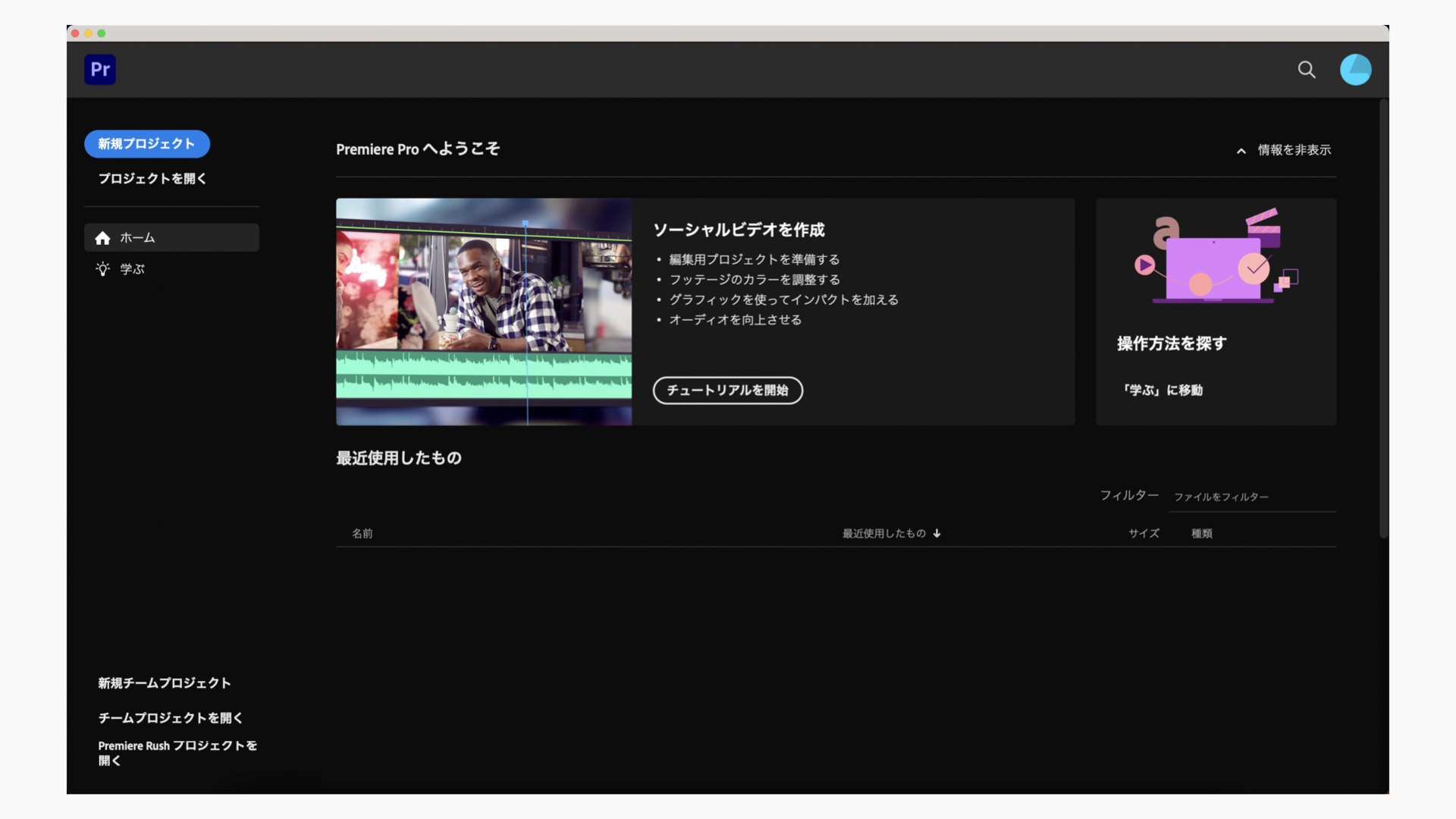
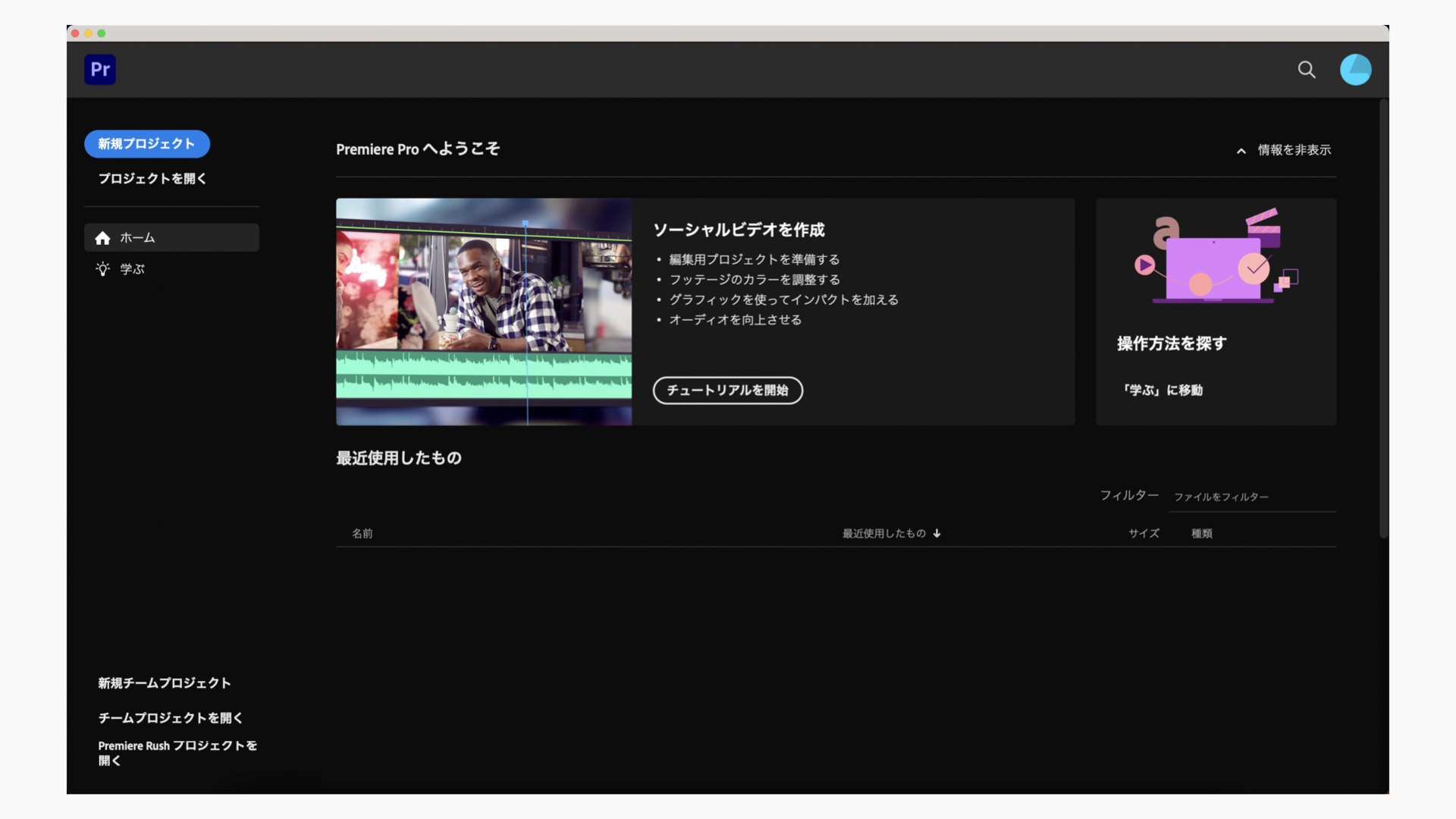
左上の「新規プロジェクト」のボタンをクリックします。
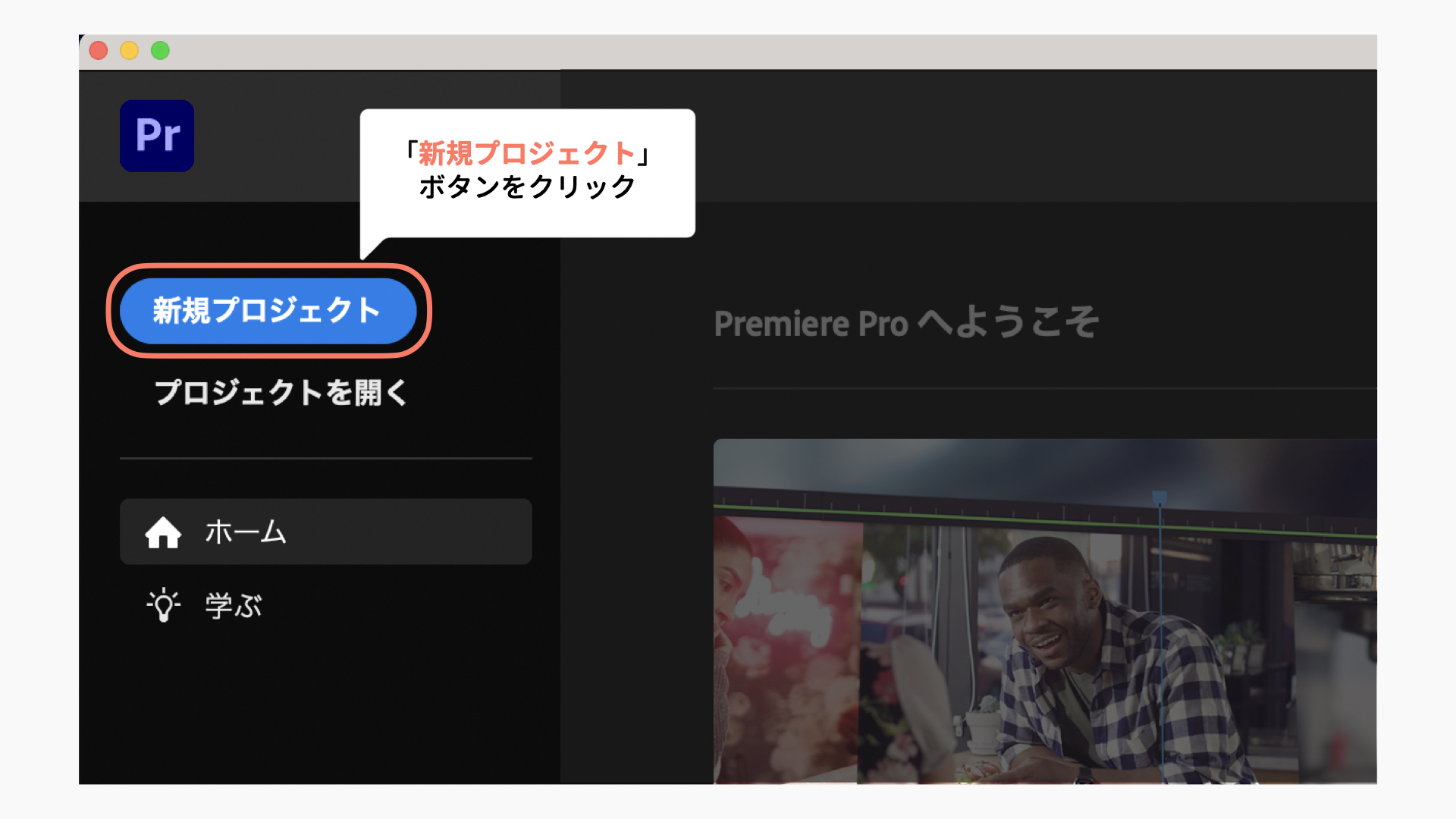
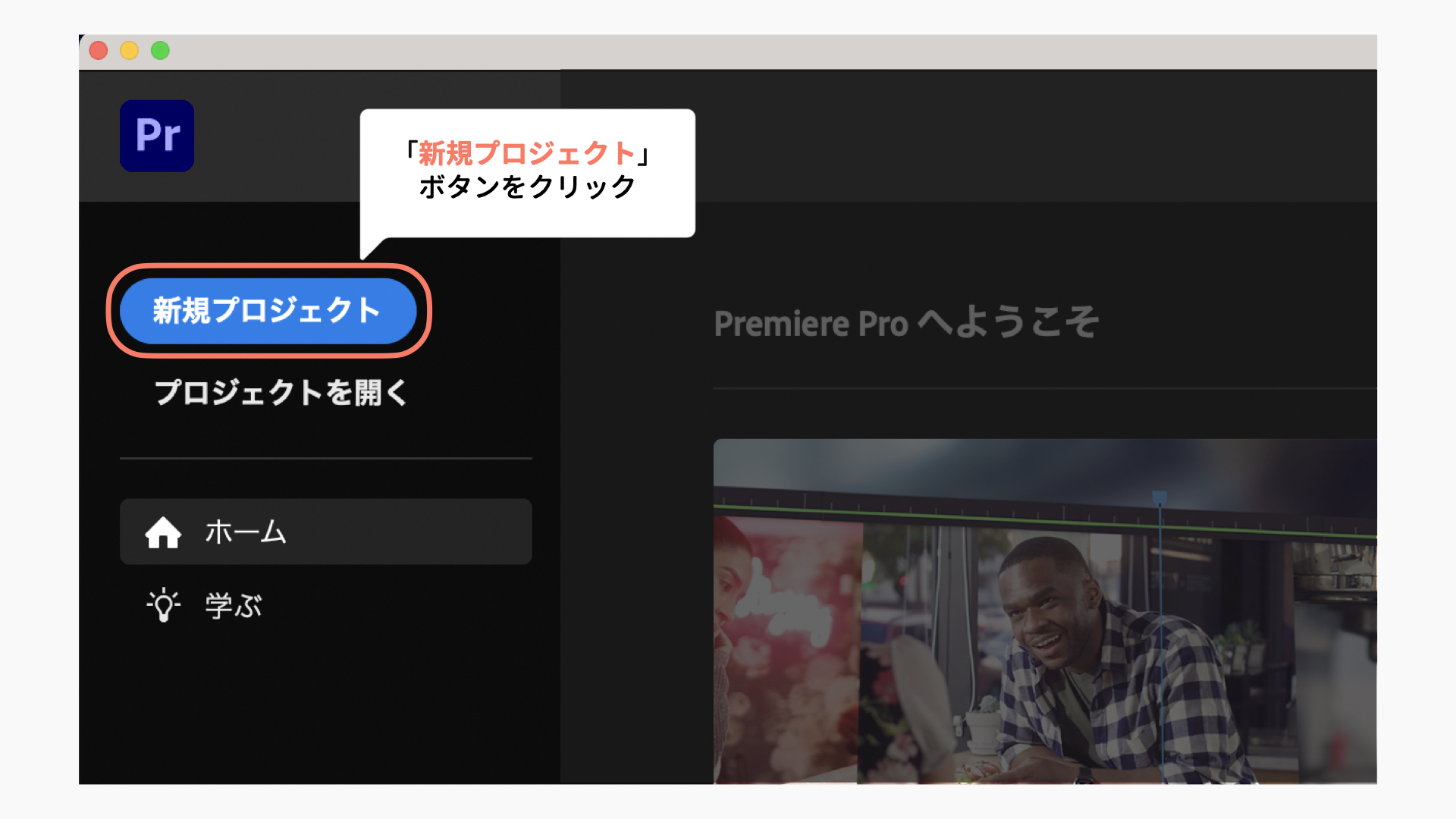
プロジェクトの「名前」、保存する「場所」を決めて「OK」をクリックします。
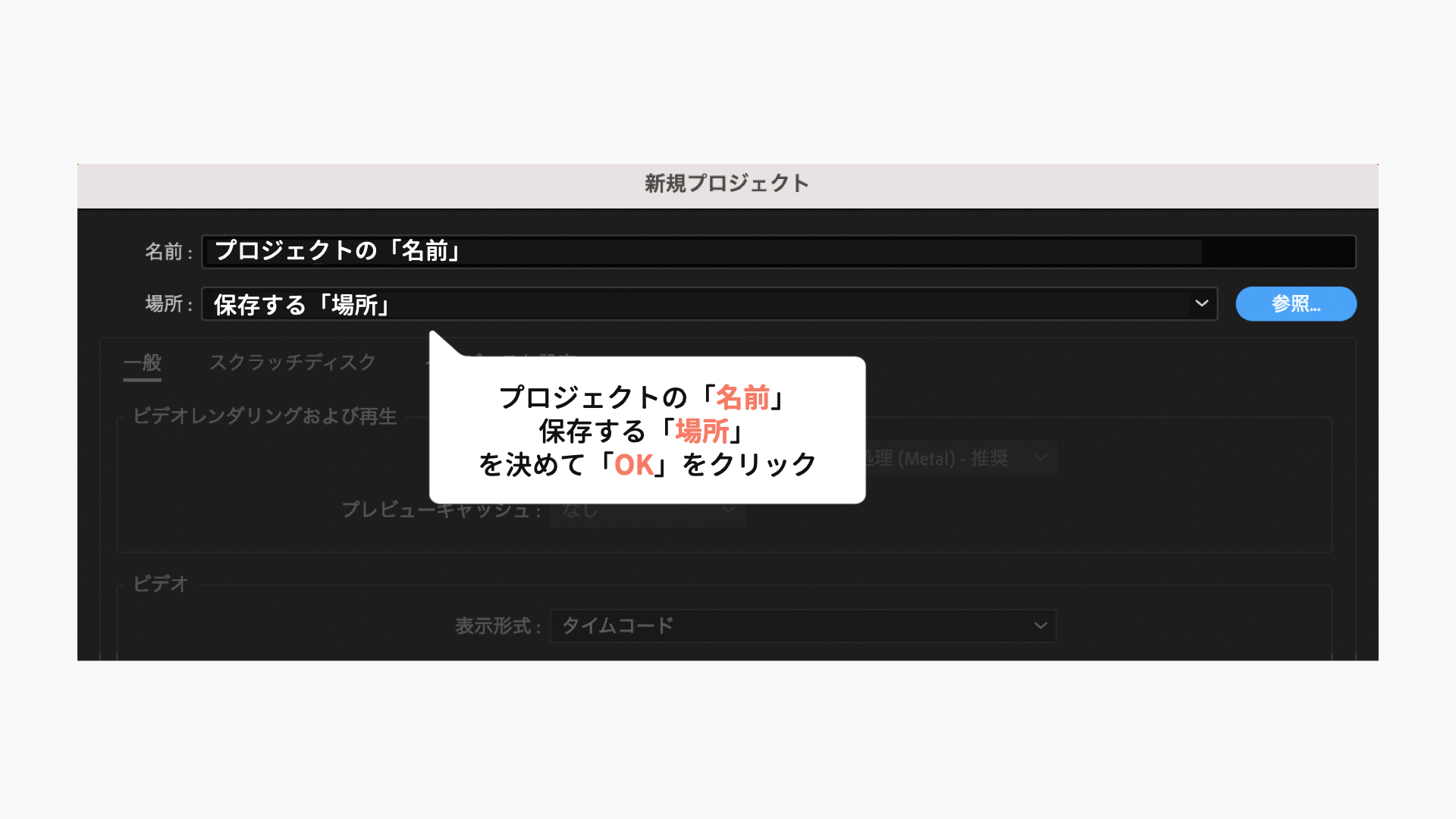
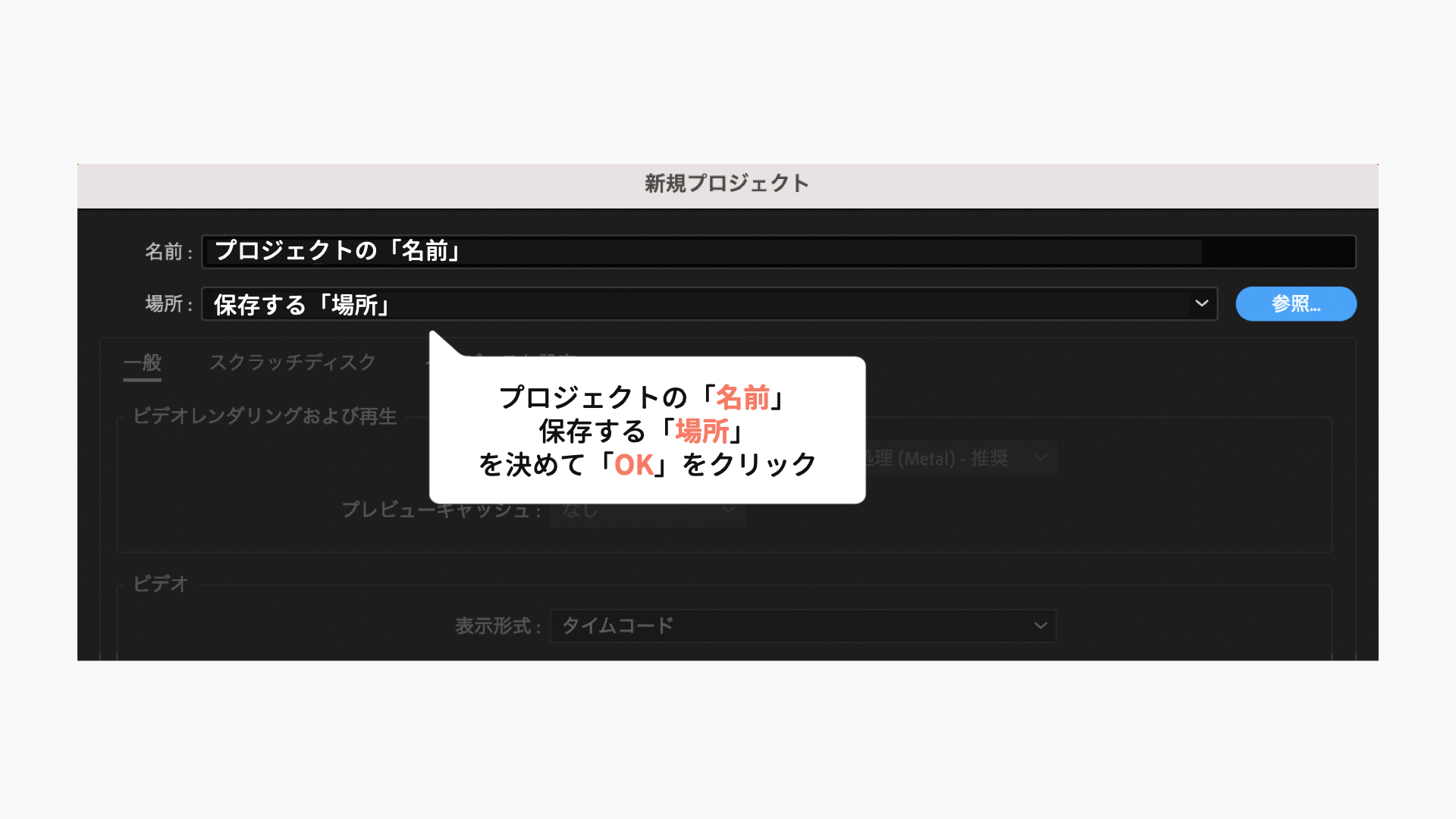
これで新規プロジェクトを作成することができます。
STEP2:ワークスペースを理解する
新規プロジェクトを作成すると、下のようなワークスペースが開きます。
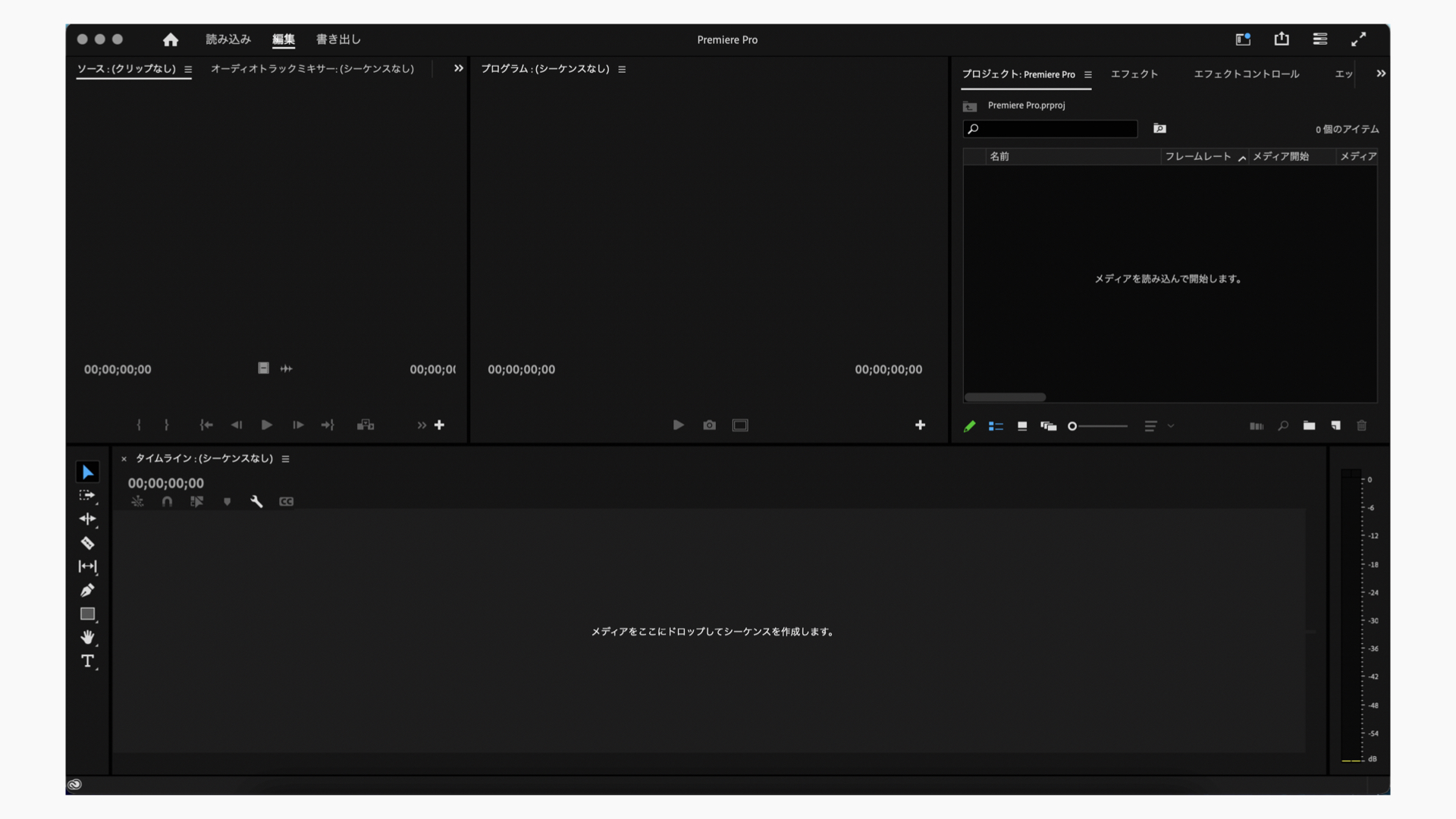
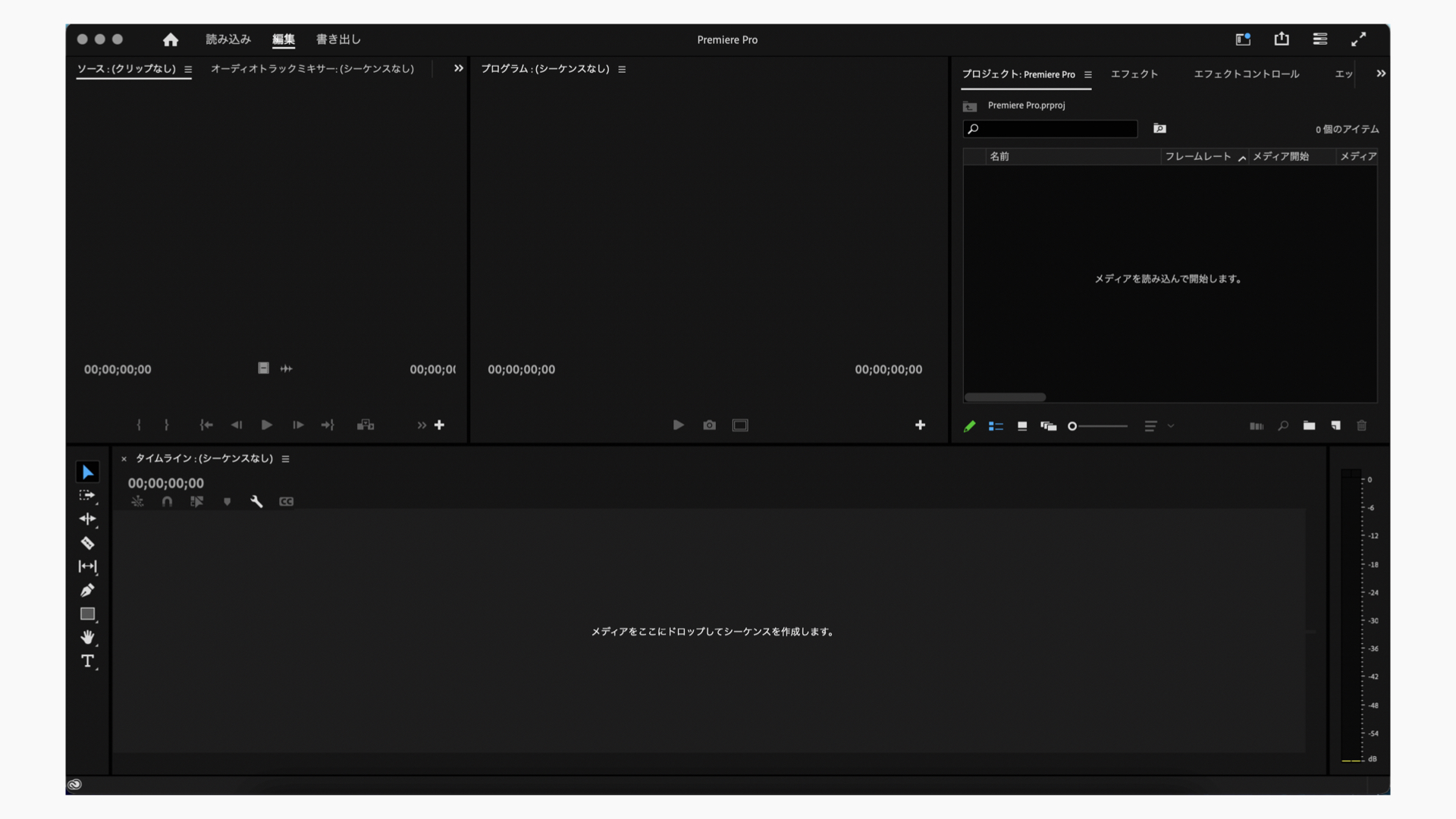
ワークスペースを構成している小さなわくのことを「パネル」といいます。
それぞれのパネルの機能は、以下の通りです。
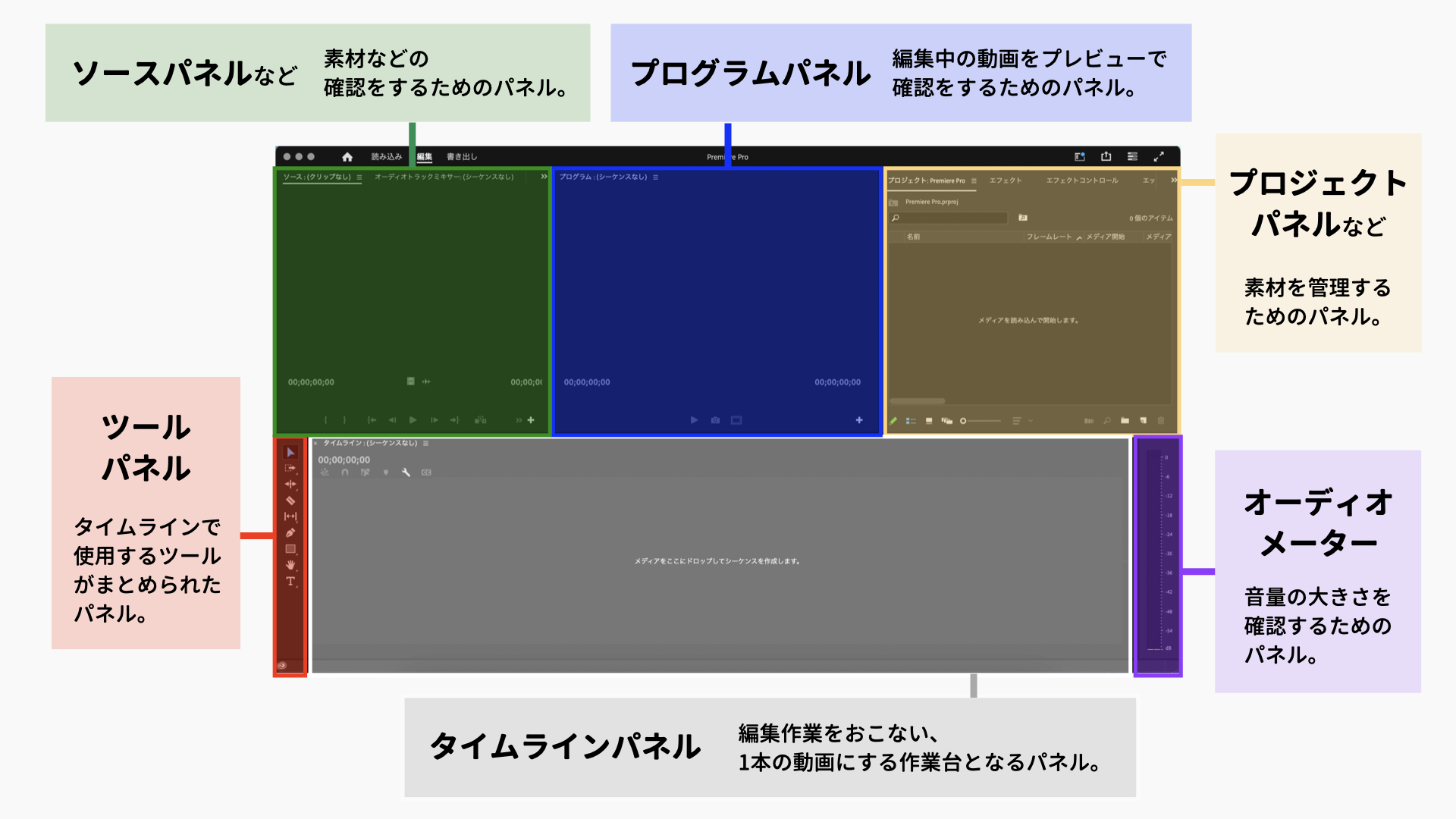
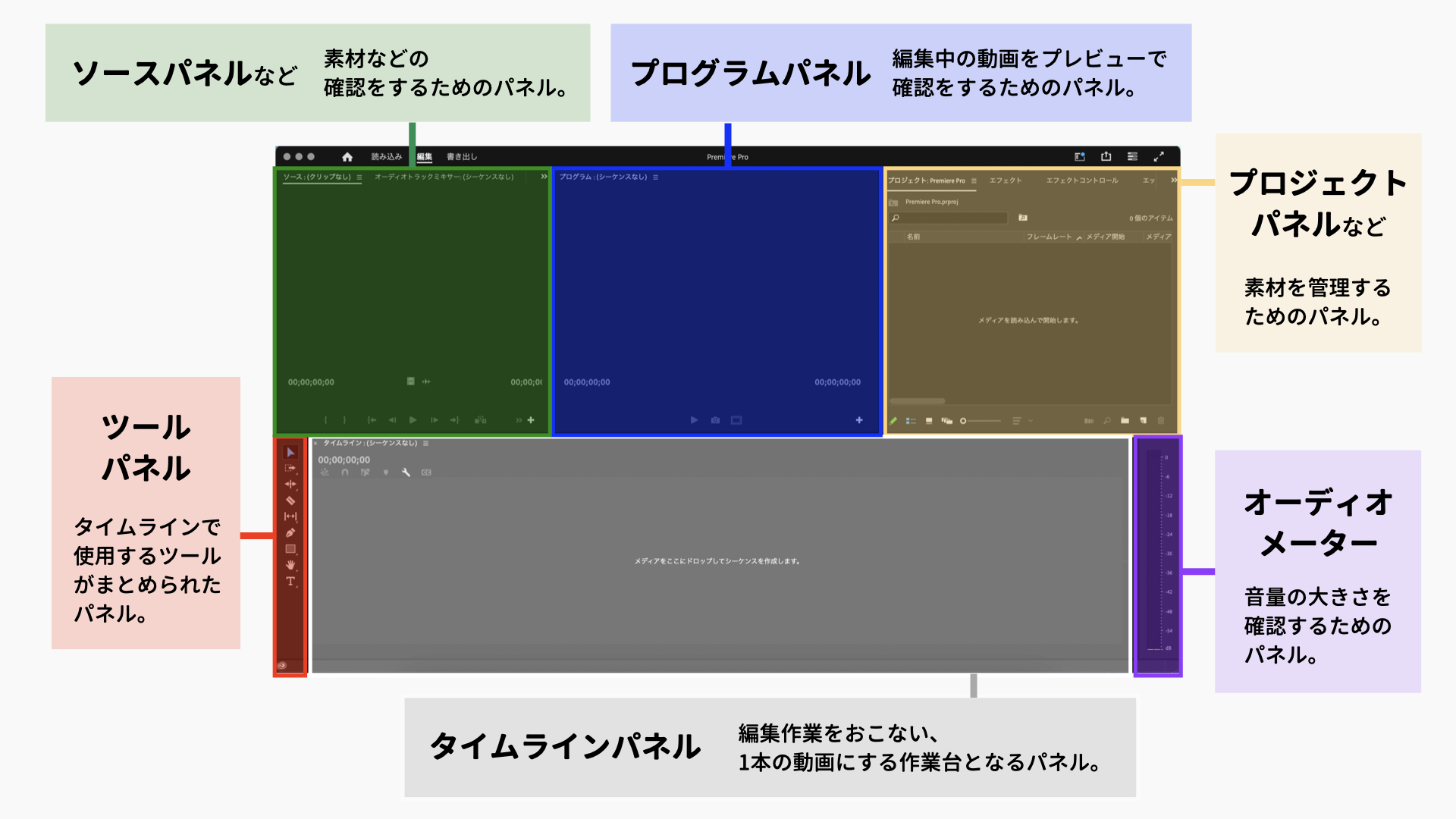
使いやすいようにパネルの位置を変えたり、追加・削除することも可能です。


STEP3:素材を読み込む
ソフト内に素材を読み込んでいきます。
素材のファイルを掴んでドラッグ&ドロップでインポートしましょう。
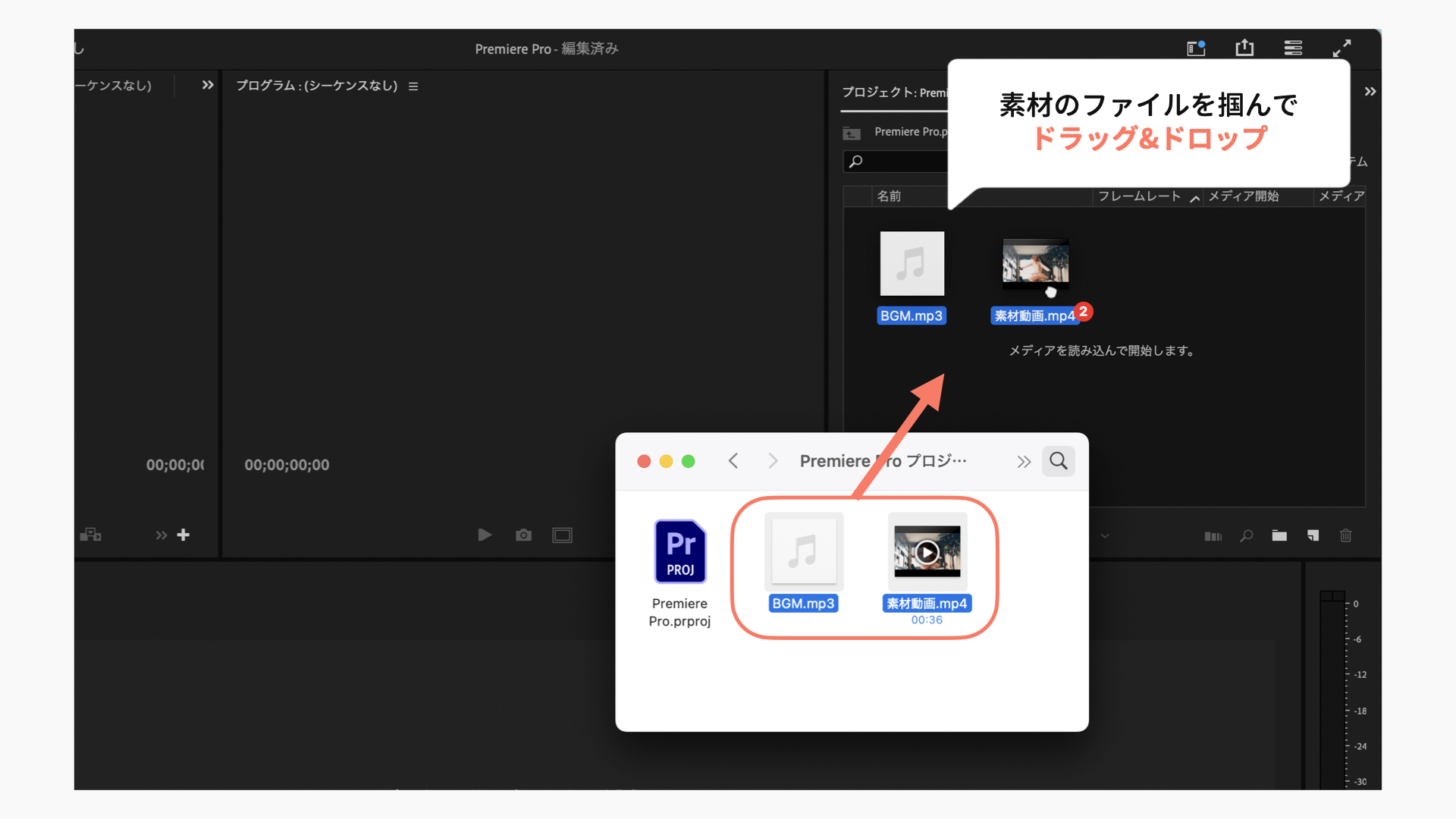
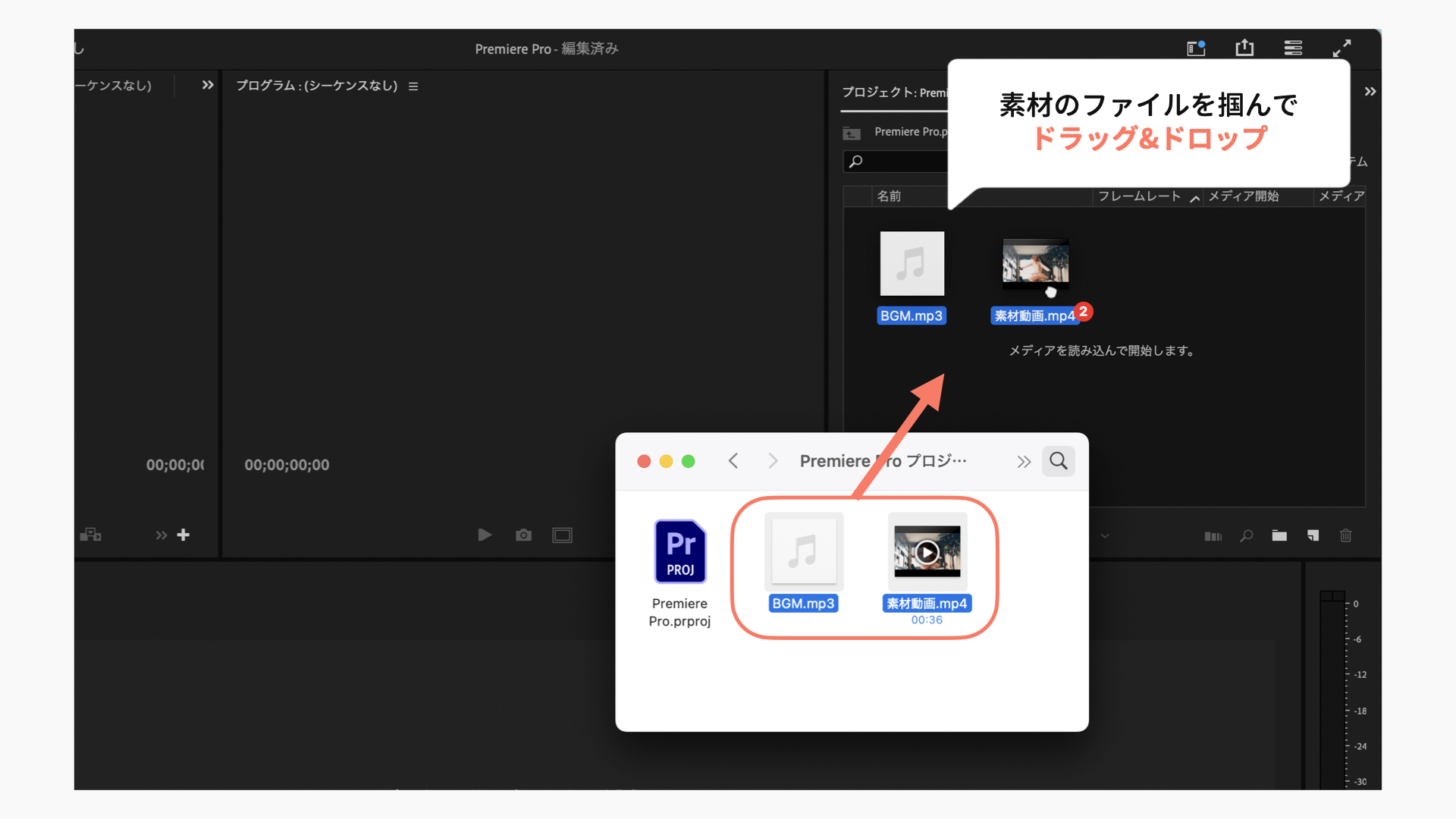
読み込んだ素材はドラッグ&ドロップでタイムラインに配置します。
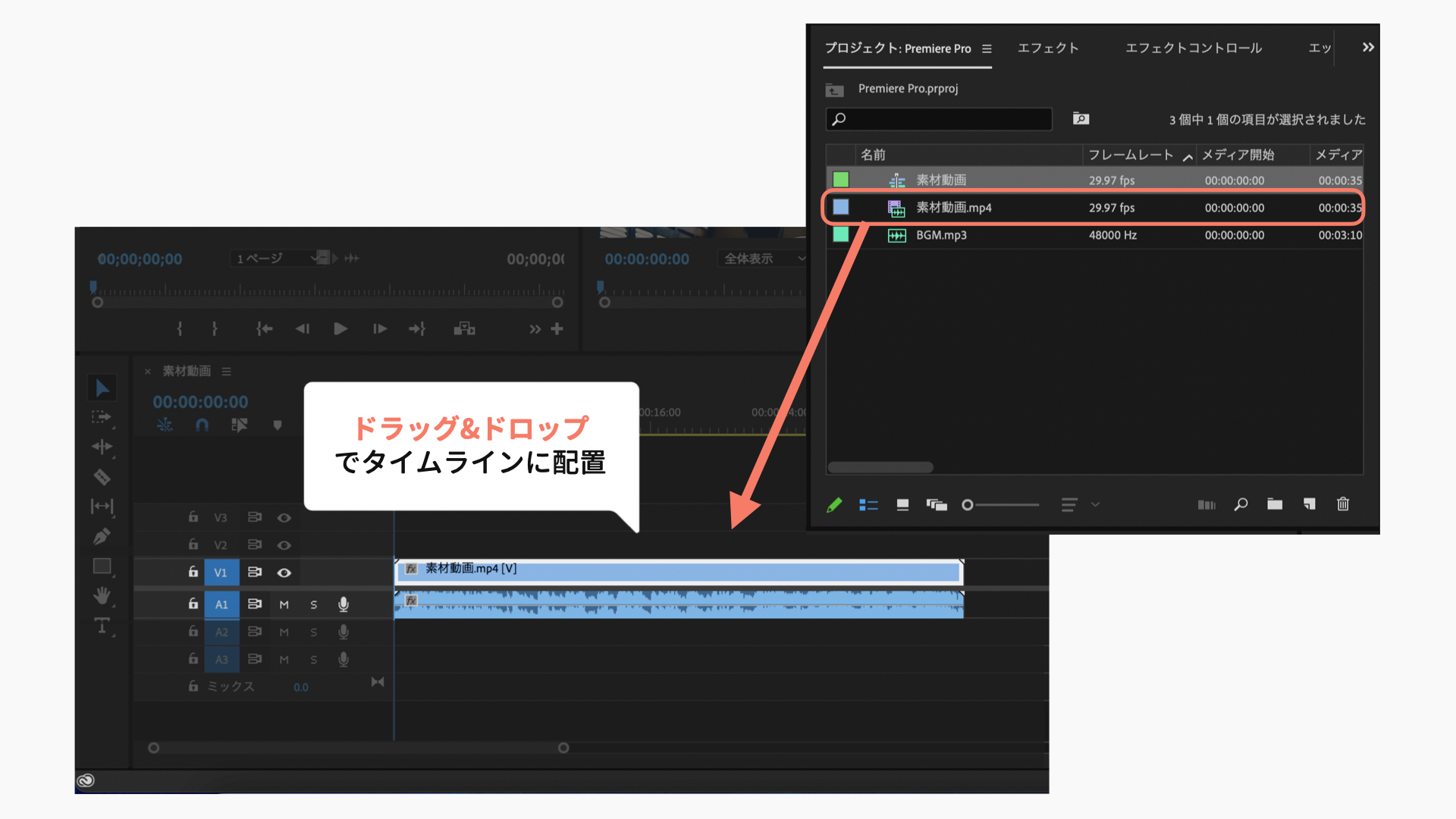
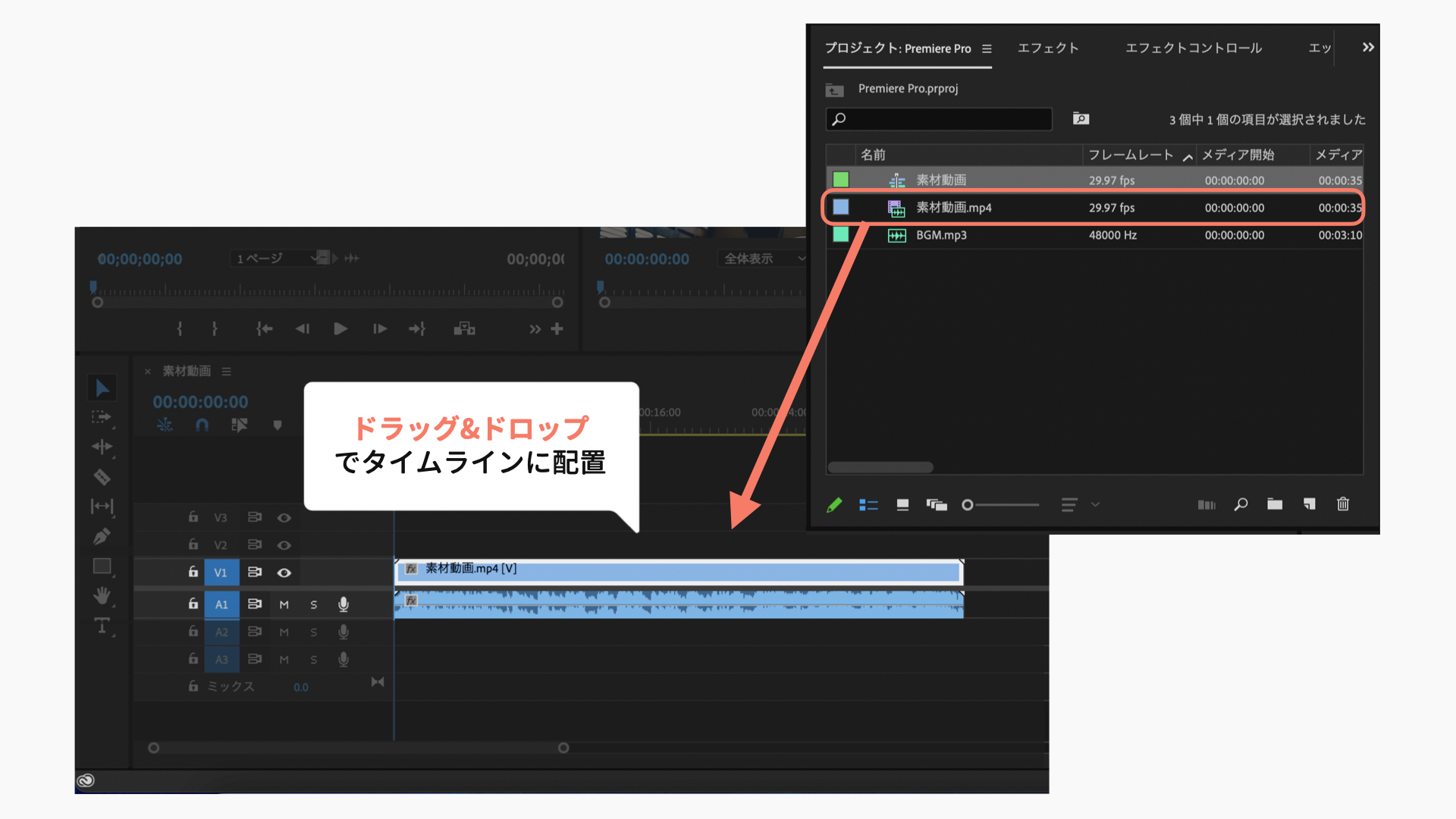
すると、シーケンスデータも作成されます。
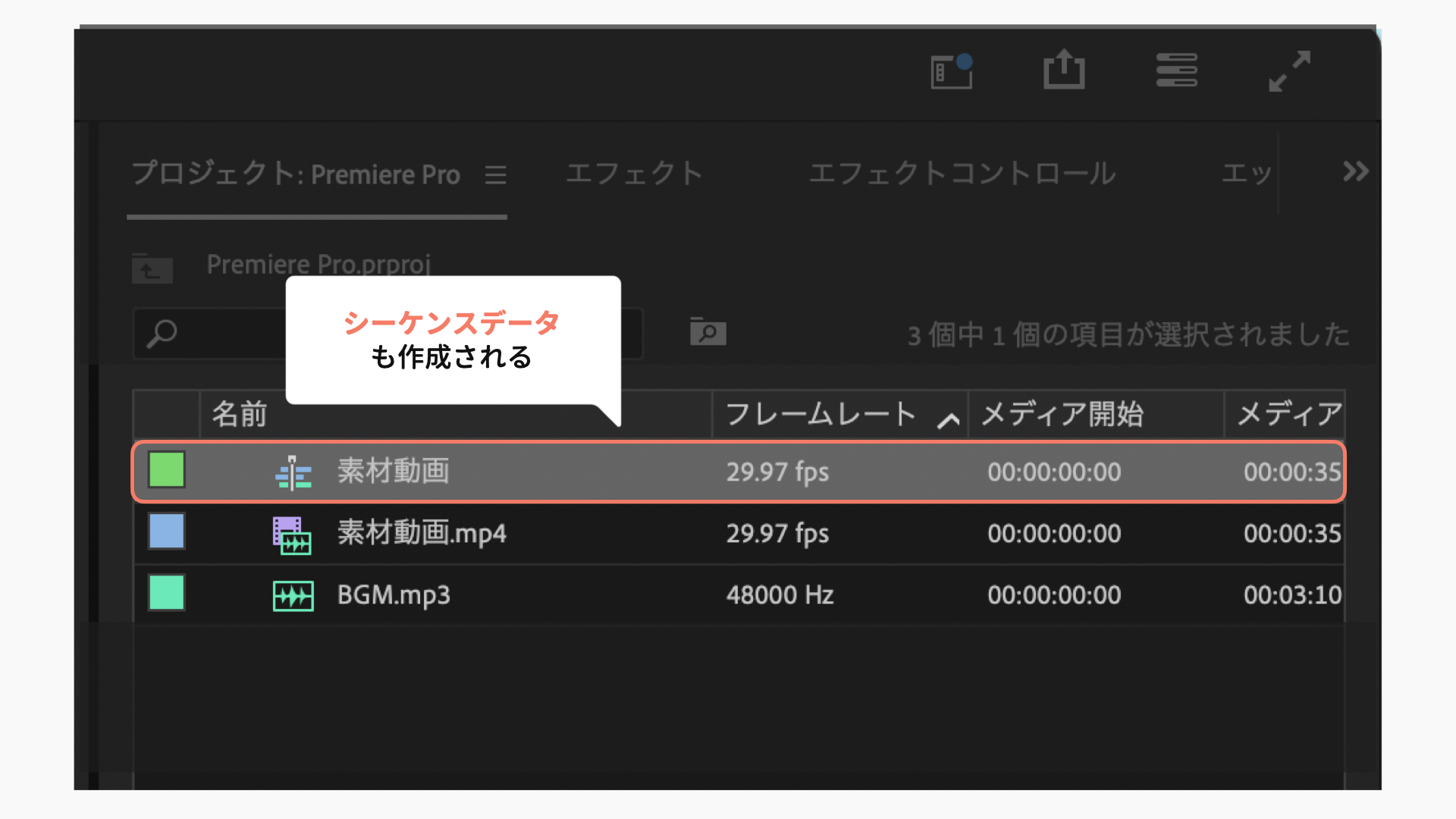
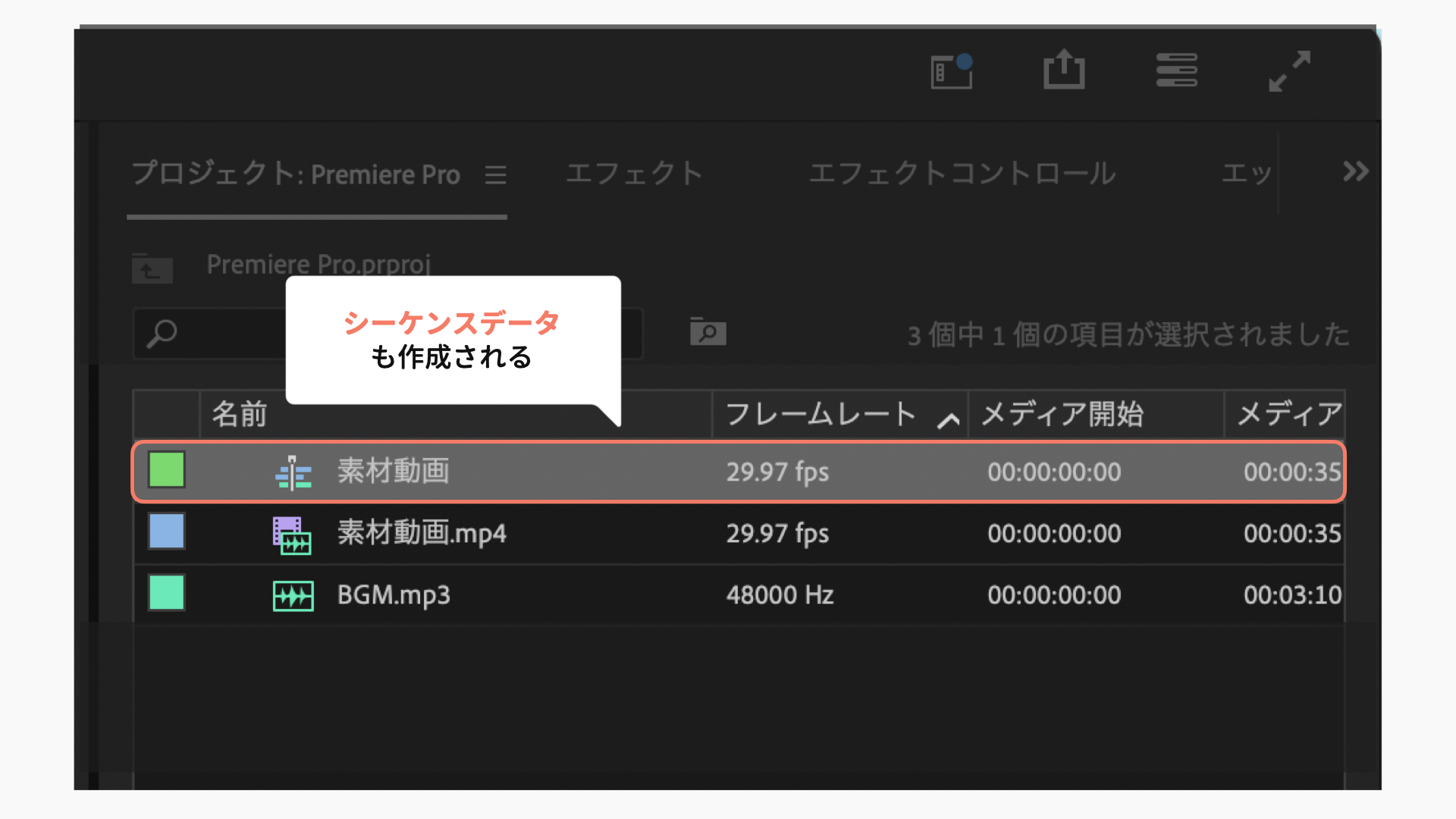



いくつかの編集用語が出てきたので、次の「STEP4:動画を編集する」の項目で合わせて解説します。
STEP4:動画を編集する
ここまで準備ができたら、実際に編集作業をはじめます。
編集する際に知っておくべき機能や用語を下にまとめました。
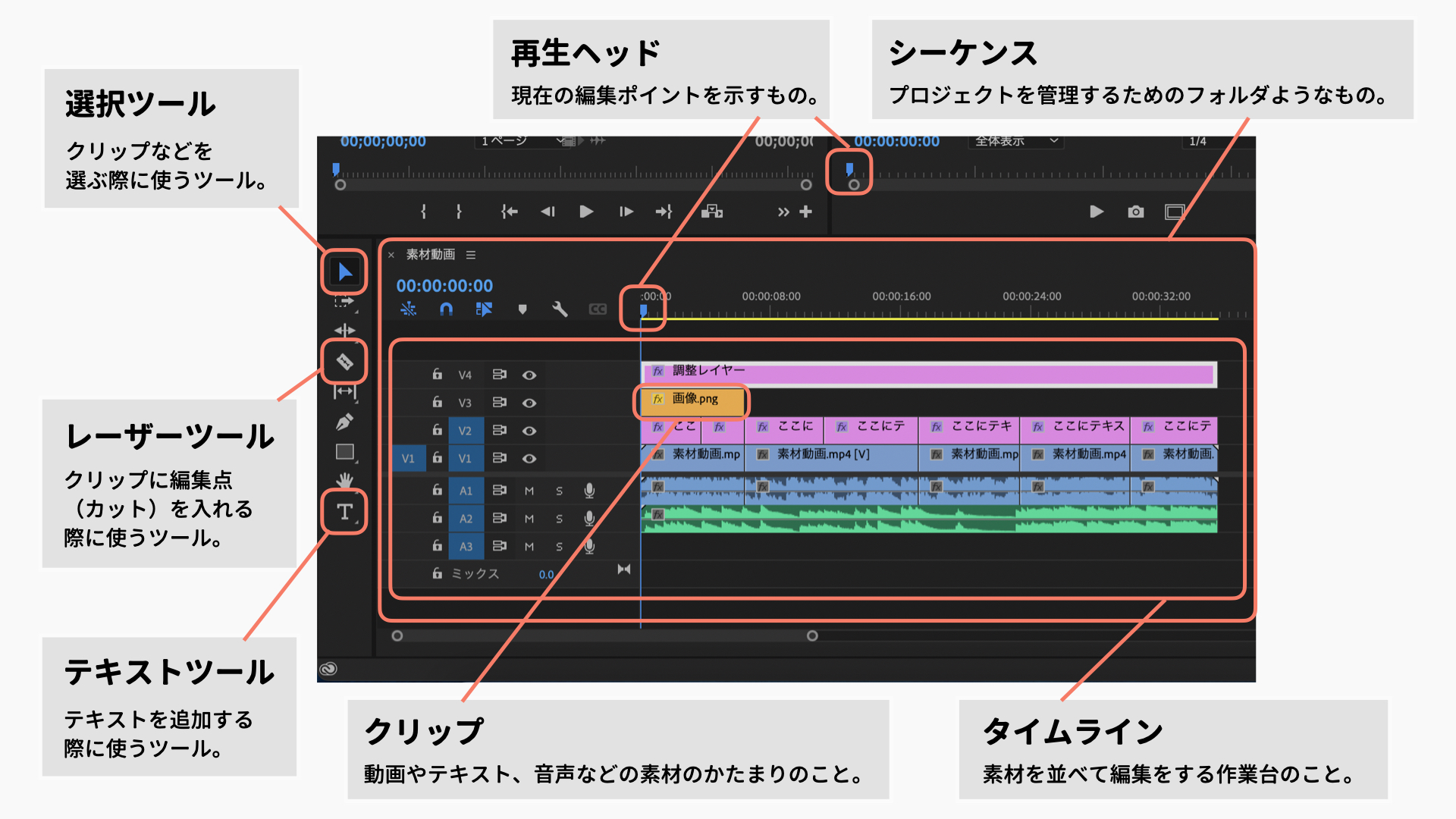
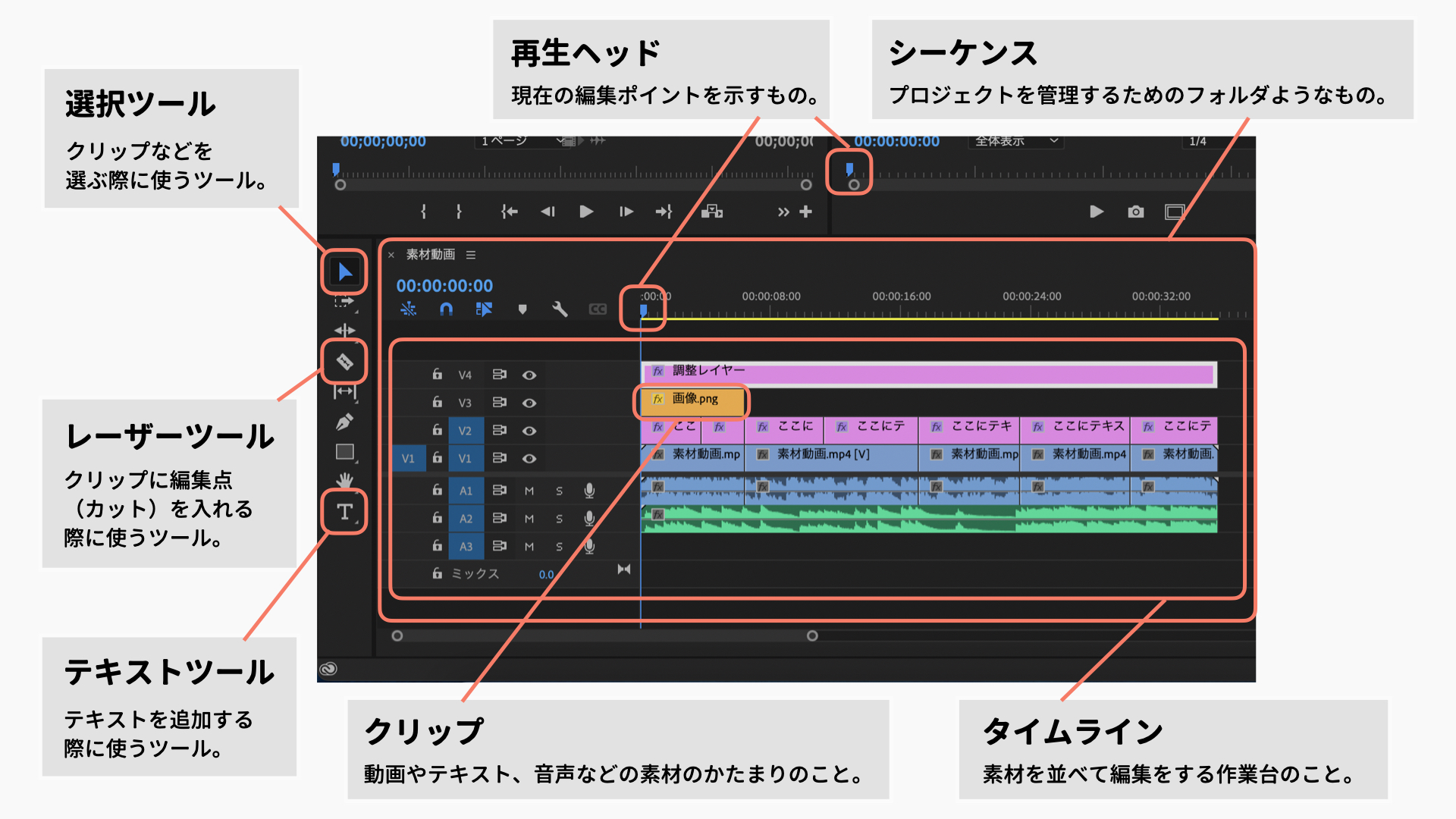
また、Premiere Proのタイムラインは「レイヤー」と呼ばれる層で構成されています。
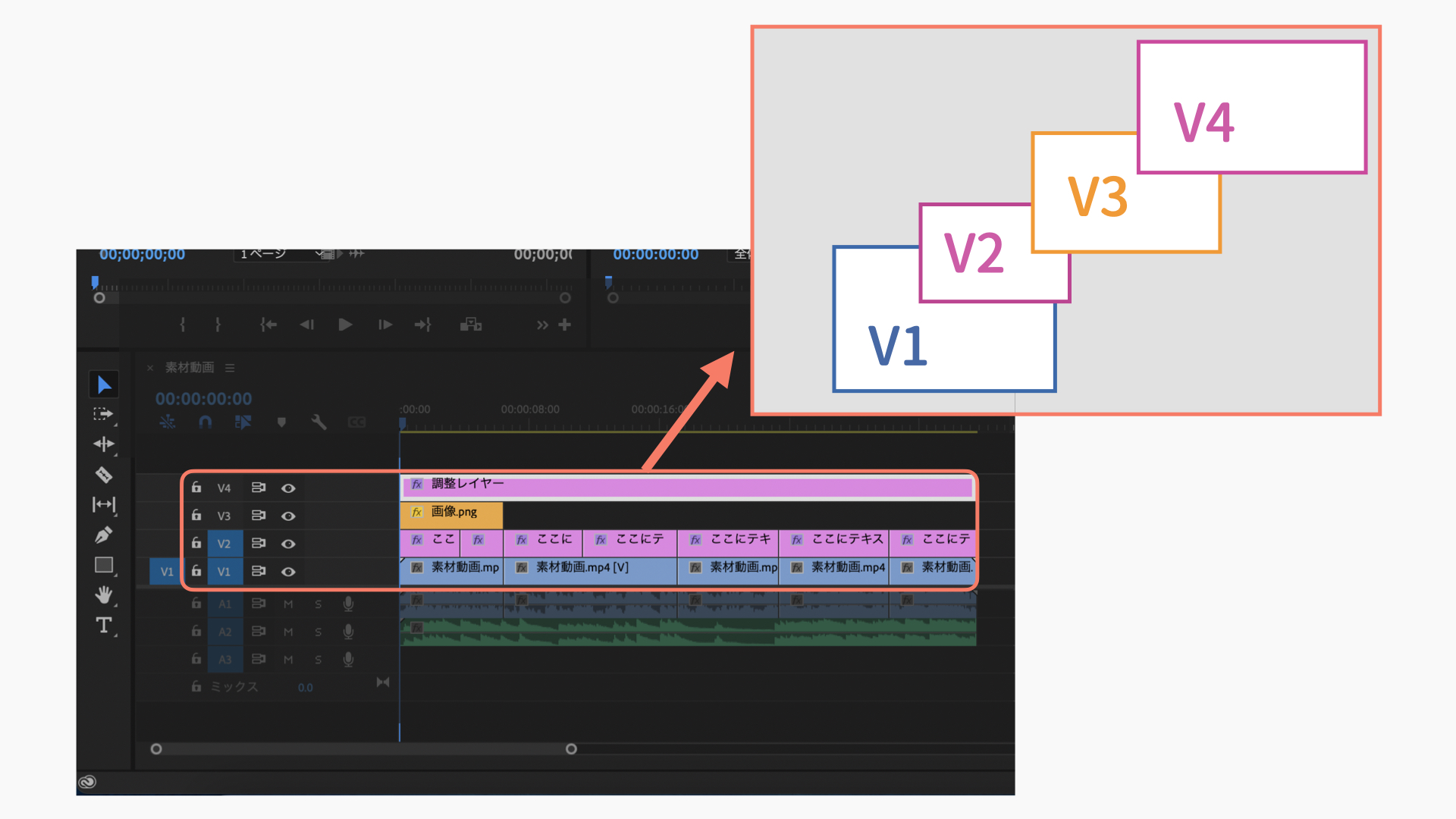
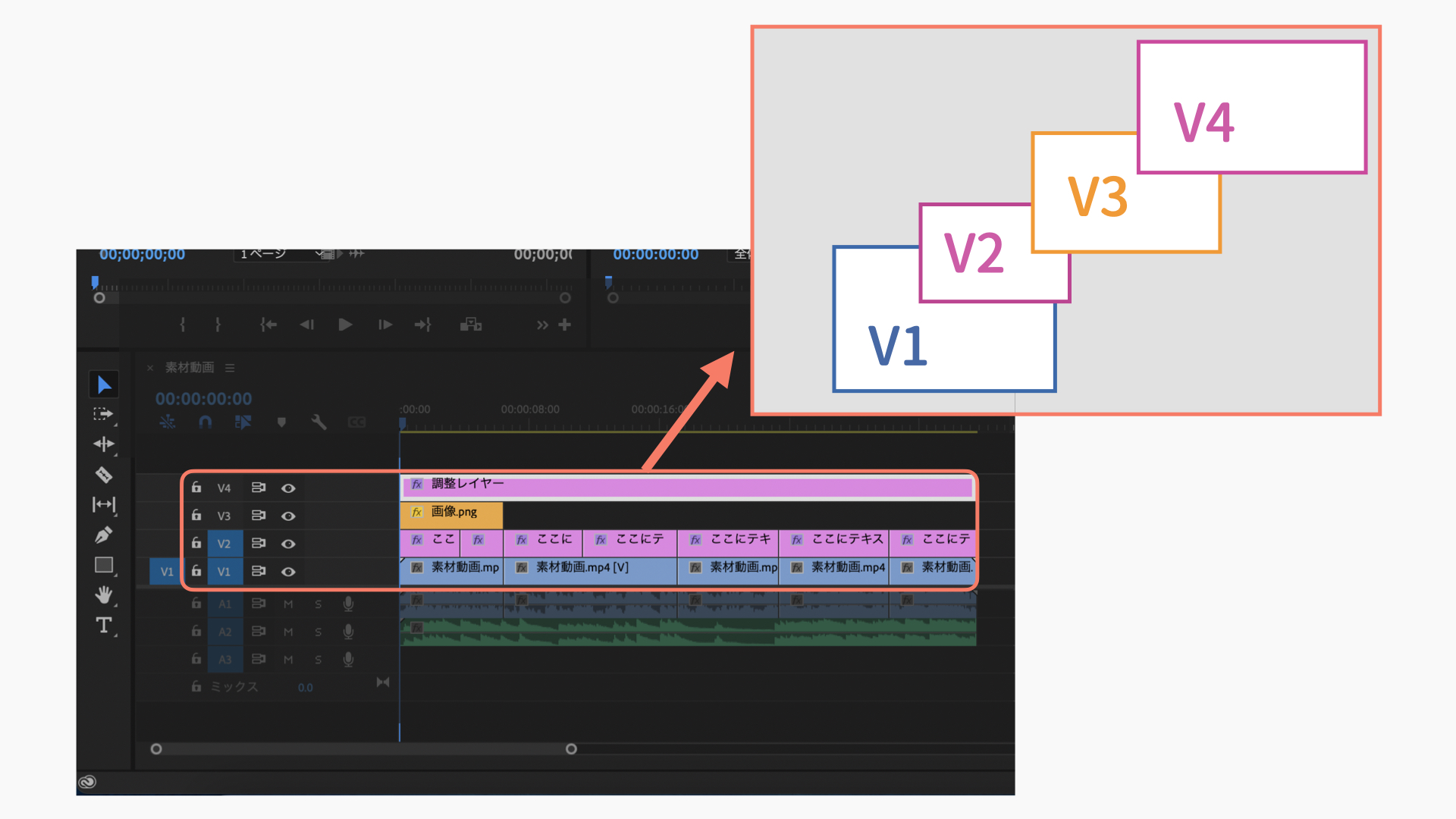
上のレイヤーになればなるほど、動画では1番表に表示されます。



素材が隠れてしまうことのないよう、レイヤーの順序にも気をつけて配置しましょう。
STEP5:動画を書き出す
編集し終えたら、最後に動画を書き出します。
「⌘+M(Ctrl+M)」で書き出し設定のウィンドウを開き、「ファイル名」、保存する「場所」「プリセット」「形式」を指定して「書き出し」をクリックします。
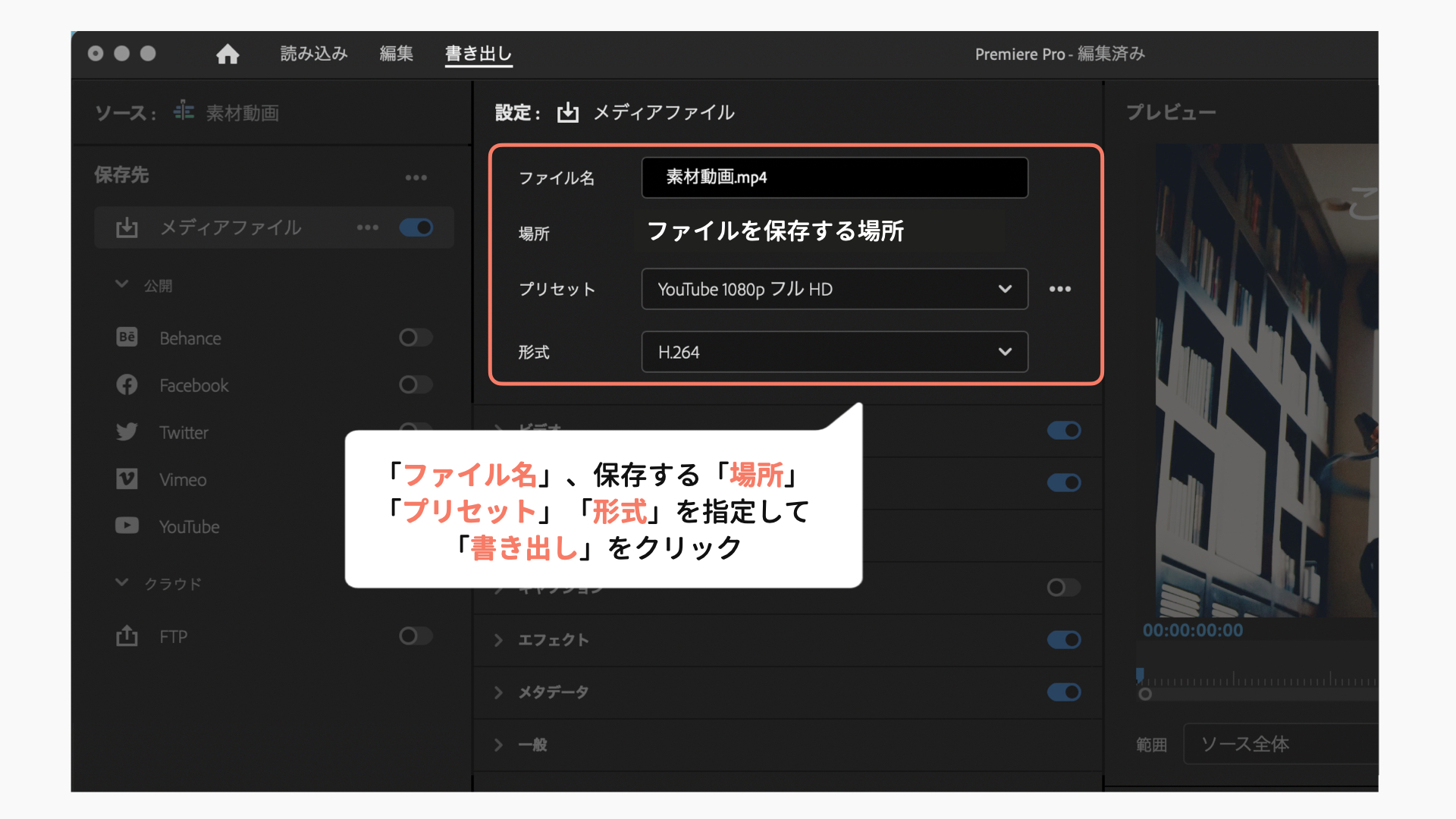
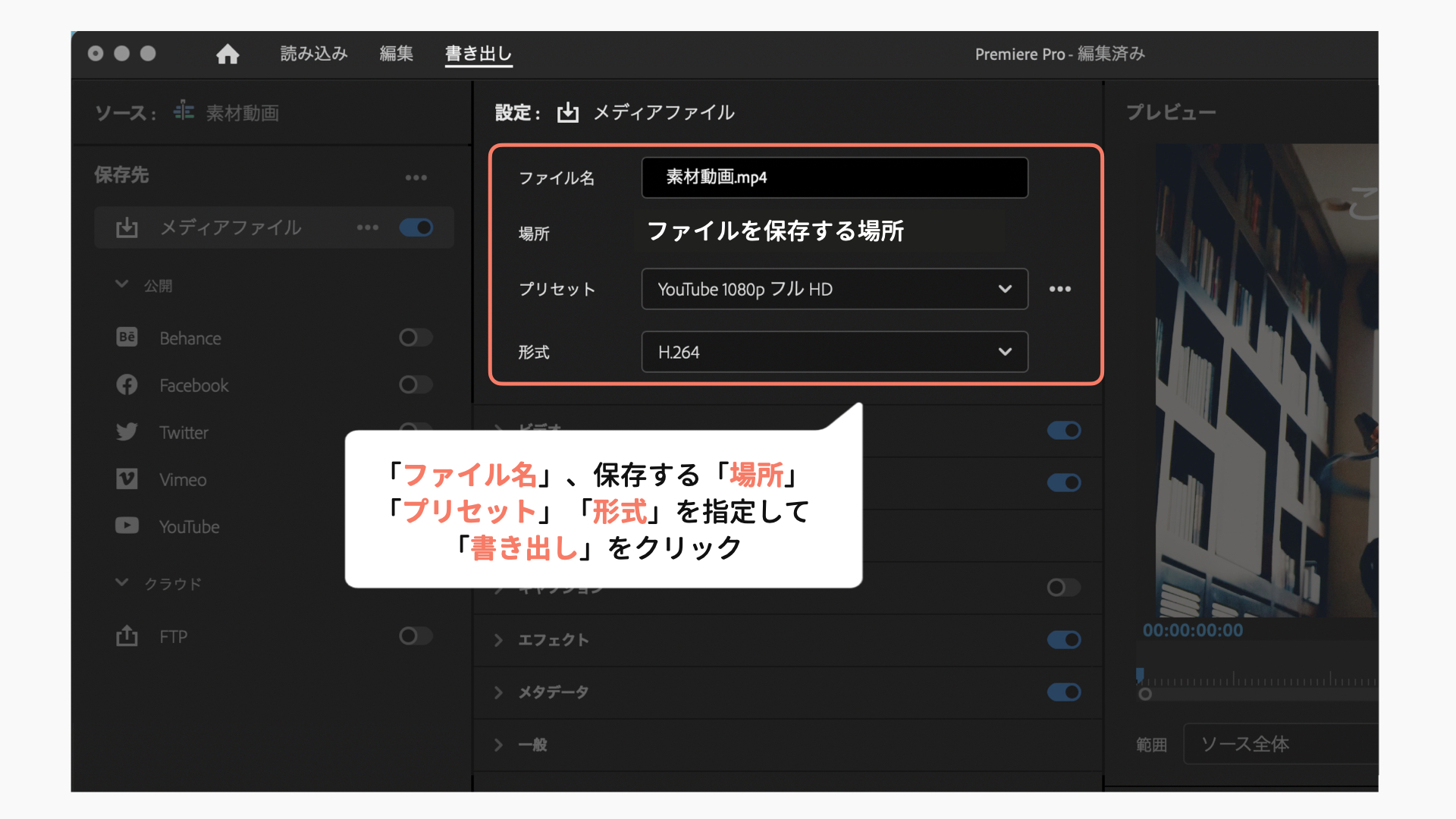
YouTube用の動画を書き出す場合は、
- 形式:H.264
- プリセット:ソースの一致:高速ビットレート / 高品質1080p HD
で指定しておけばOK。
クライアントから指定がある場合には、そちらを優先しましょう。
これで、書き出し作業が終わると、指定した保存先に動画が出力されます。
初心者が覚えるべき基本の編集スキル5選
Premiere Proの基本操作がわかったところで、初心者が覚えるべき基本の編集スキルを5つご紹介します。



初心者はまずこの5つのスキルを習得すればOKです。
全て基本のスキルになりますので、1つずつしっかり身に付けましょう!
①カット
編集作業で1番最初にやるのが「カット」です。
素材をタイムラインに並べたら、不要な部分をカットしていきましょう。
再生ヘッドを削除したい部分の先頭に移動させ、レーザーツールで編集点を追加します。
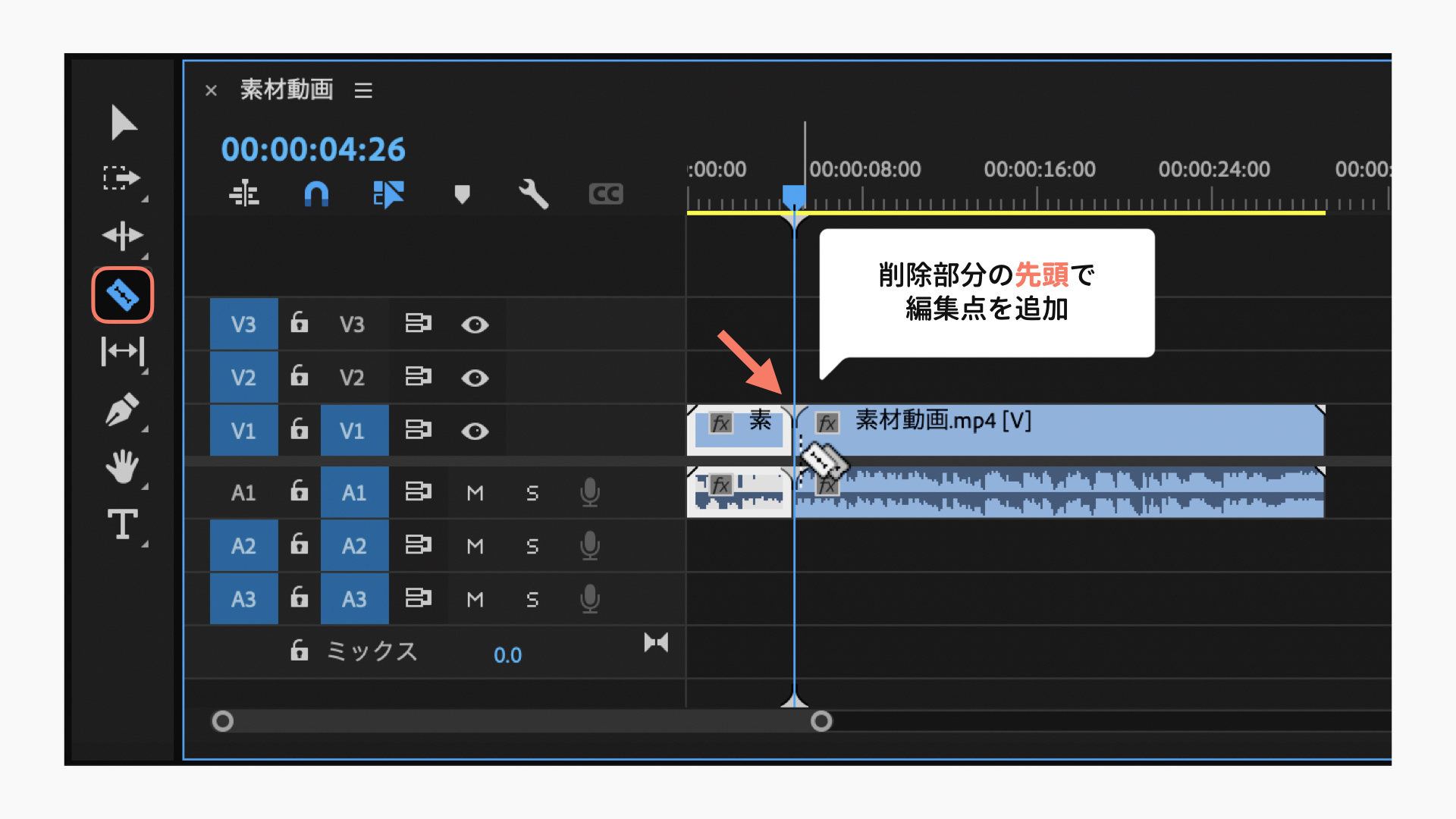
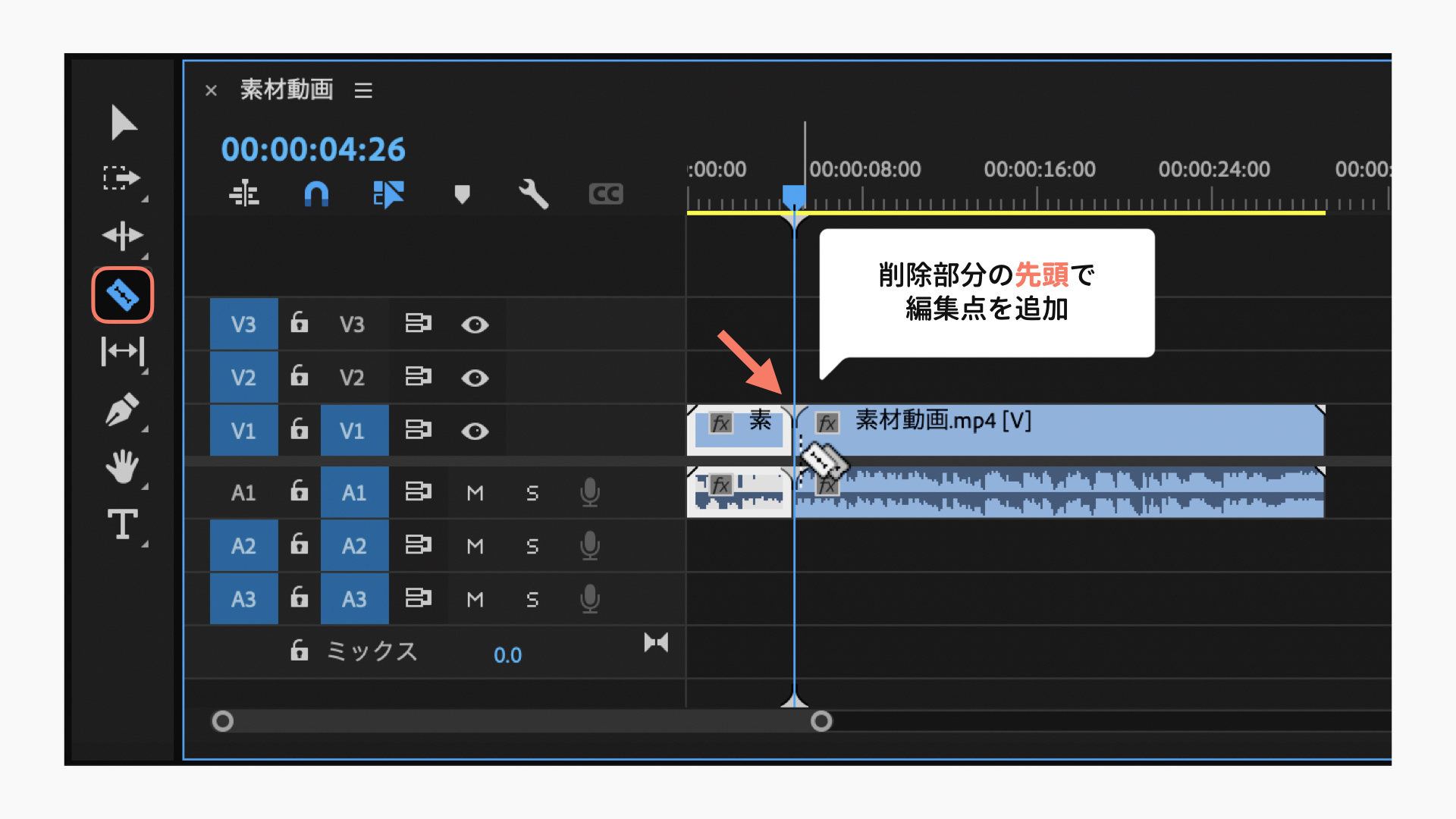
再生ヘッドを削除したい部分の最後に移動させ、レーザーツールで編集点を追加します。
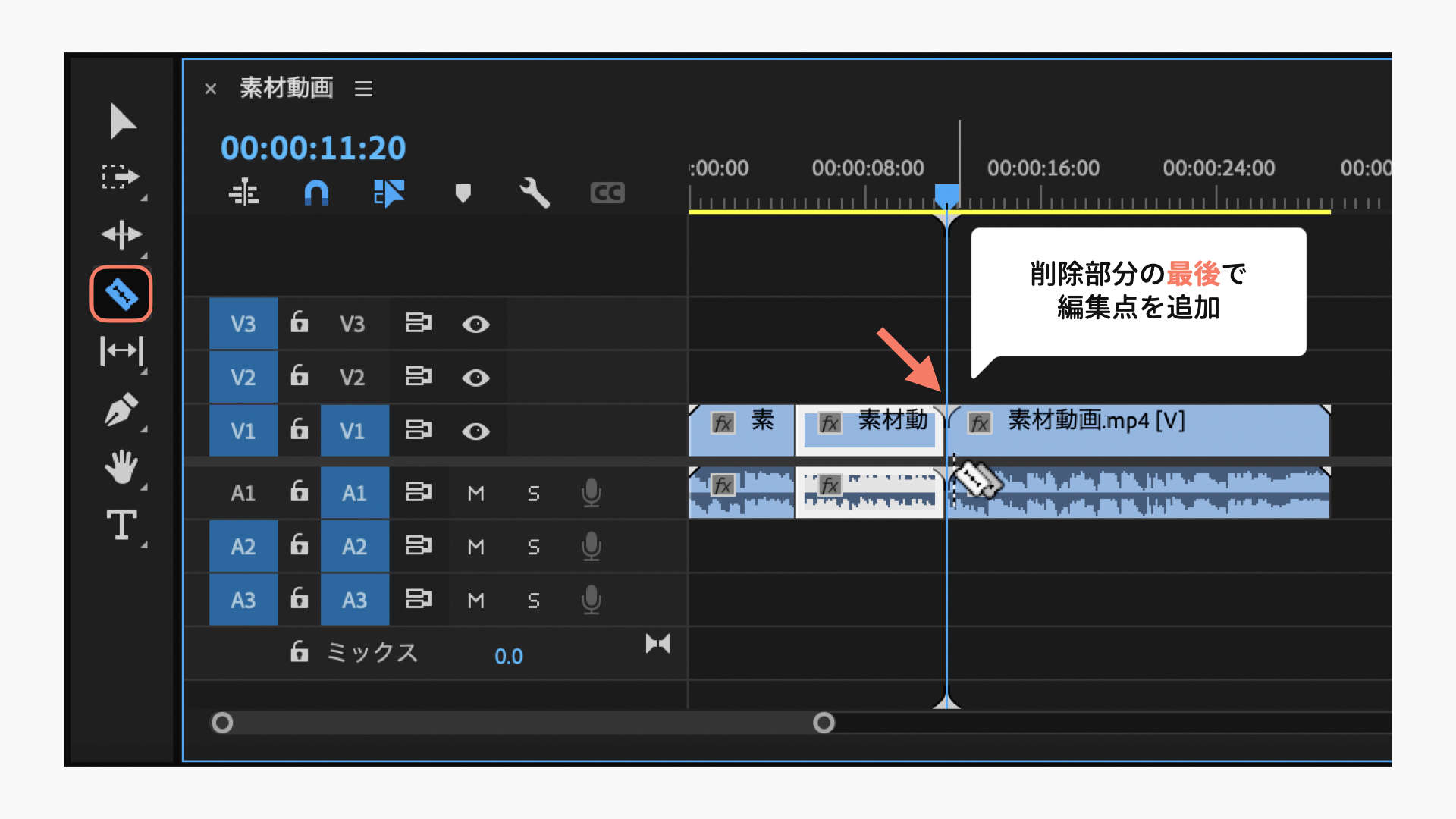
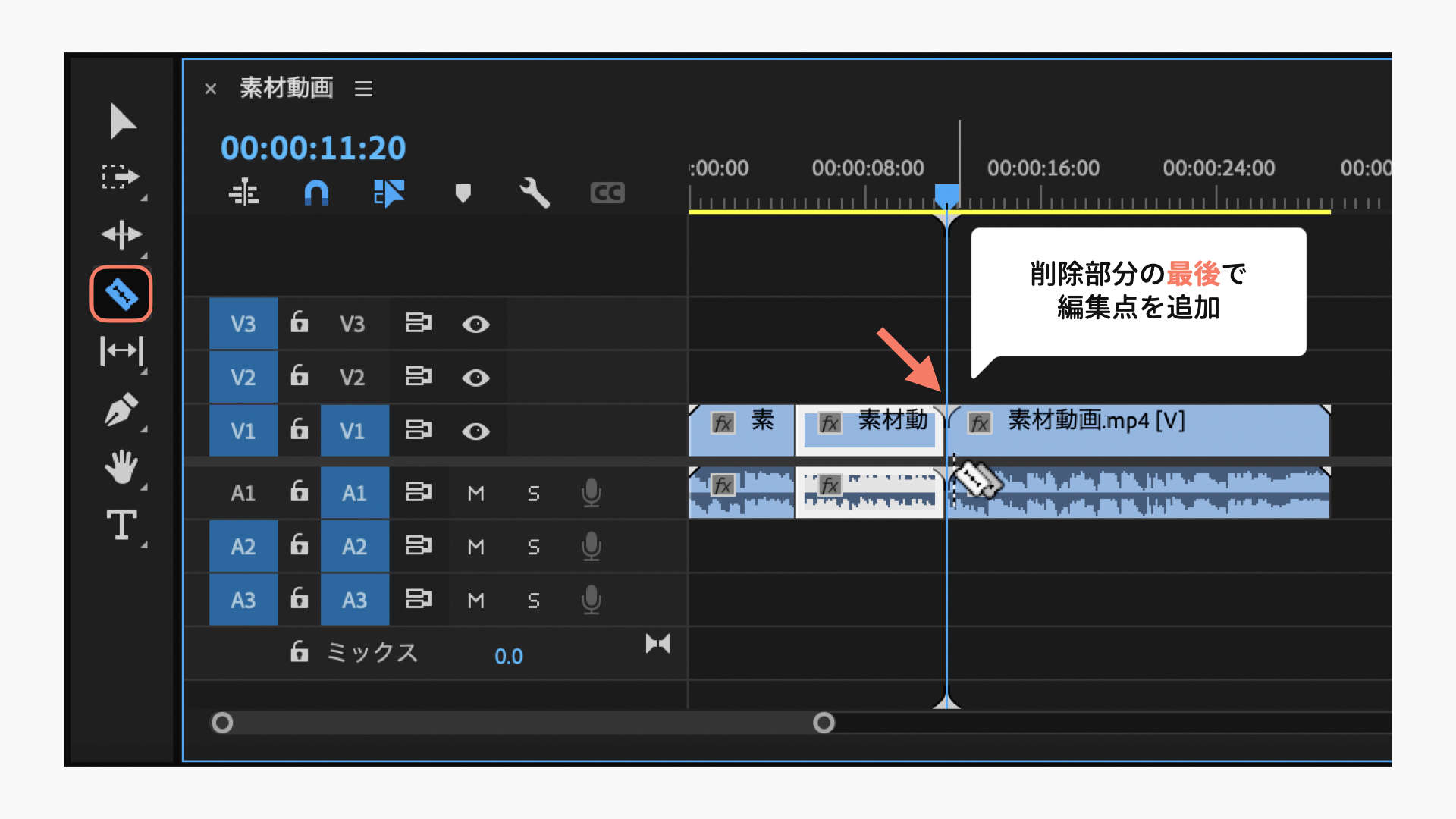
選択ツールに切り替え、削除したい部分を選択し「⌥+Delete(Ctrl+Delete)」でクリップを削除します。
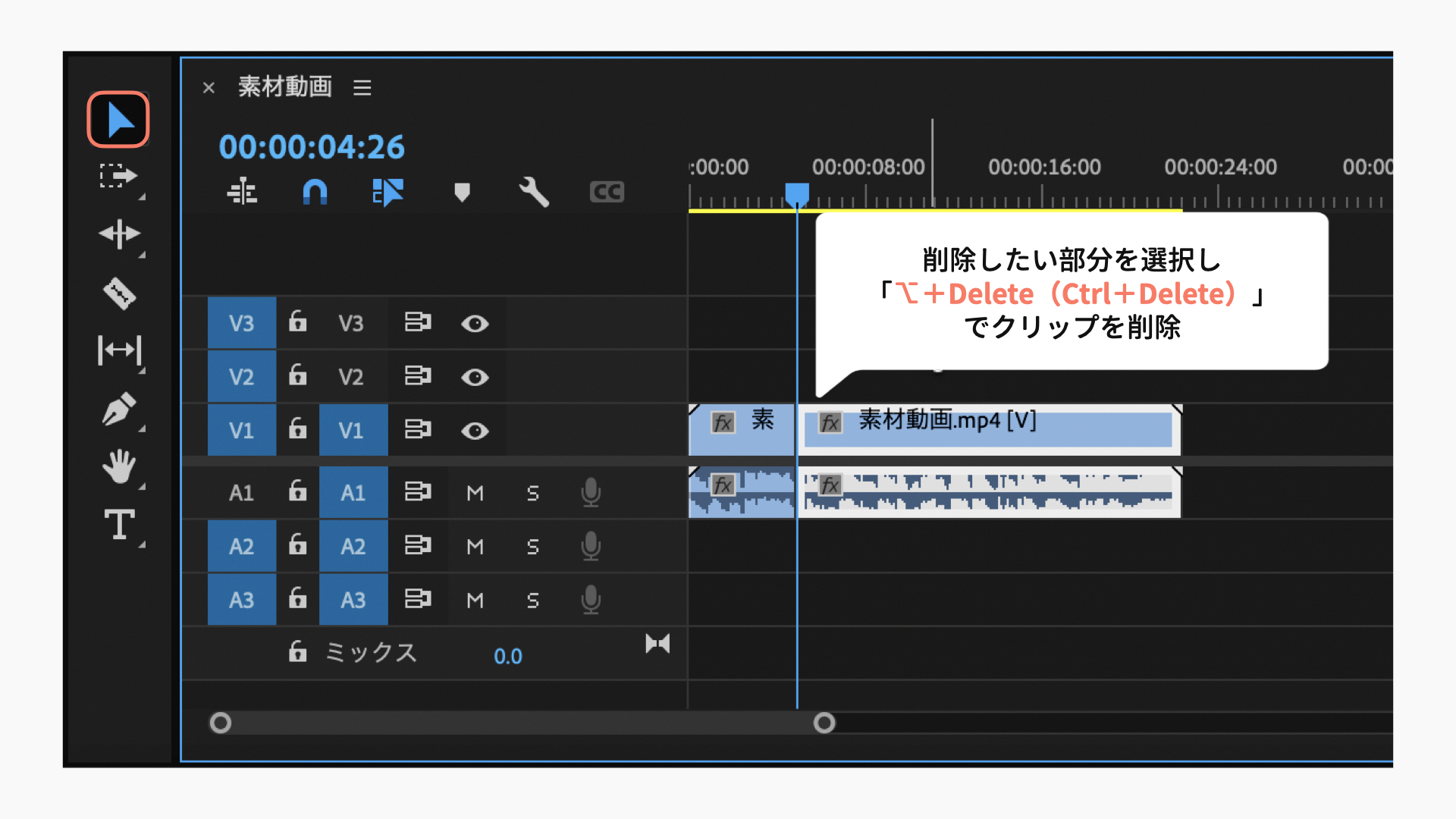
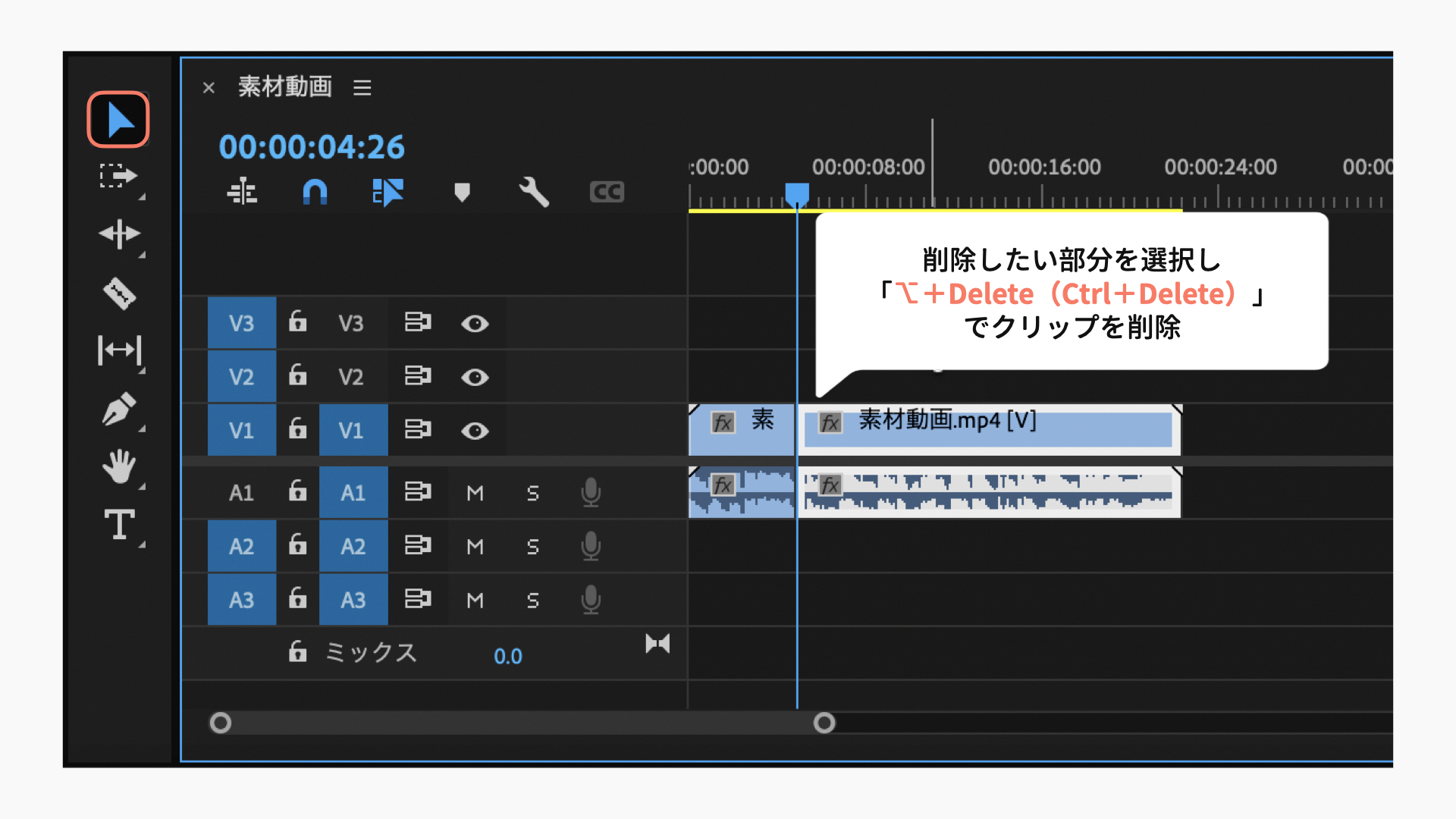
あとは、①〜③の繰り返しです。
上記はカットの基本ですが、動画編集者として仕事でPremiere Proを使っていくのであればショートカットの使用は必須です。





はじめからショートカットキーでの編集に慣れておくと編集速度が上がってオススメです。
②テロップ入力
カットして動画全体の尺(長さ)が決まったら、テロップを入力しましょう。
テキストツールに切り替え、テロップを入れたい部分に再生ヘッドを移動させます。
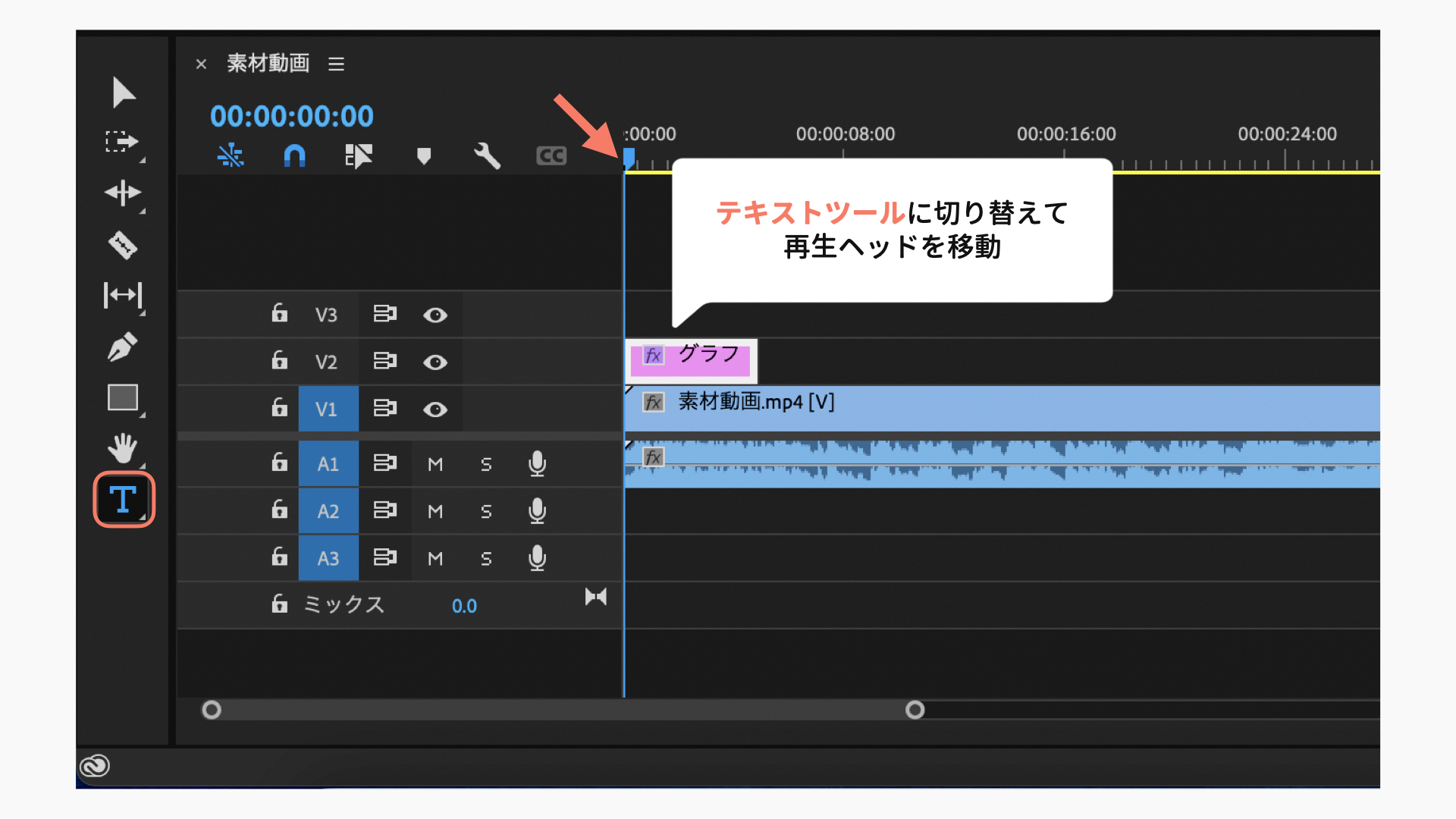
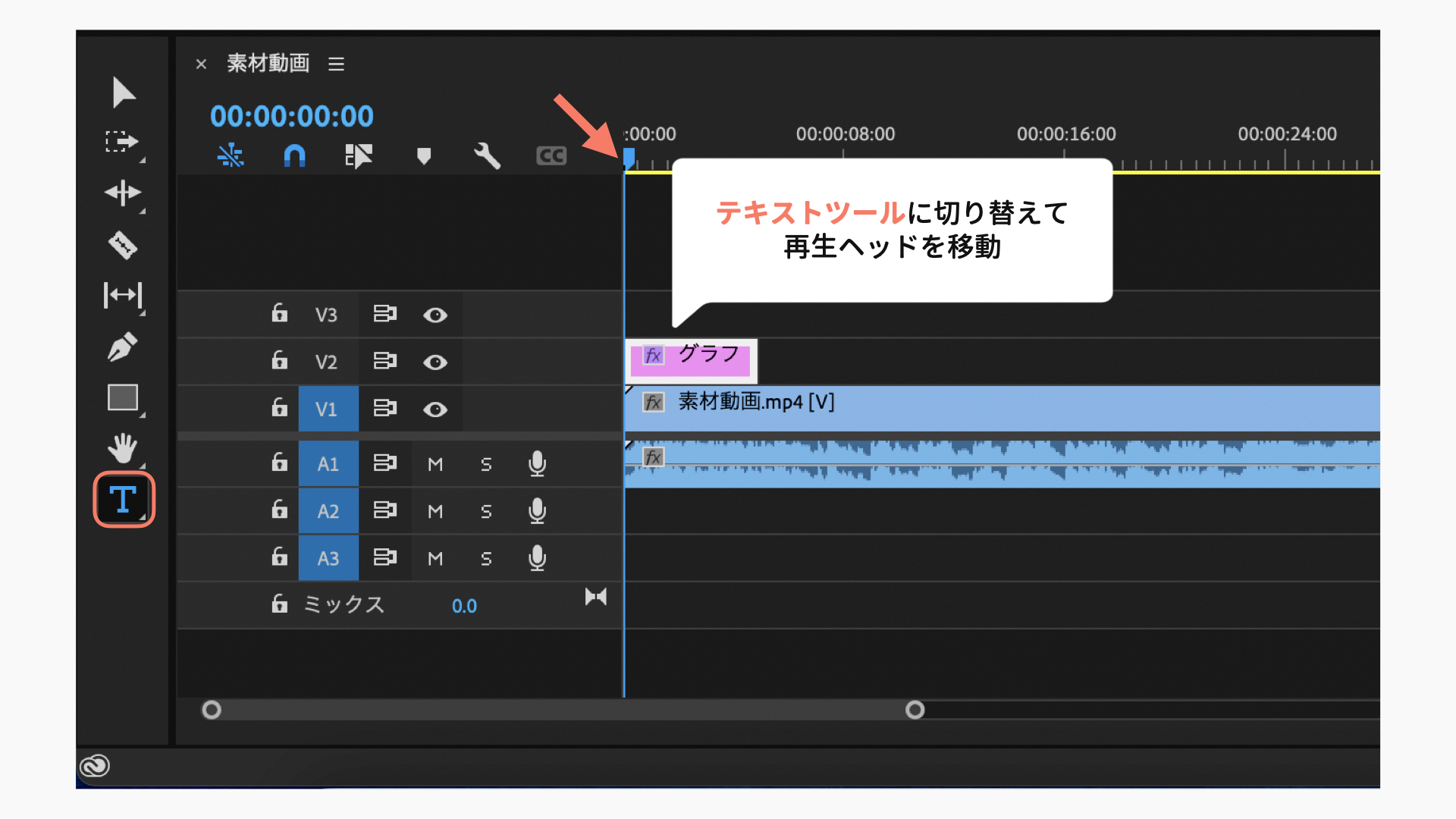
プログラムパネル上で1クリックするとカーソルが現れるので、テキストを入力します。
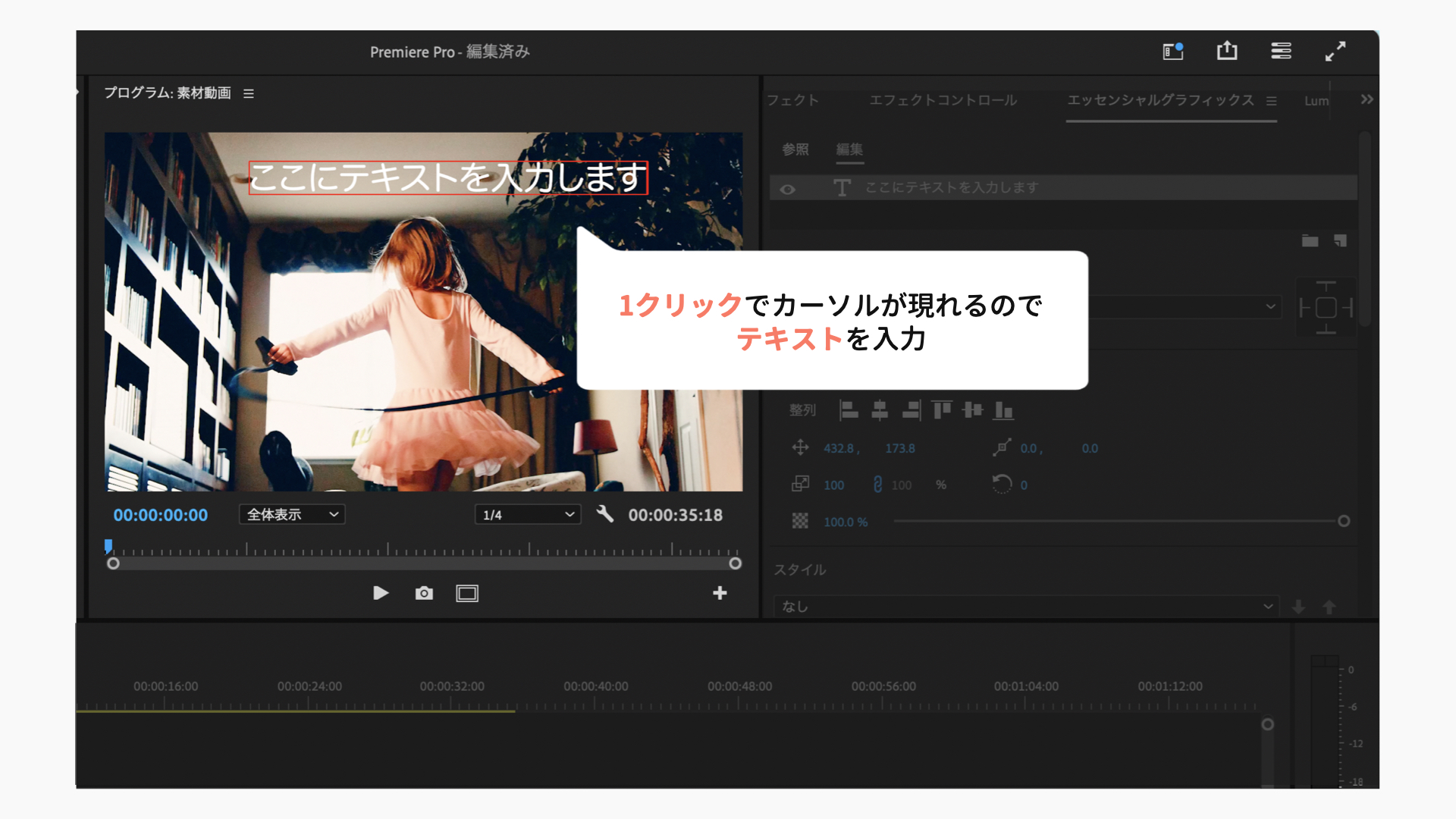
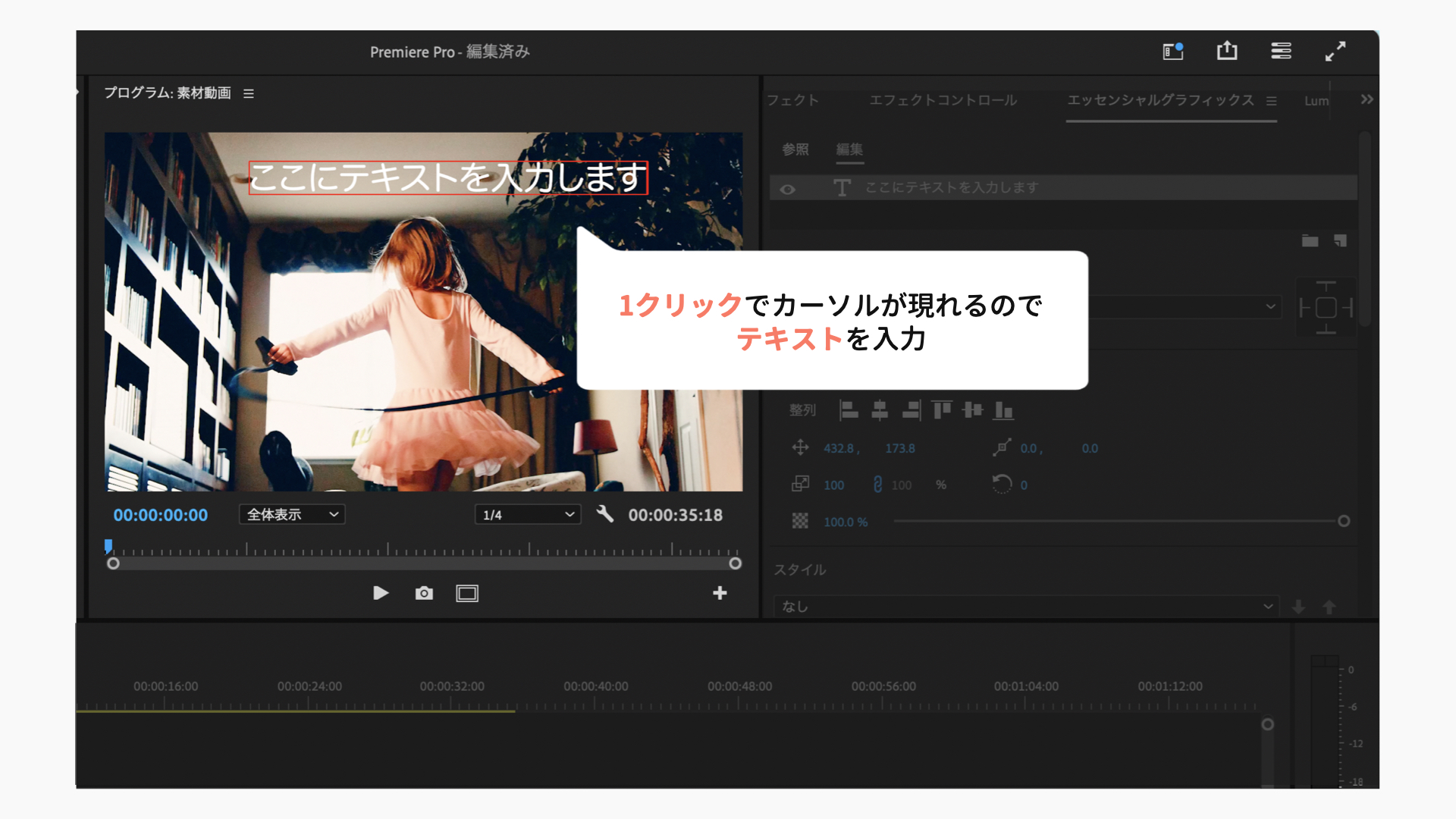
キーボードで「ESC」を押した後、選択ツールに切り替え、エッセンシャルグラフィクスパネルでテキストの調整をします。
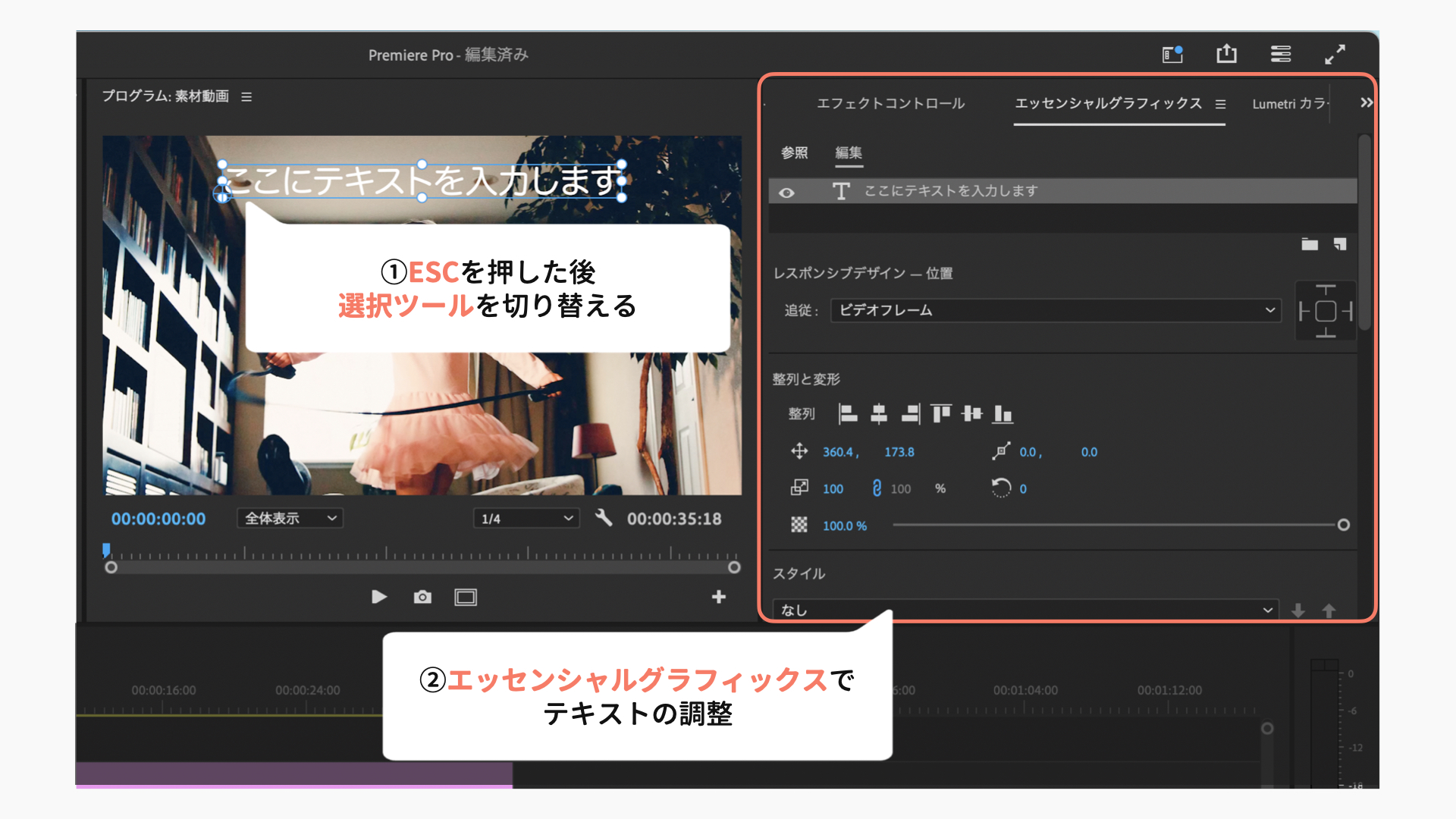
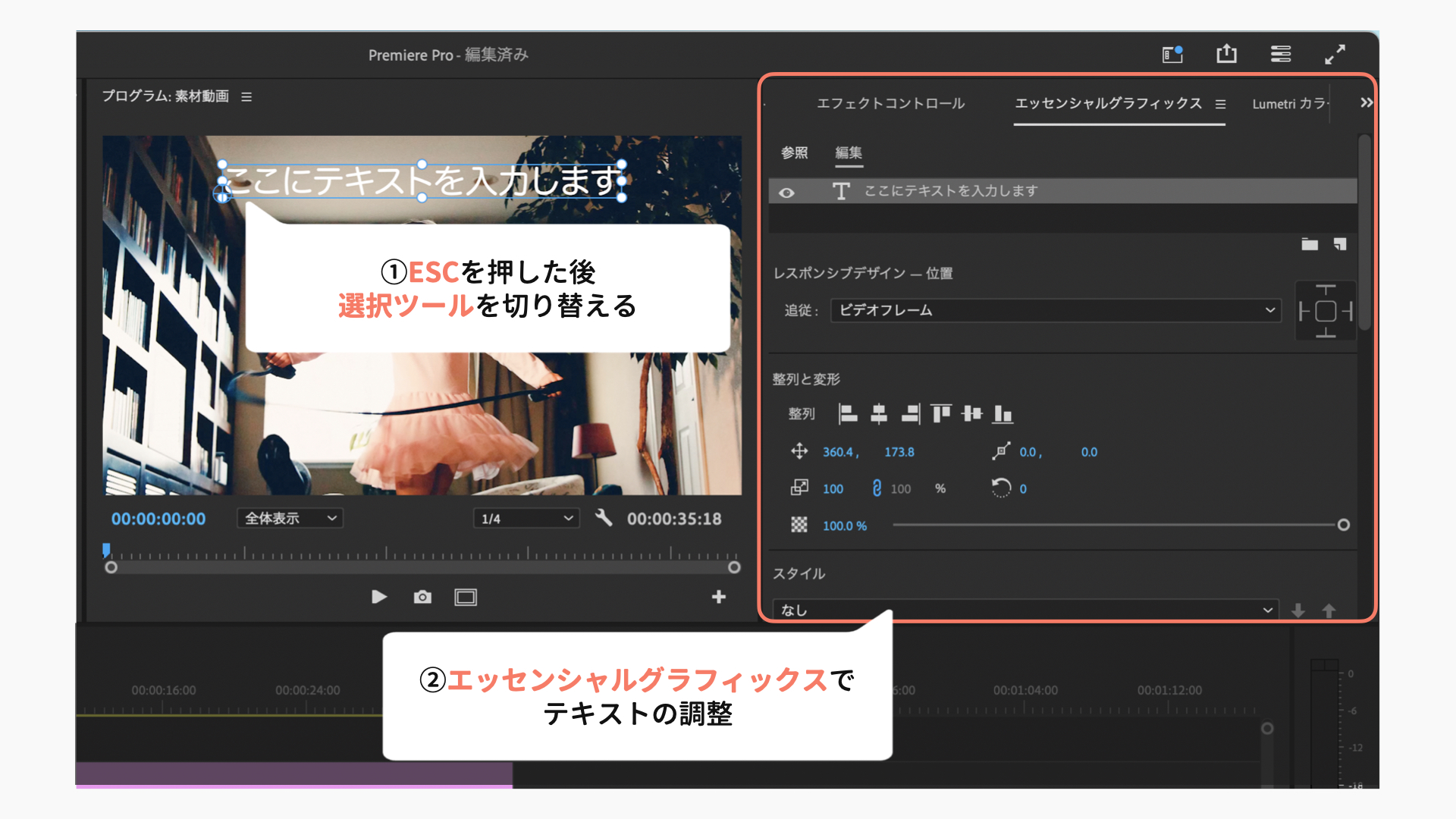
あとは、①〜③の繰り返しです。
テロップ入力は、編集の中でも1番時間のかかる作業です。





ショートカットキーを使ったテロップ入力を使って編集速度を上げていきましょう。
③音量調整
動画、BGM、SE(効果音)の音量調整も忘れずにおこないましょう。
1番簡単な音量調整の方法は、「オーディオトラックミキサー」です。
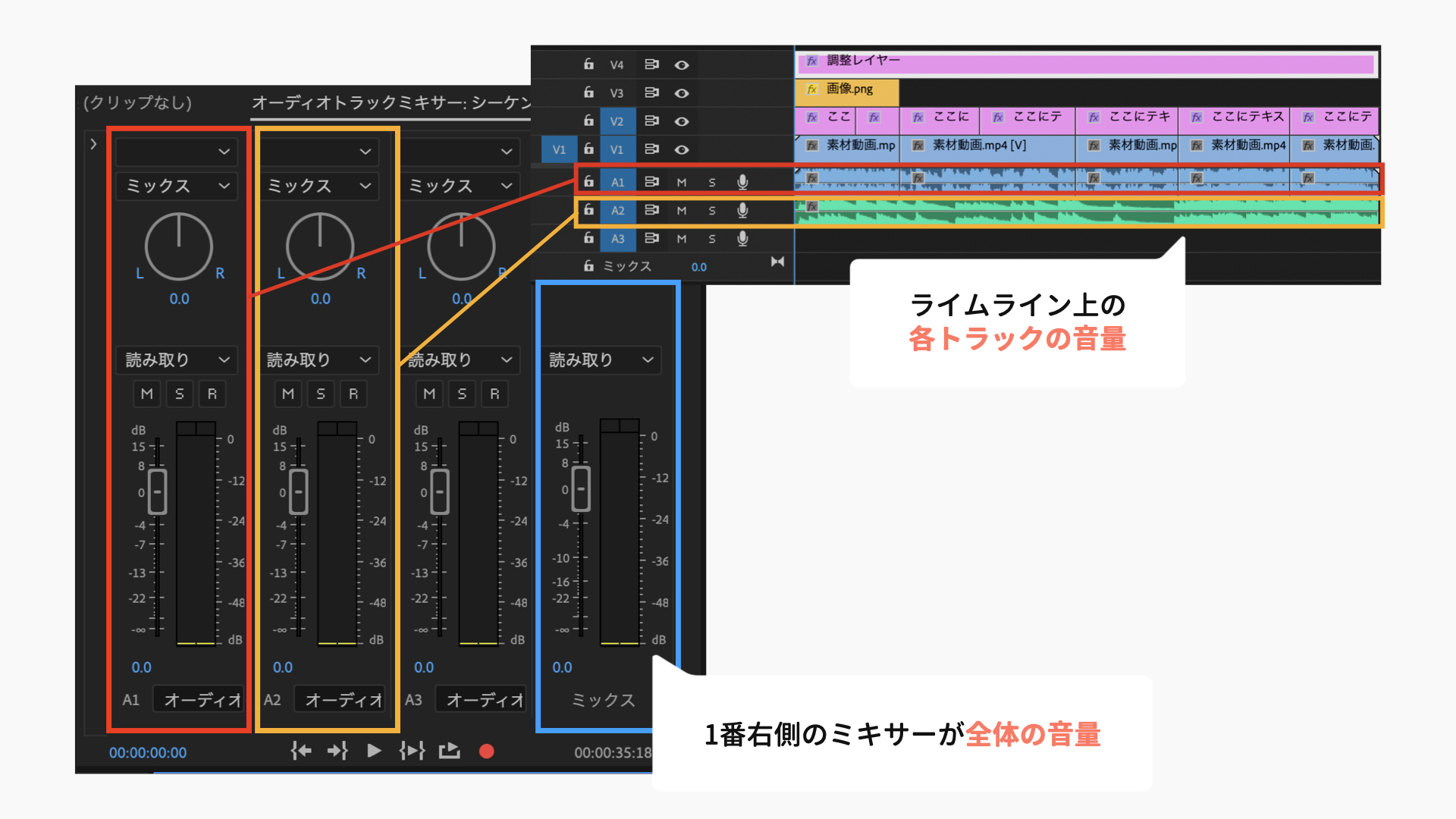
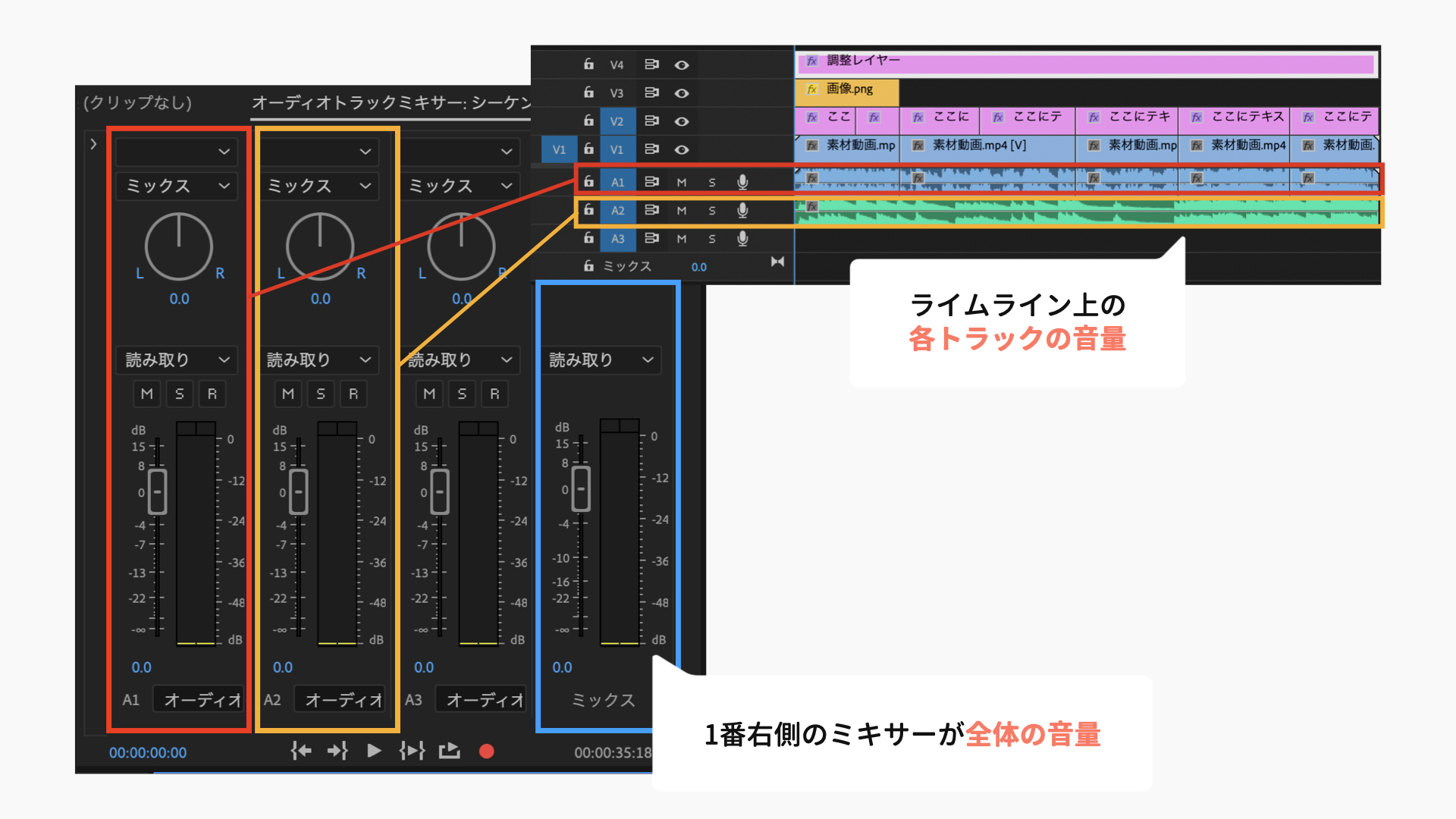
下記の数値を目安にしながら、音量を調整してみてください。
- 音声(トーク)::-5dB~-10dBらい
- BGM:-15dB~-35dBくらい
- SE:-2dB〜-18dBくらい
BGMや効果音は、素材によって元々の音量が異なります。



音量調整の際には、数値だけでなく自分の耳で確認して音量を調整しましょう。
視覚的に音量を確認したい場合は、「オーディオメーター」を使うのもオススメです。
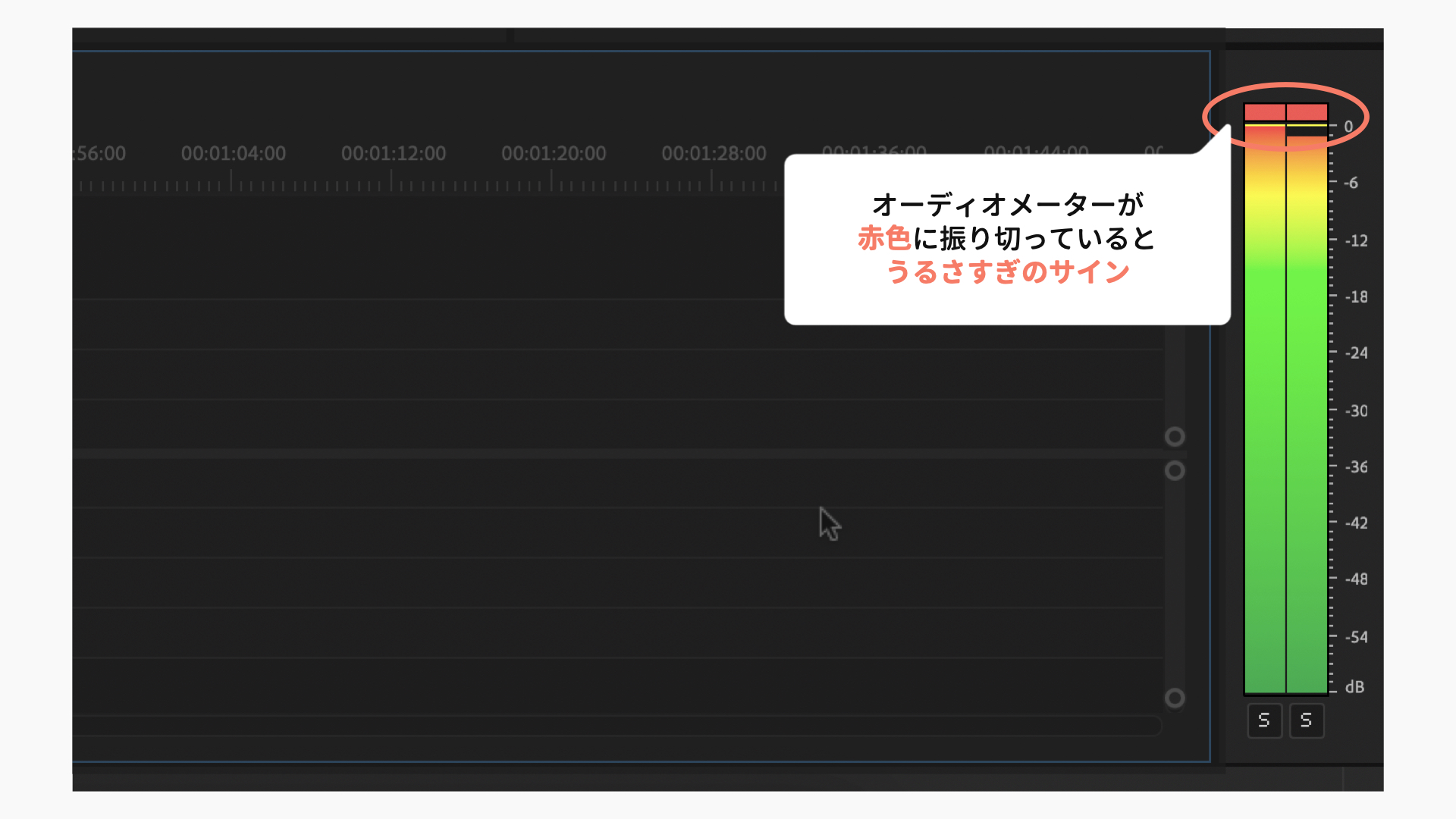
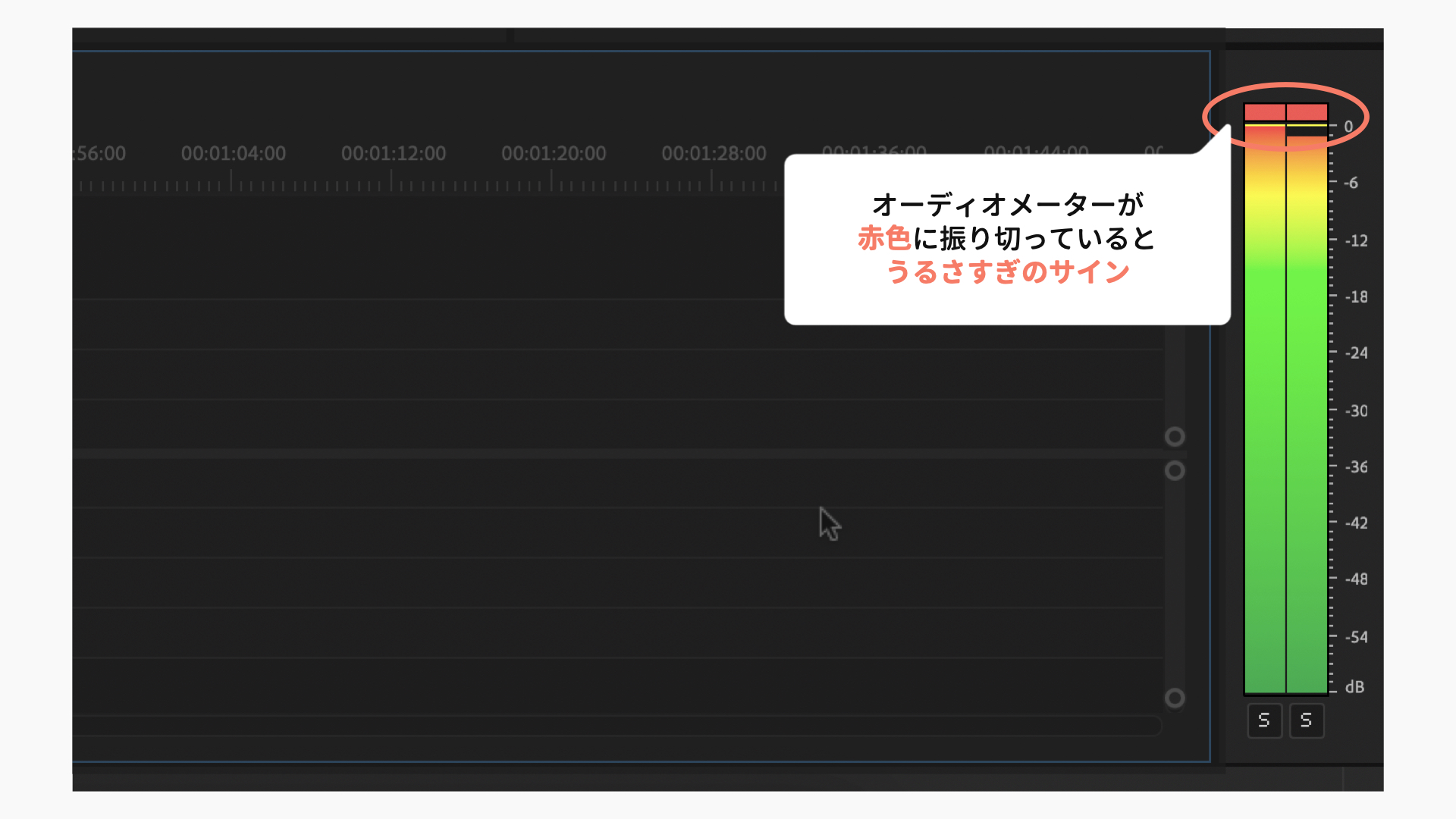
オーディオメーカーは、赤色に振り切っているとうるさすぎのサイン!





これらを目安にしながら、心地の良い音量に調整しましょう◎
④画像挿入
動画素材と同様に、画像の挿入も可能です。



イメージ写真やイラストを挿入すれば、動画の内容をよりわかりやすく伝える手助けになります。
動画素材と同様に、読み込んだ画像素材をドラッグ&ドロップでタイムラインに配置します。
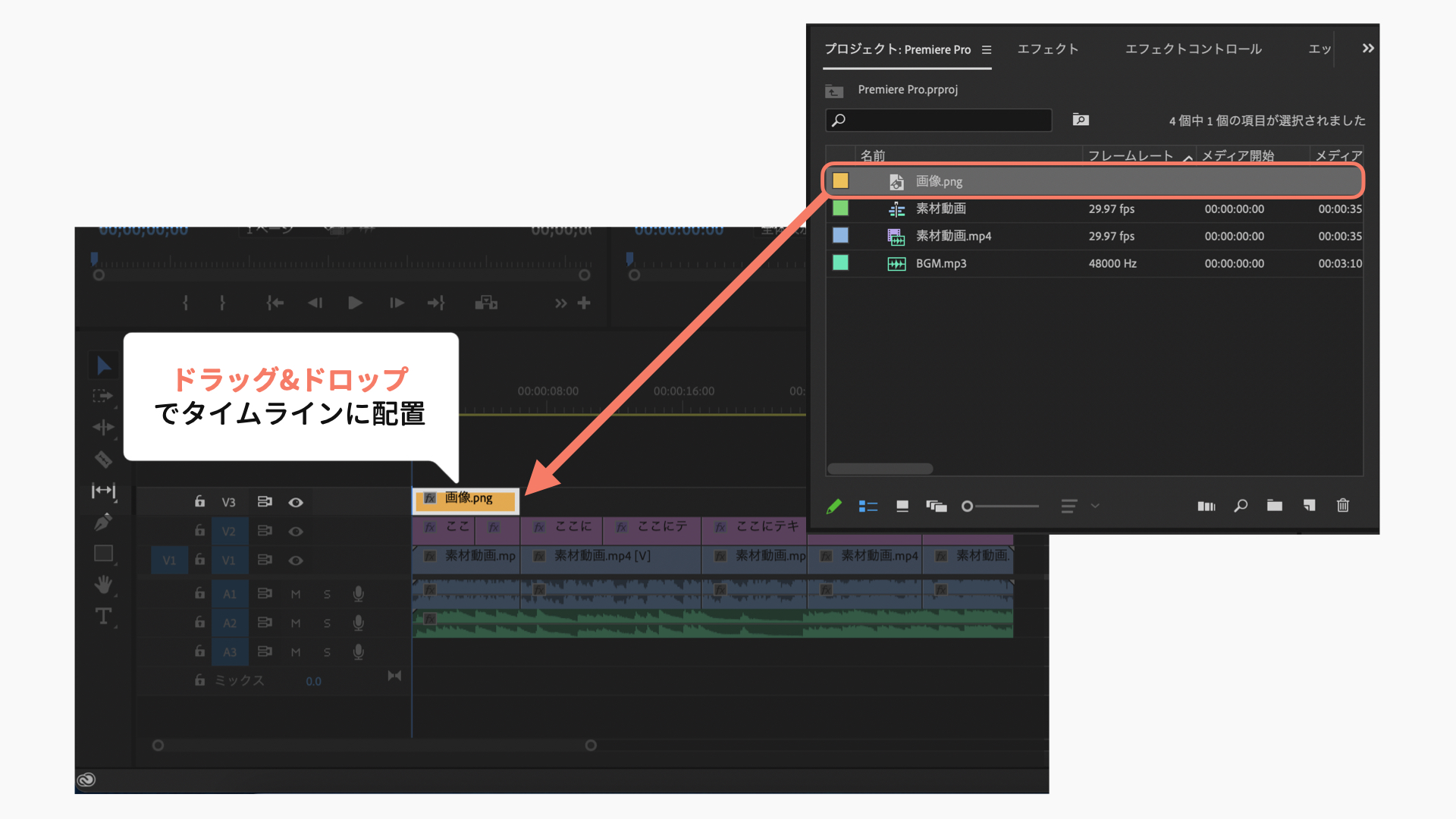
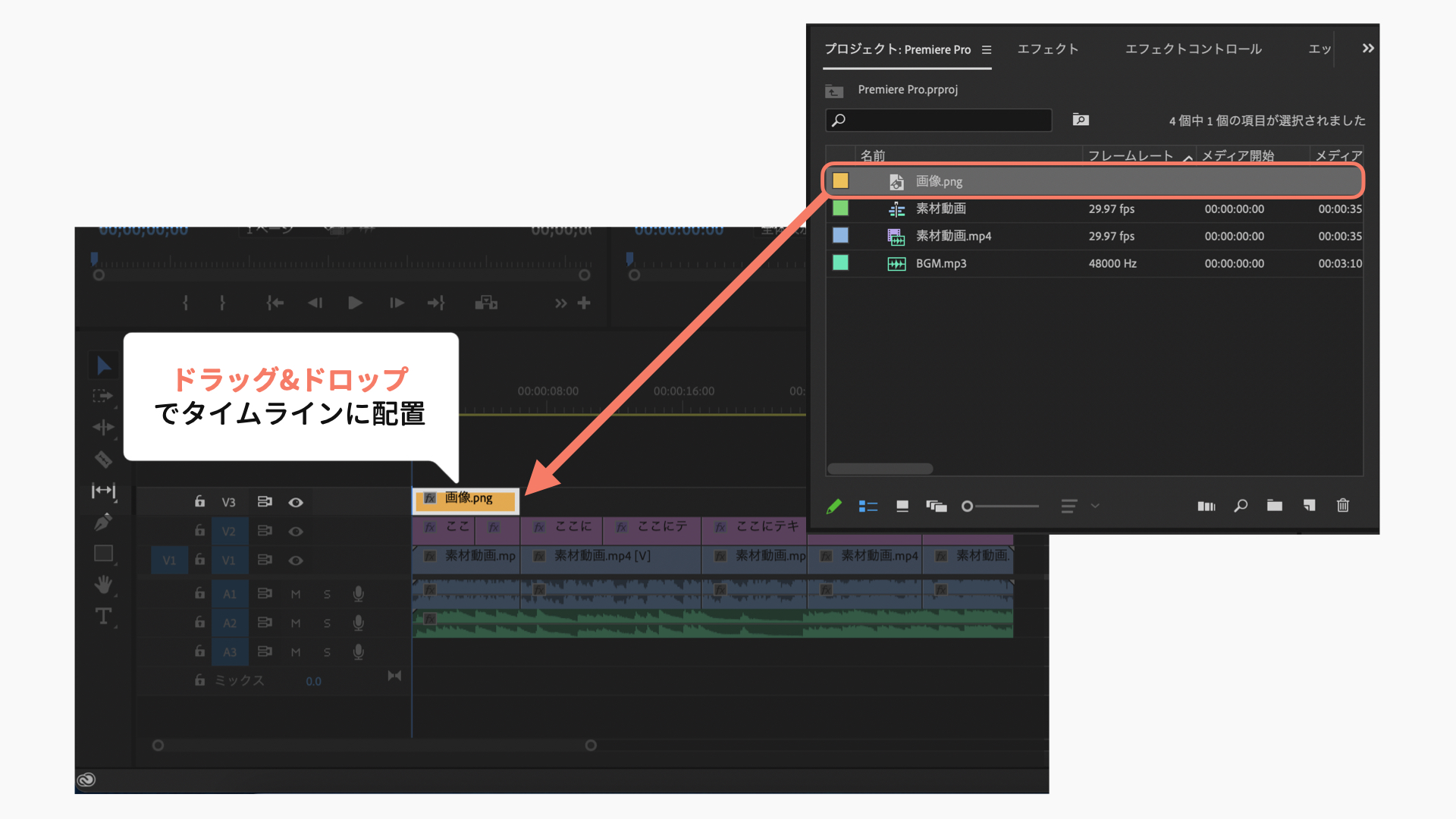
画像がきちんと表示されているか、配置するレイヤーの位置も確認しましょう。
画像クリップを選択した状態で、エフェクトコントロールで数値を調整します。
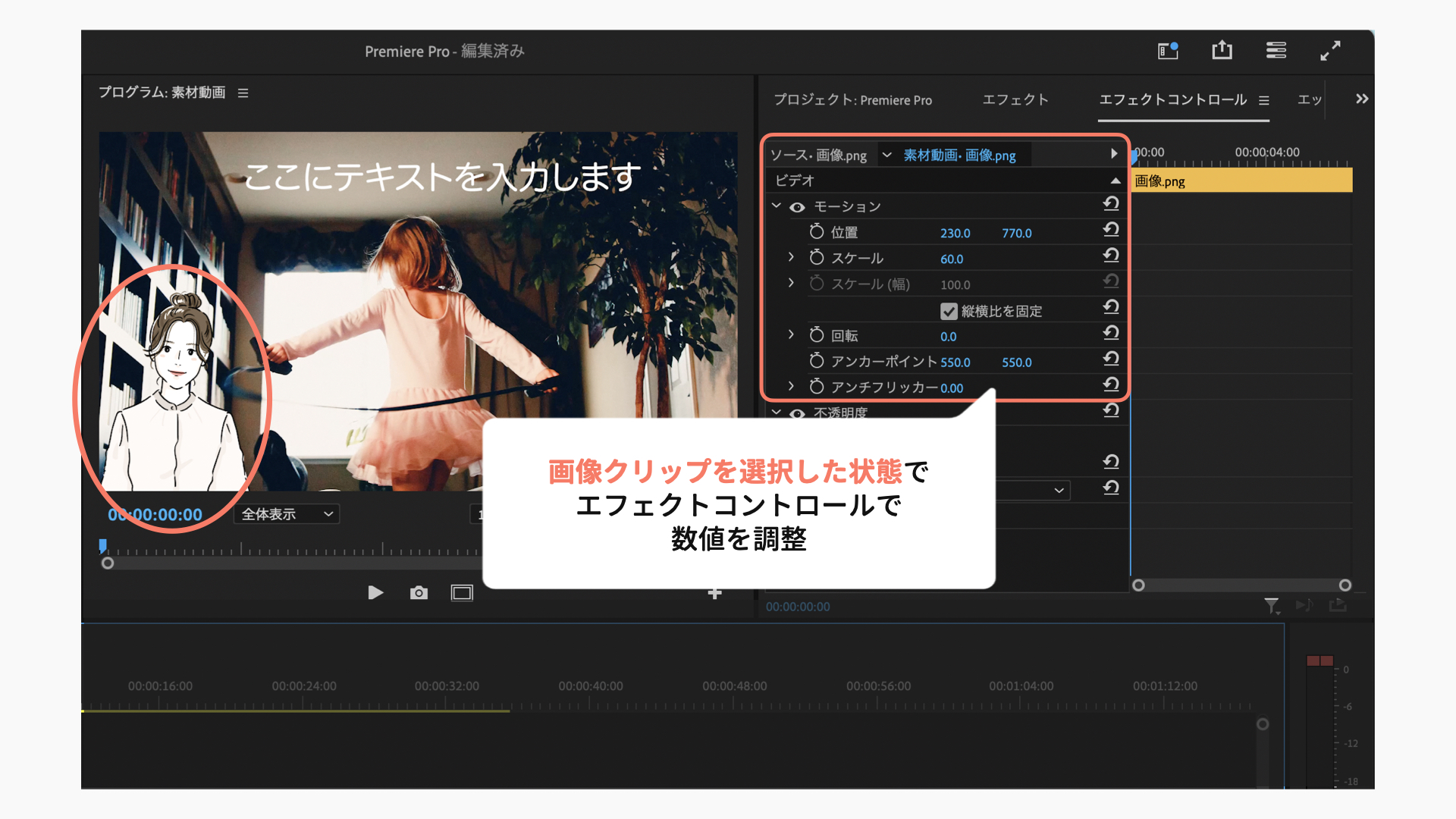
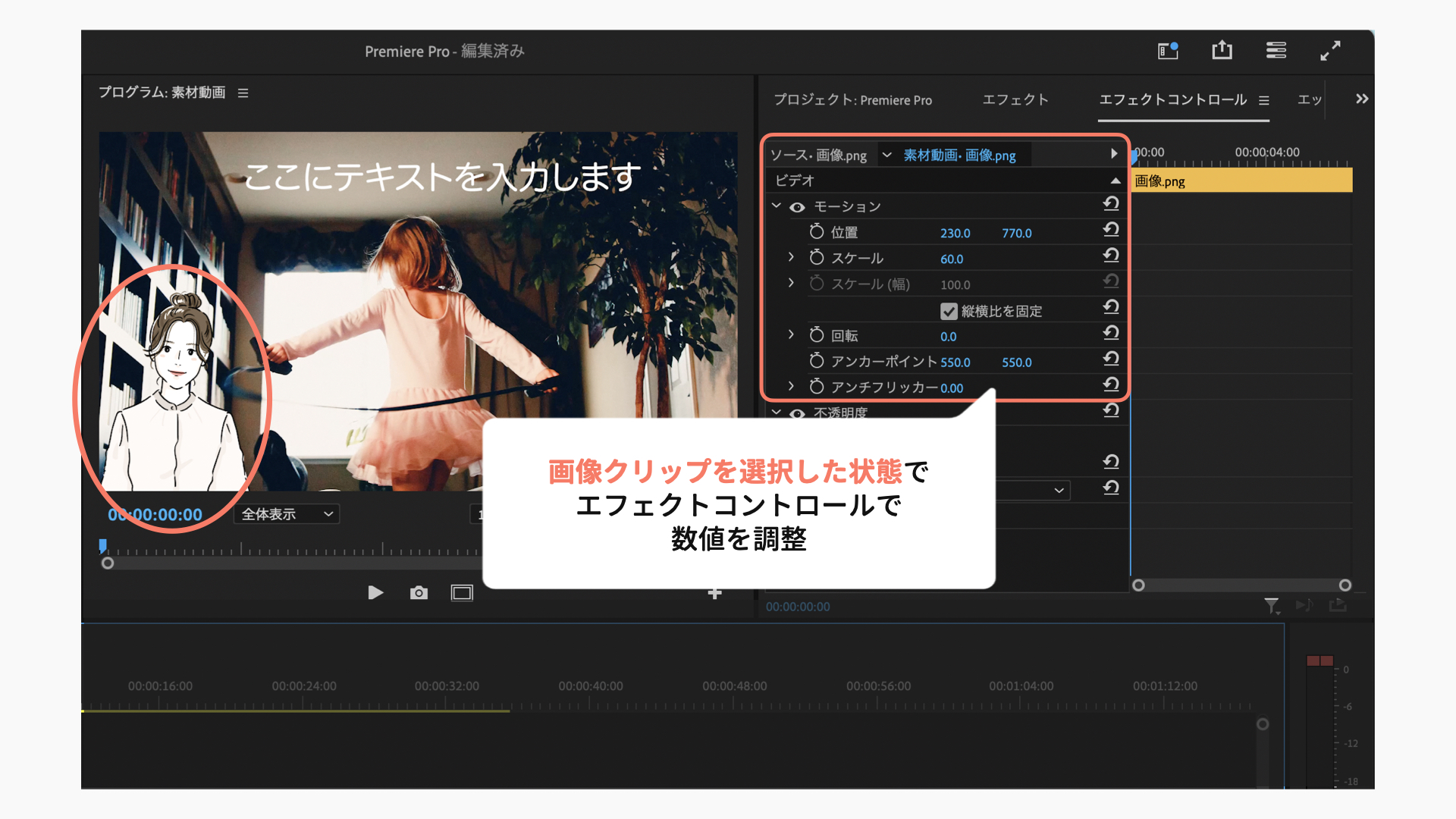
マウスで画像を動かしたい場合は、
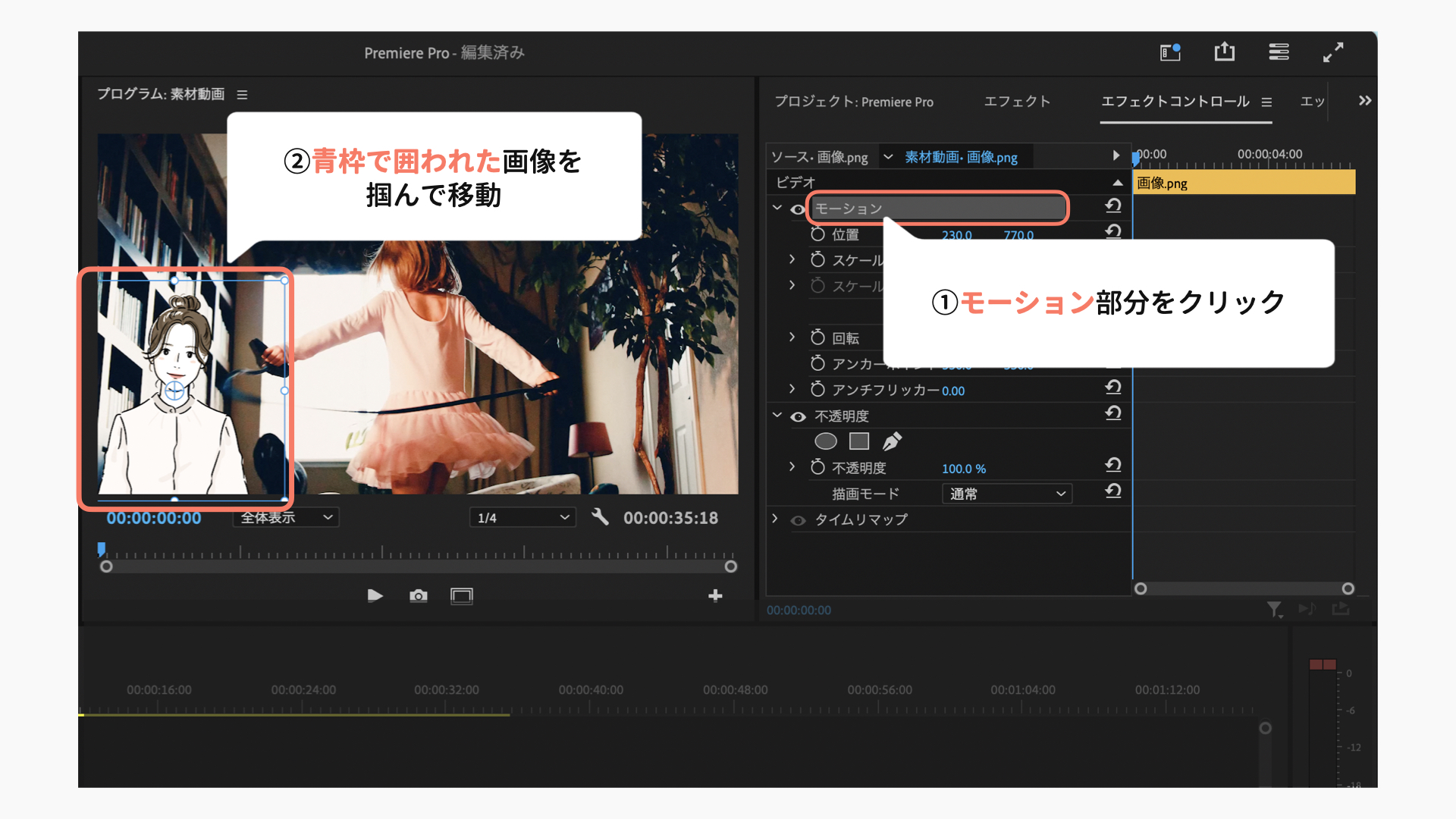
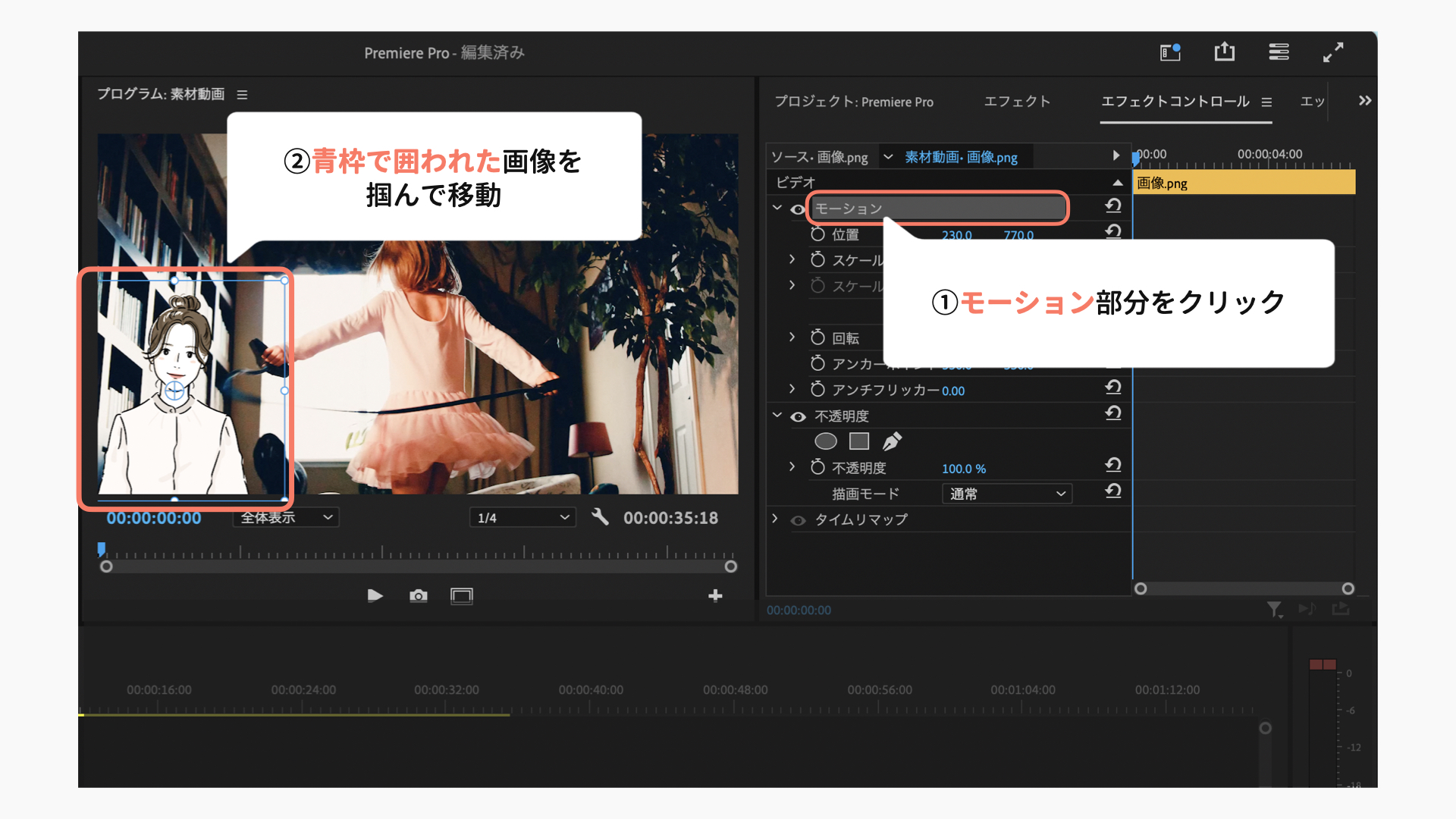
- エフェクトコントロールパネルの「モーション」部分をクリック
- プログラムパネル上の青枠で囲われた画像を掴んで移動させる
で、モニター上で直接、移動させることができます。
⑤色味調整
見やすい動画にするために、書き出し前に色味の調整もしましょう。
プロジェクトパネル内の「新規項目」から調整レイヤーを作成します。
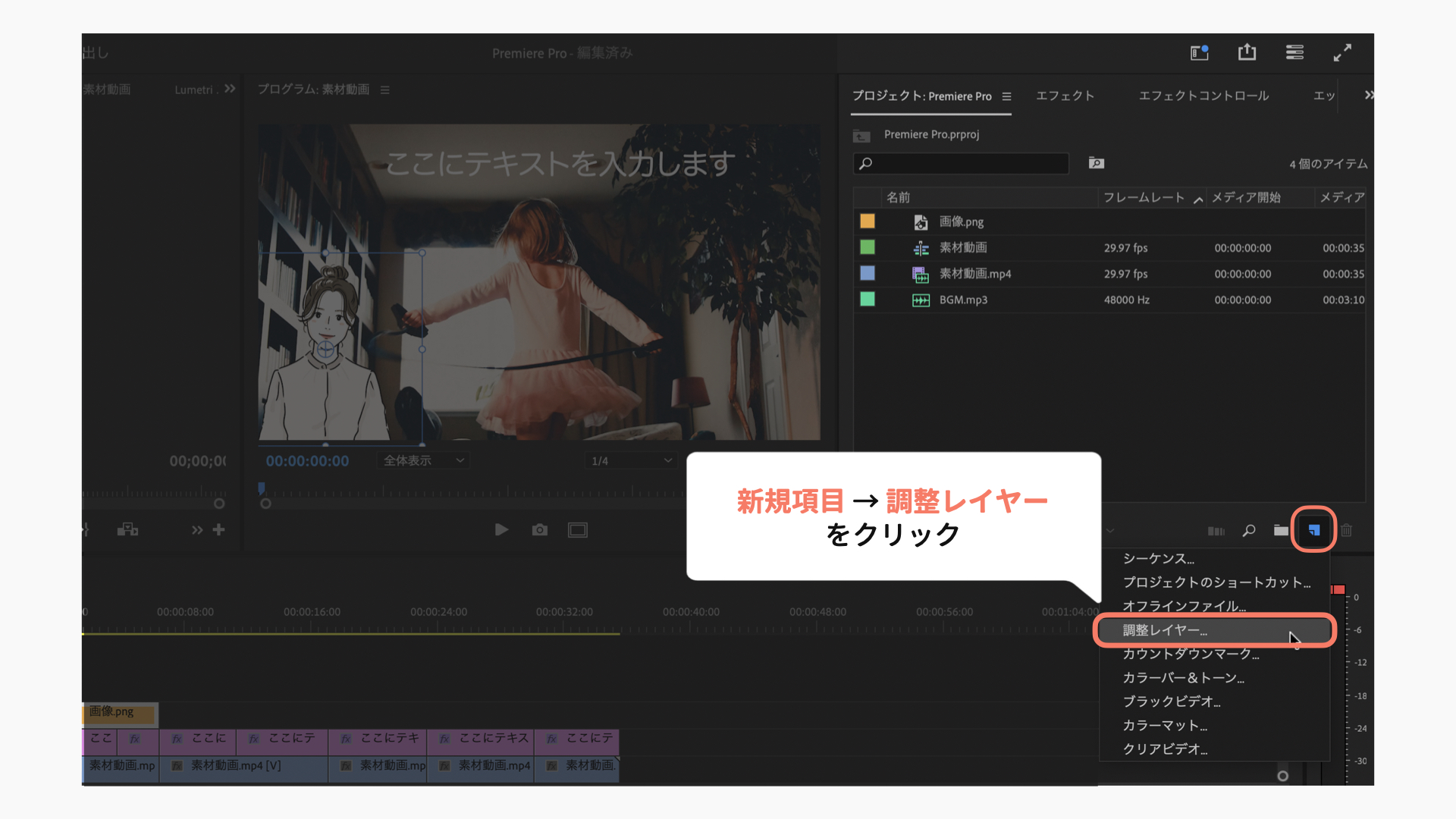
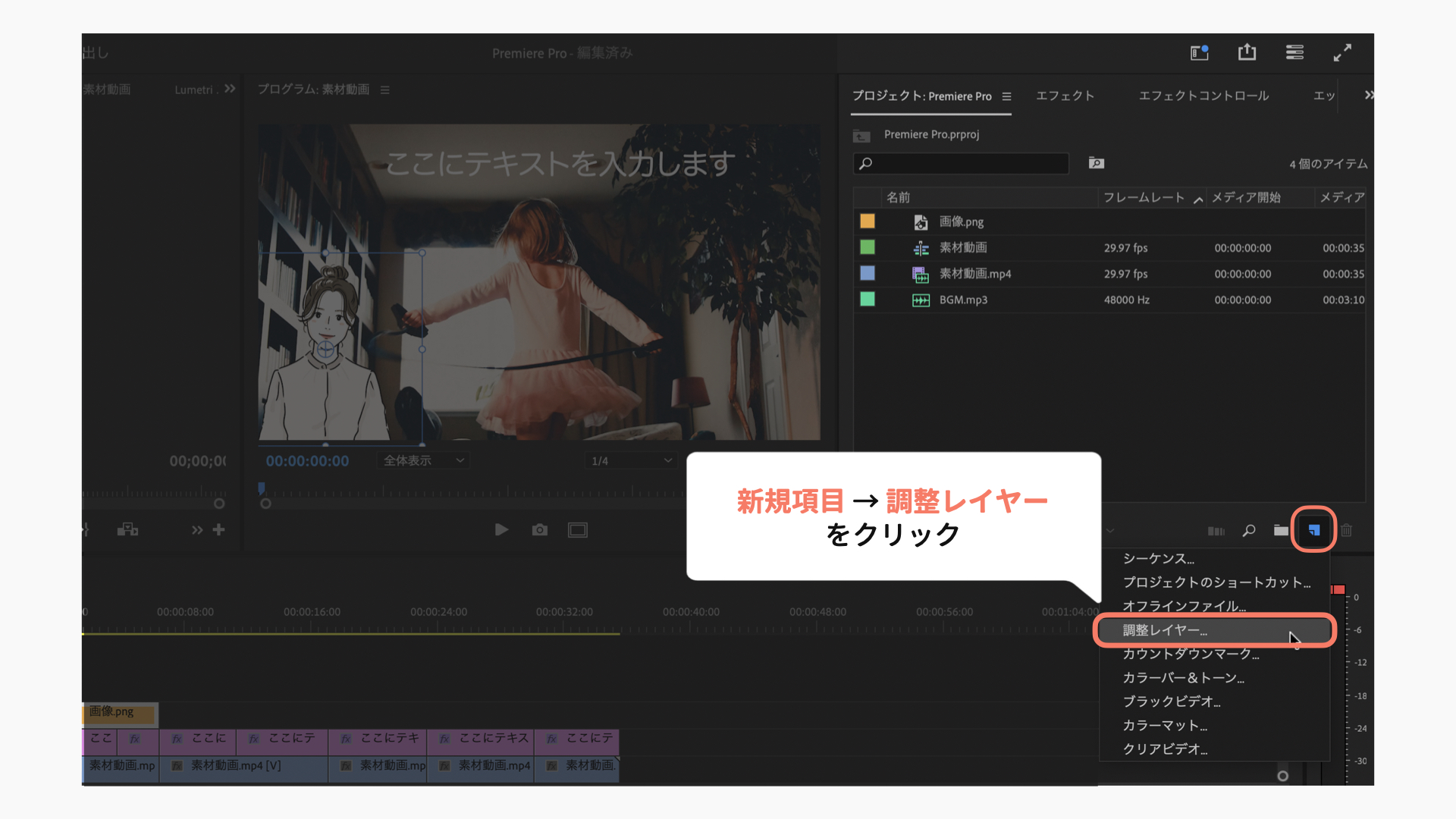
作成した調整レイヤーをドラッグ&ドロップでタイムラインに挿入し、動画全体の長さまでクリップを伸ばします。
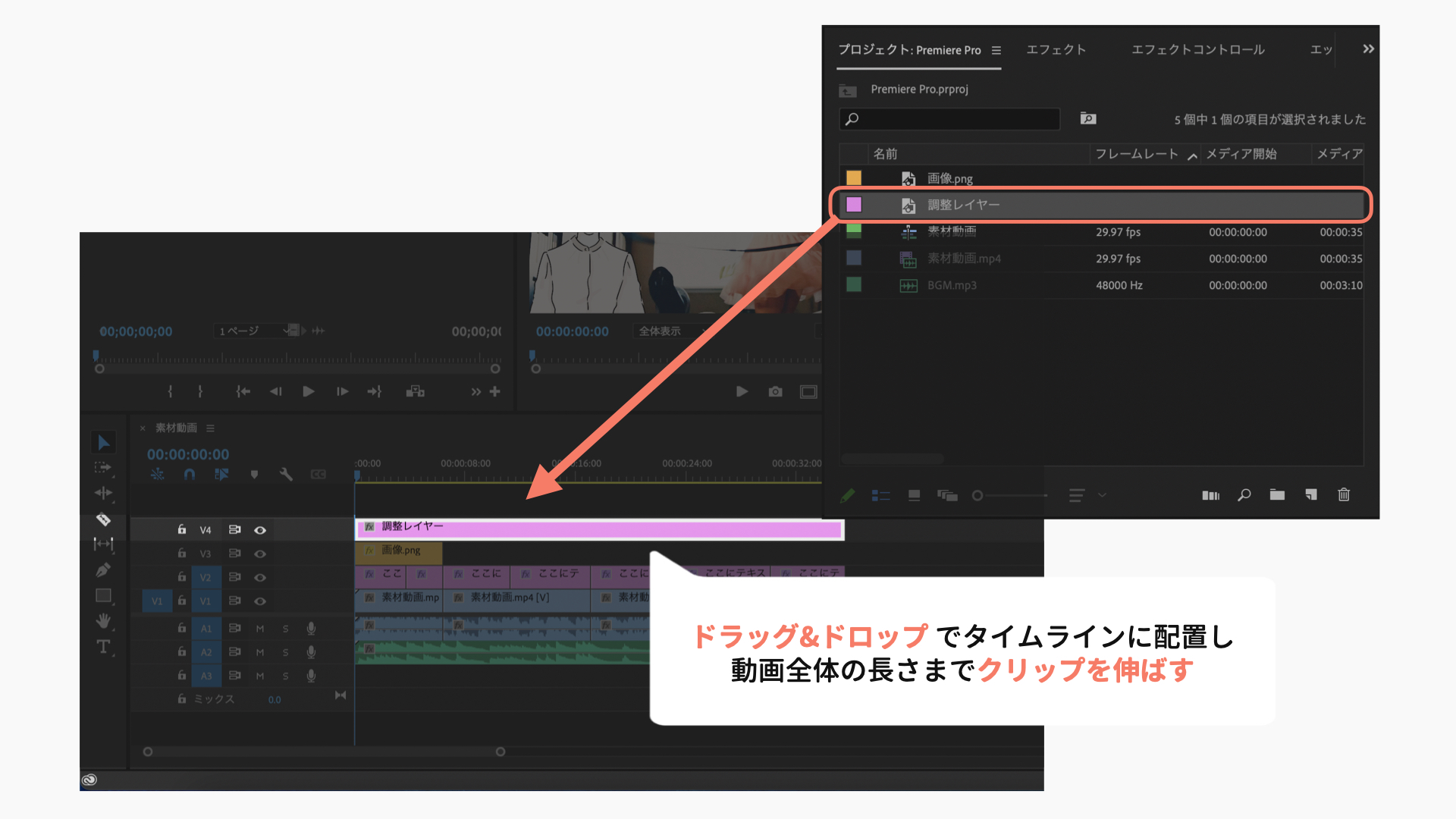
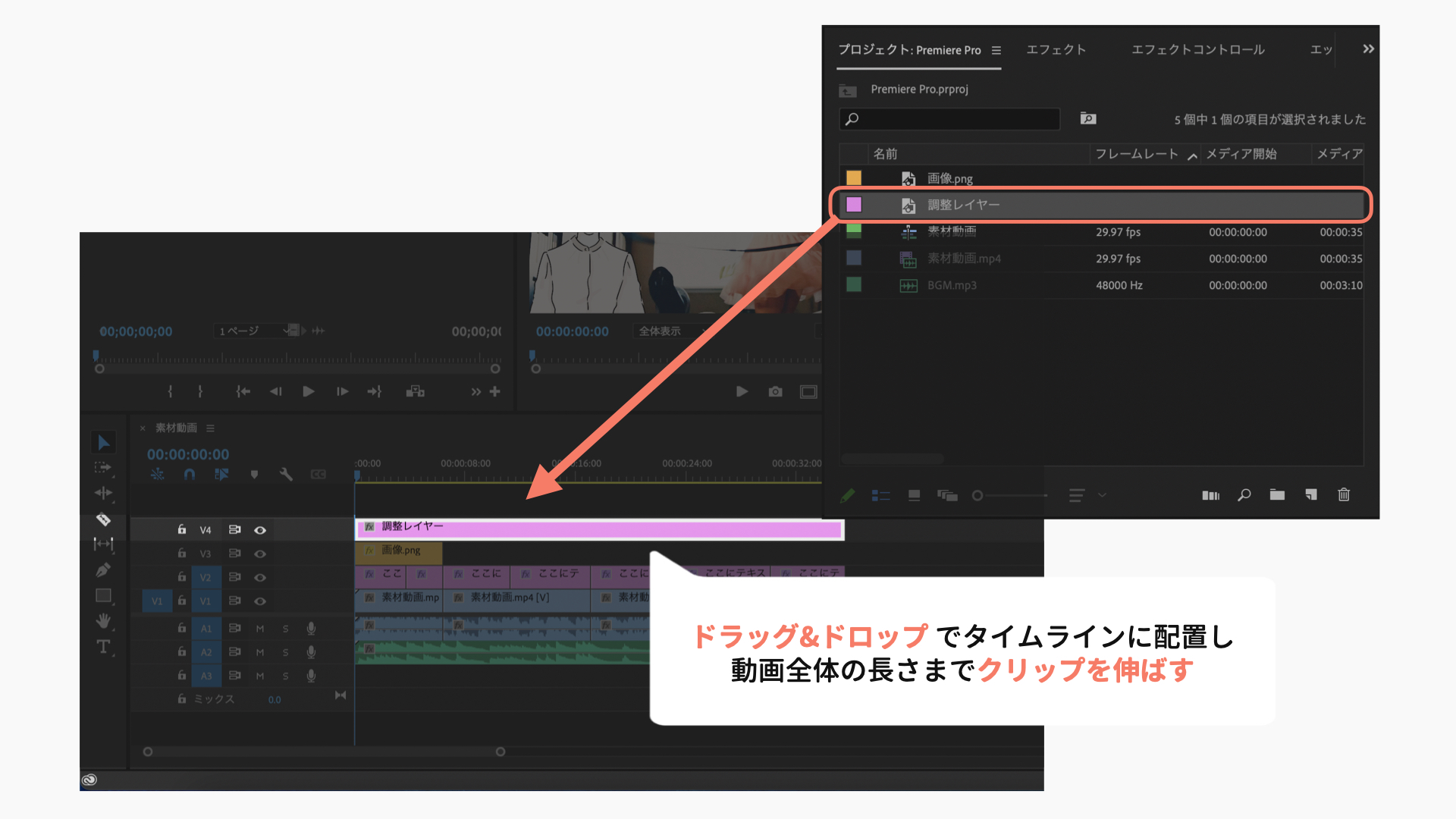
挿入した調整レイヤーを選択し、Lumetriカラーパネルで項目を設定します。
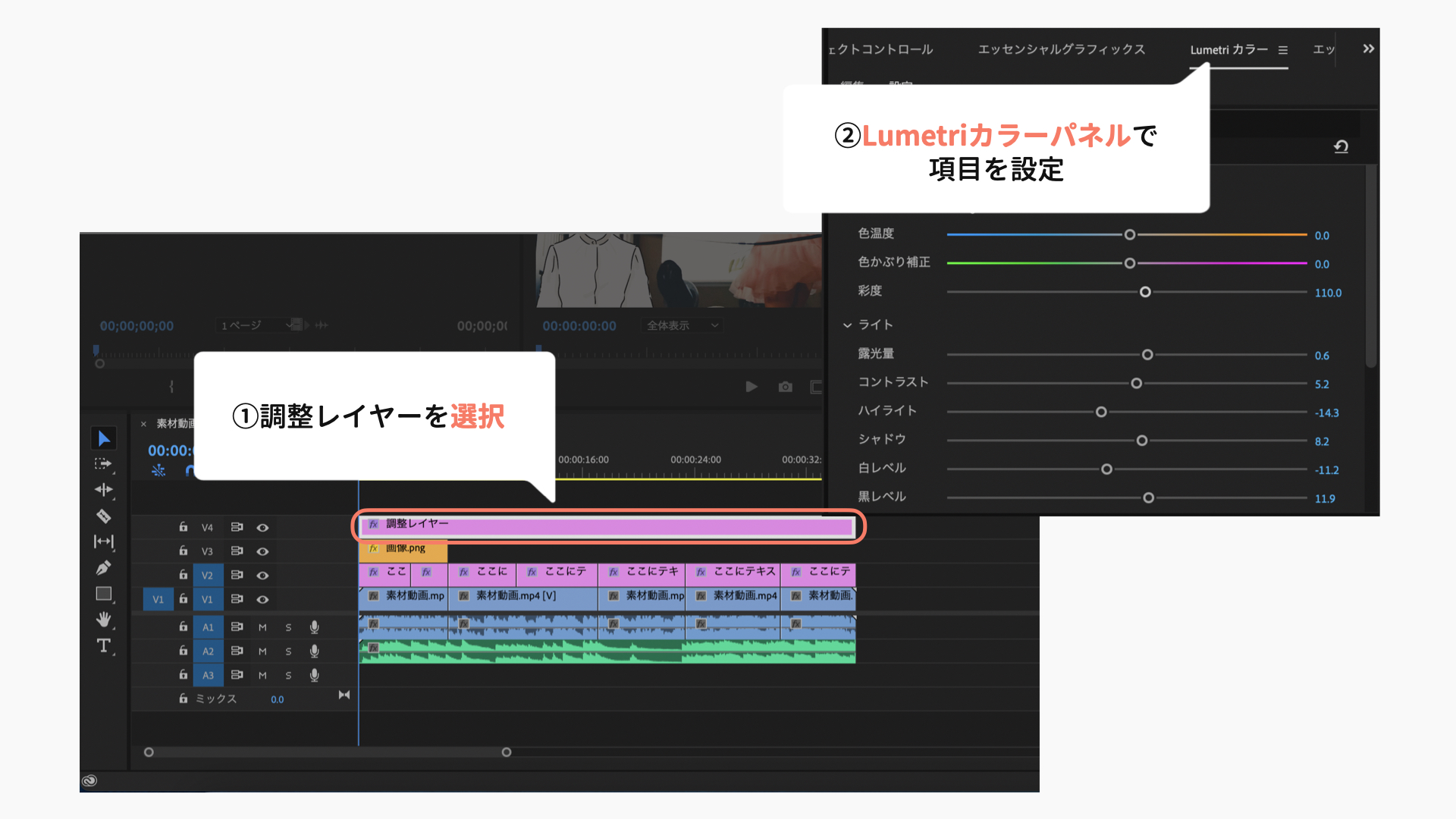
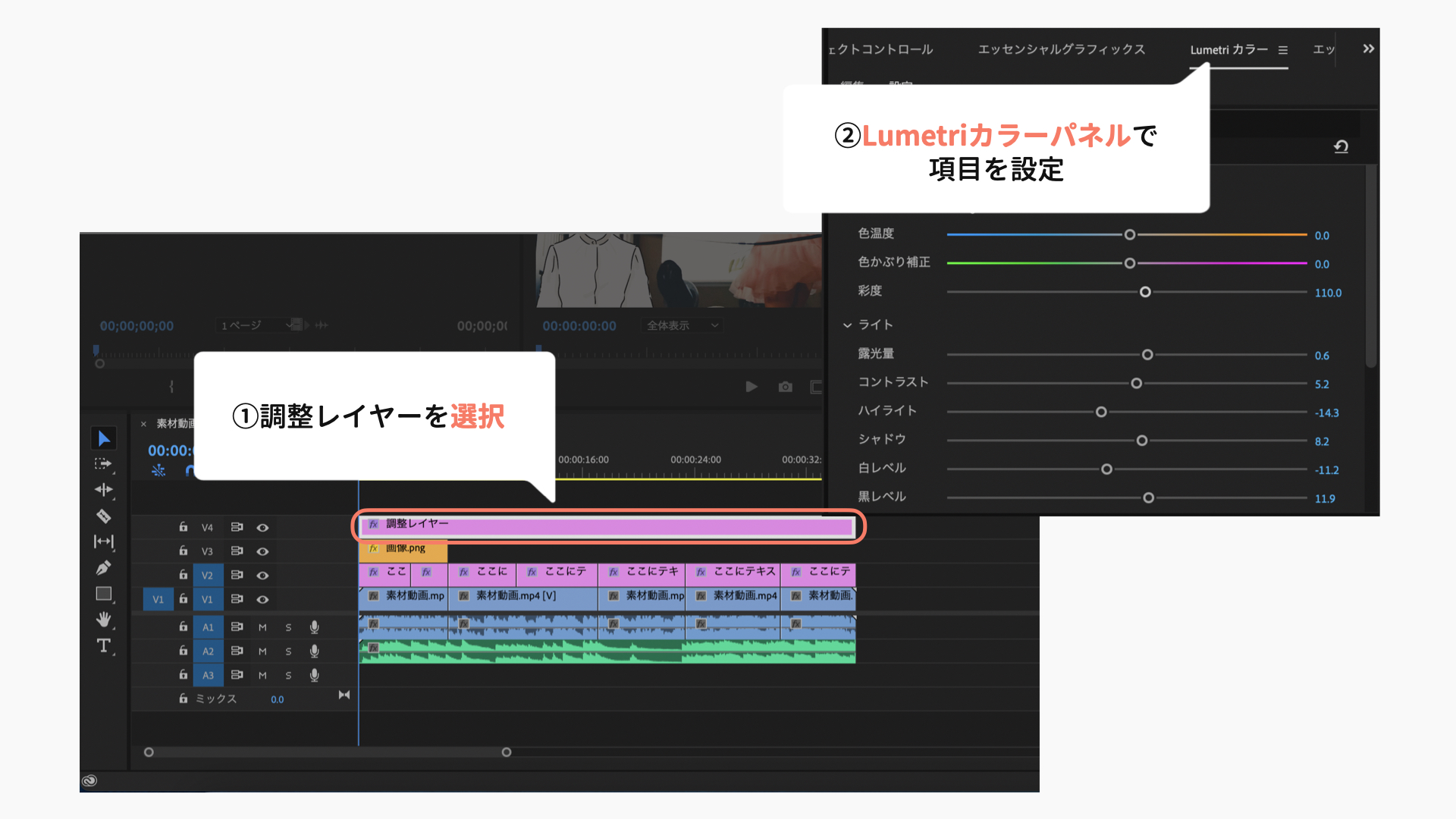
- メニューバーの「ウィンドウ」→「Lumetriカラー」で表示させられます。
Lumetriカラーパネル内の「基本補正」で色味の調整をします。
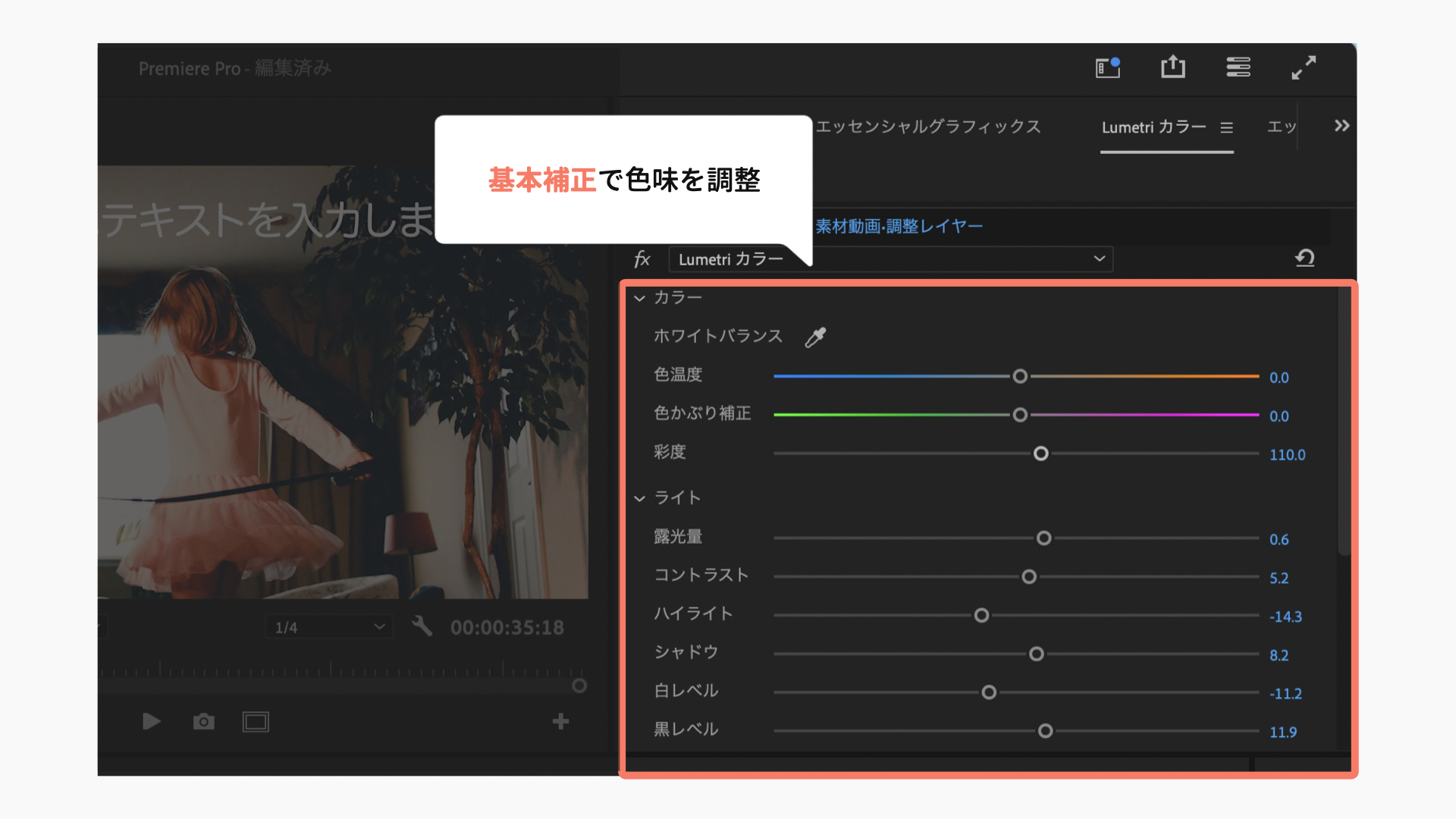
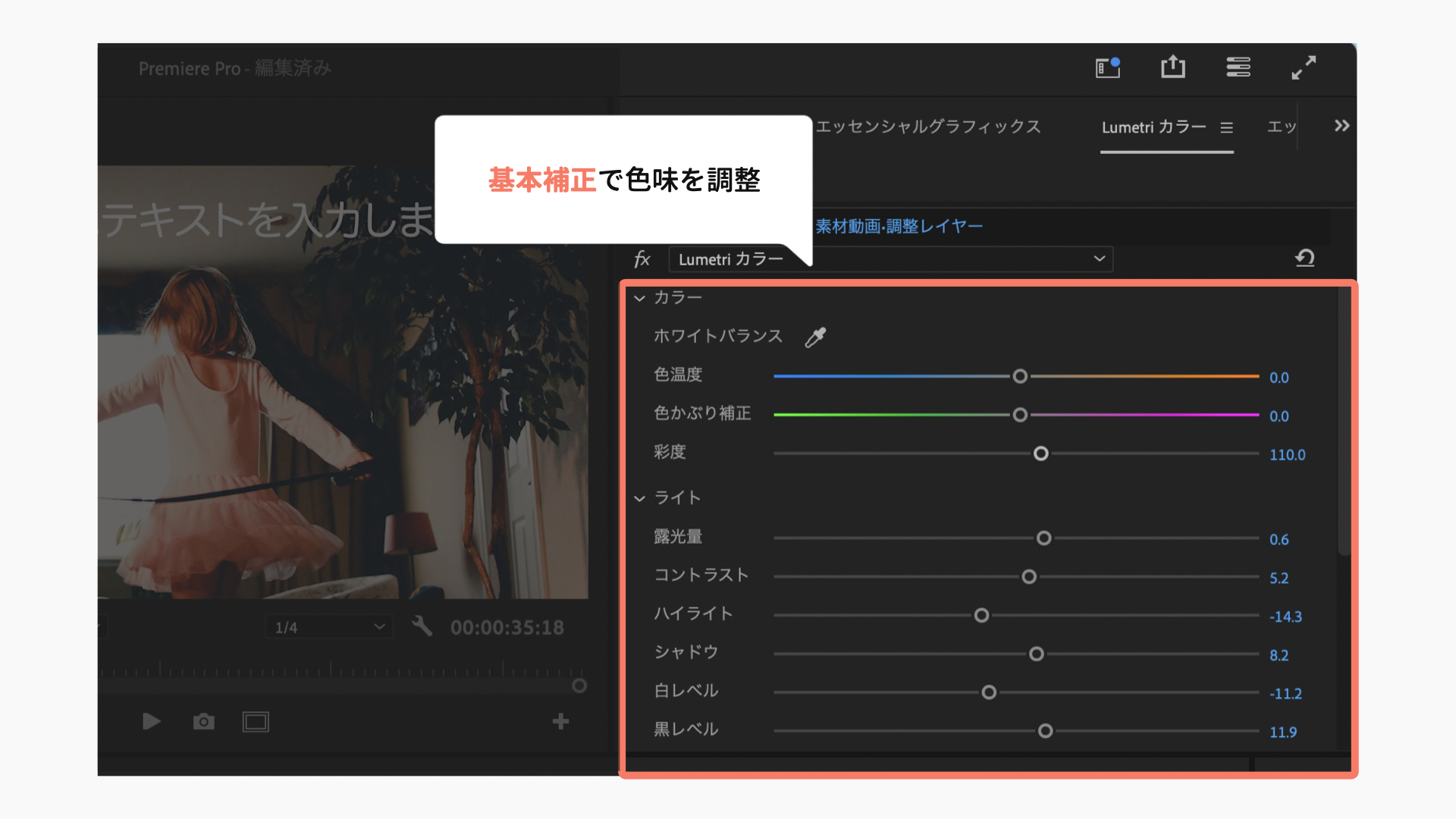
- ホワイトバランス
- トーン(露光量、コントラスト、ハイライト、シャドウ、白レベル、黒レベル)
- 彩度
調整するとどんな色味になるのかも確認した上で、色味調整をしましょう!


スキル0から最短で編集スキルを身に付ける方法
上記で解説したスキルは、独学でも身に付けることは可能です。
ですが、スキル0から最短で編集スキルを身に付けたいのであれば選ぶべきは、「オンラインスクール」一択です。
オンラインスクールは、
- 自分のペースで学習を進めることができる
- 編集スキルを持った経験者から教えてもらえる
- わからない・困った時のサポート体制がある
- 早ければ1ヶ月以内に編集者デビューも可能
といったメリットがあります。



実は私も、最初は独学で編集スキルを身に付けましたが、稼ぐイメージが持てずオンラインスクールを受講したところ、たった14日で案件を獲得しました!
オンラインスクールを選ぶ際には、以下のような点もチェックして選んでみてください。
- 金銭面での負担はないか
- 受講形式は24時間いつでも学習可能なものか
- つまずいた時に頼れる質問またはチャット対応などはあるか
- 基本の編集スキル5つを習得することができるか



ちなみに私の受講したオンラインスクールは、Movie Hacksです。
\ 私の受講したオンラインスクールはこちら /
初心者でも安心のPremire Pro 基本の使い方:まとめ
この記事では
- 初心者でもPremiere Proがすぐに使えるようになる3つの理由
- Premiere Proで動画編集する際の5つのステップ
- 初心者が覚えるべき基本の編集スキル5つ
についてお話しました。
Premiere Proが使えるようになって、ぜひ動画編集者デビューを果たしましょう!
\ 身に付けた編集スキルで稼ぐ /










