この記事では、Premiere Proの効率的なテロップ入力の方法について解説していきます。
- 爆速でテロップ入力がしたい
- テロップ入力を効率化するには、どうしたら良いの?
- デザインとか一括で調整する方法は?
動画編集でかなり時間がかかってしまう『テロップ入力』。
そんなテロップ入力の時間を半分以下に減らせる方法があるなら知りたいですよね?
そこで、作業時間を半分以下にしたPremiere Proの効率的なテロップ入力の方法をご紹介します!
\今セール開催中かも…?/

\どんな人? /
\ 私の使っている編集ソフト /
爆速!Premiere Proの効率的なテロップ入力
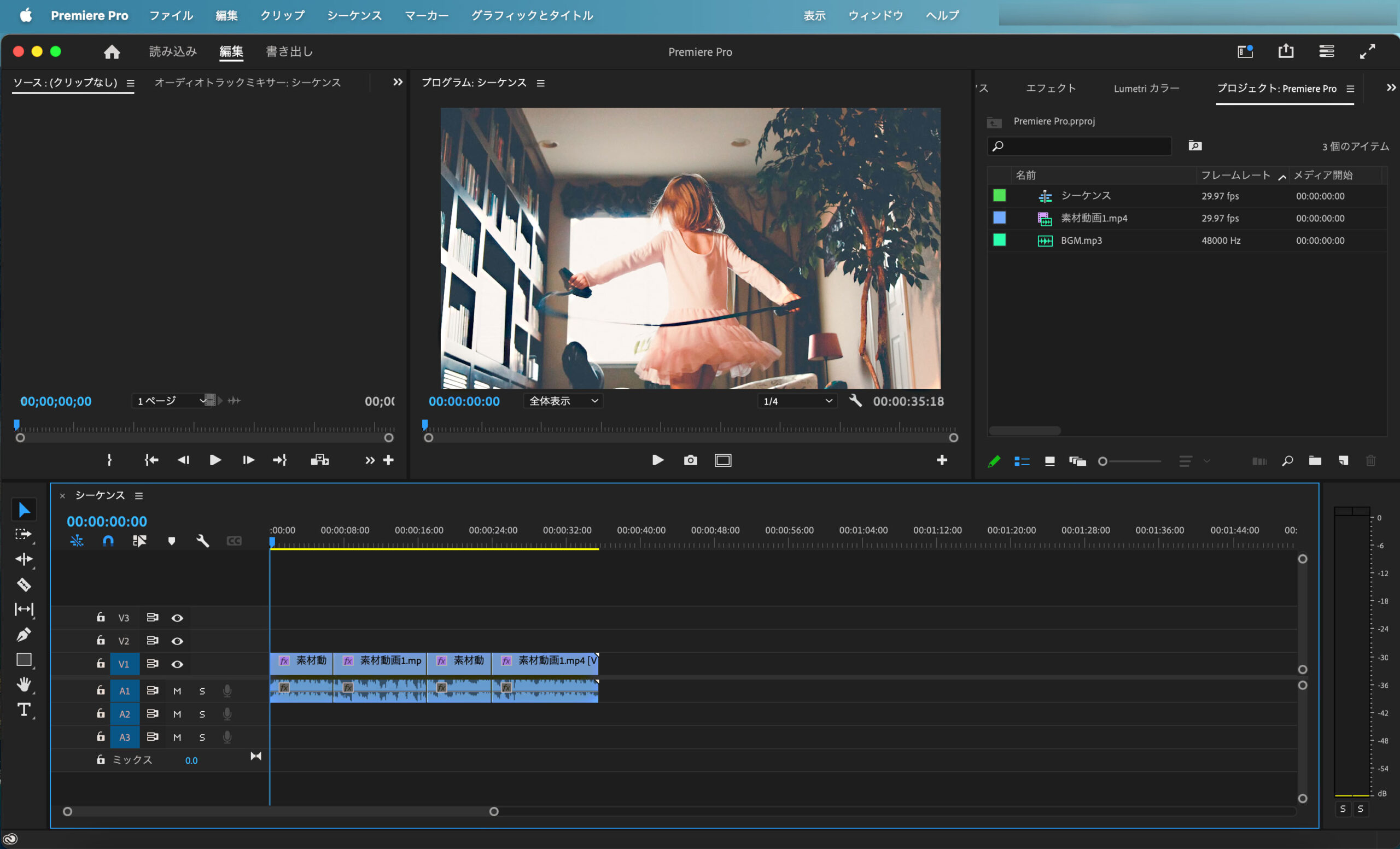
今回ご紹介する方法は、エッセンシャルグラフィックスを使った方法です。
以下3つのコマンドを使って、効率的なテロップ入力を実現させます!
- 再生・停止
- 編集点を追加
- 1フレーム戻る
効率化するためにすべきこと
テロップ入力の速度を上げるためには、ショートカットキーを使用しましょう。
先ほど紹介したコマンドは、以下のショートカットキーです。

『編集点を追加』は、デフォルト設定で「⌘(Ctrl)+K」になっているので、『W』に変更するとGood!
ショートカットキーの設定については、以下の記事をどうぞ。

Premiere Proの効率的なテロップ入力の手順
ショートカットキーをカスタマイズしたら、以下の5ステップで効率的にテロップ入力をしていきましょう!
STEP1:テキストボックスの作成
元となるテキストボックスを作成し、クリップを伸ばして動画全体に広げます。
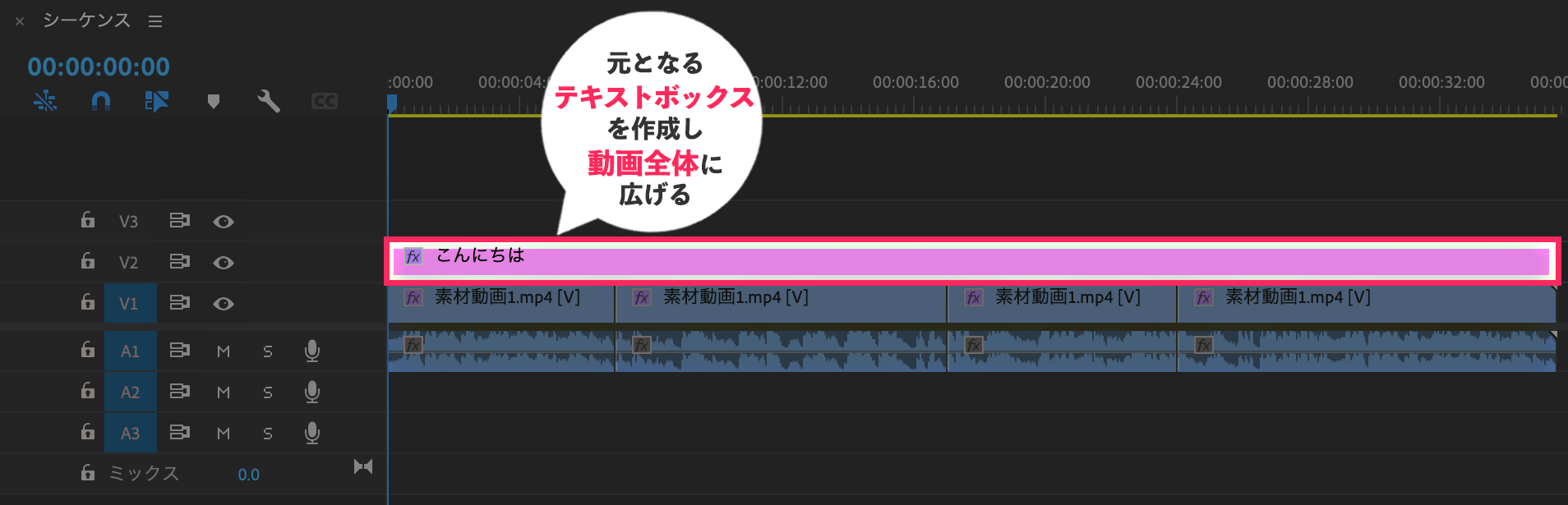
元となるテロップは、
- 整列と変形
- テキスト
- アピアランス
の3項目をきちんと設定しておきましょう。
予め設定しておかないと、後のステップでテロップがズレてくることがあります!
修正の手間を省くためにも、予め設定しておくことをオススメします。
STEP2:トラック番号にチェック
テキストボックスを入れたトラック番号にのみチェックを入れます。
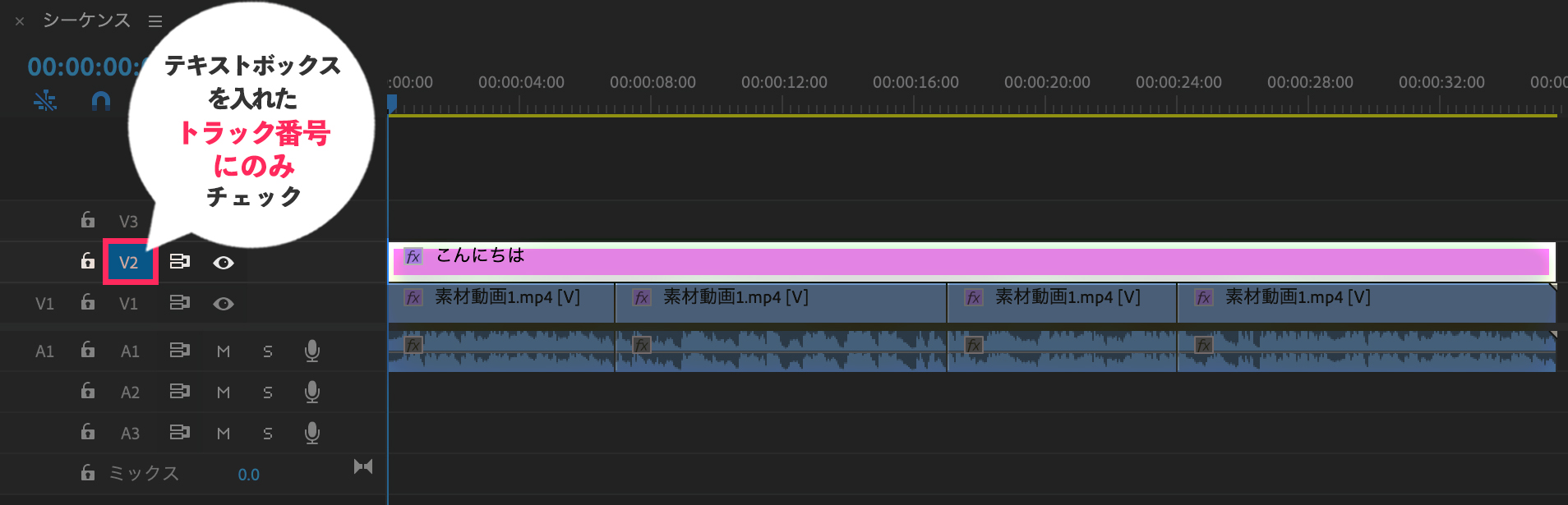
チェックが付いていないと、後のステップで編集点を追加することができません!
また、他のトラック番号にチェックが入っていると、編集点を追加することができない場合があります!
必ず、テキストボックスのあるトラック番号にのみチェックを入れてからスタートしましょう。
STEP3:編集点を追加
『space』で『再生』し、テロップの区切りにきたら『W』で『編集点を追加』します。
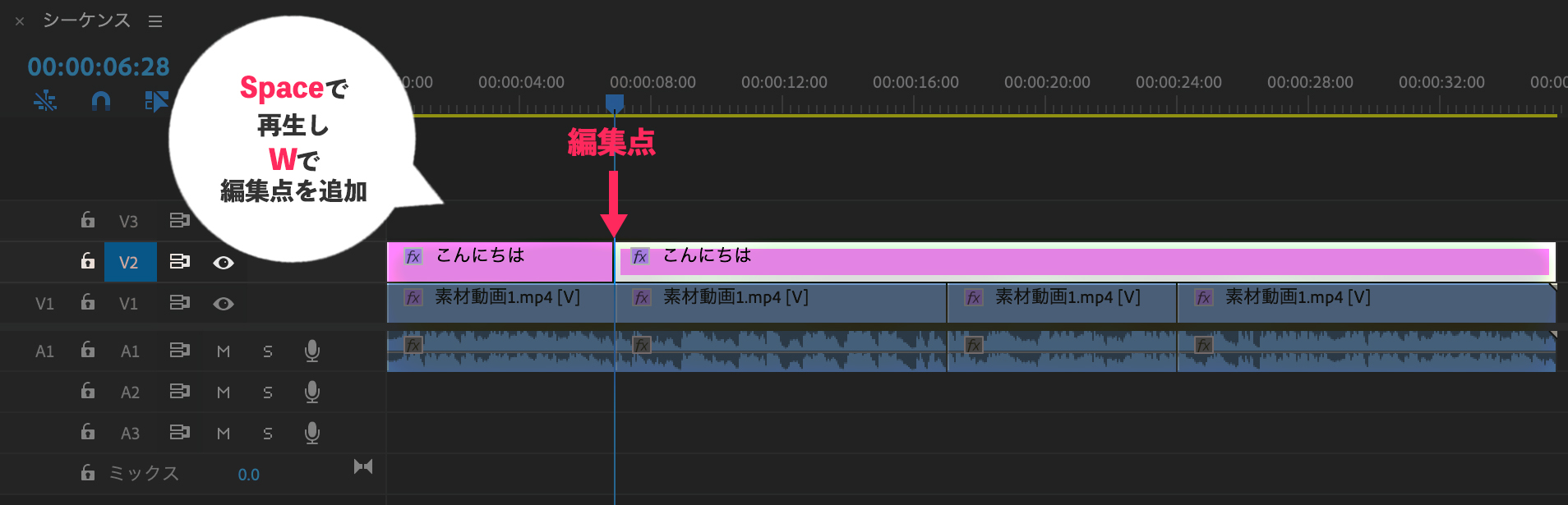
STEP4:テキストの入力
『←』で『1フレーム戻し』、モニター上でテキストを入力します。
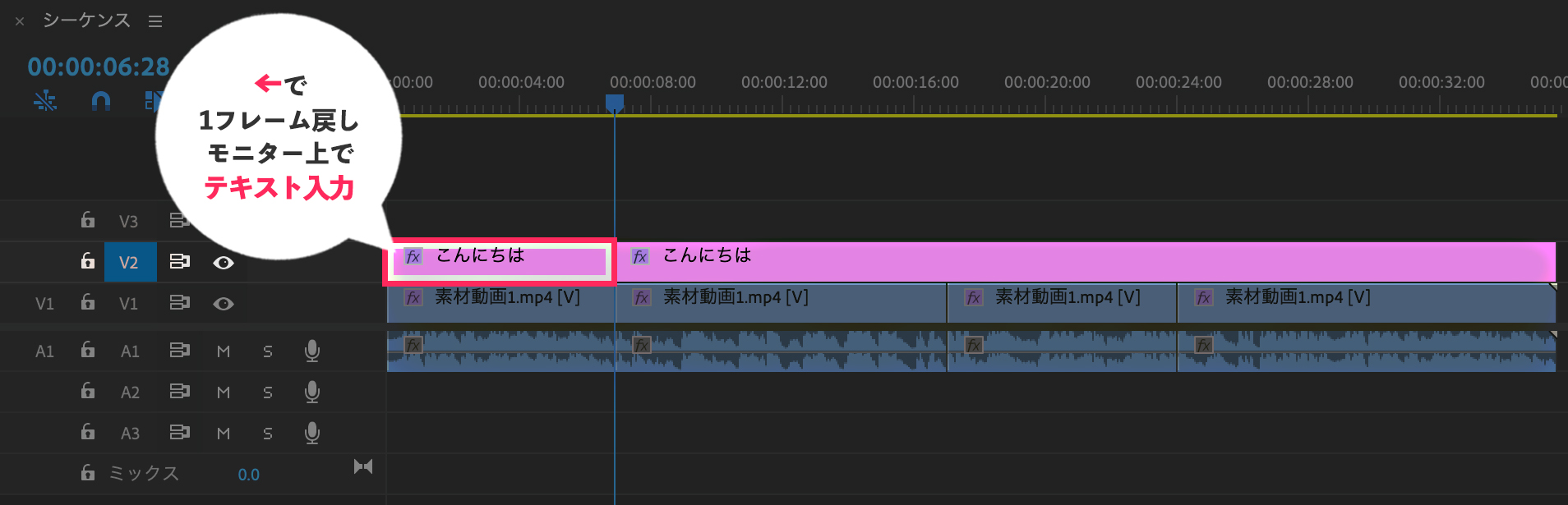
1フレーム戻してからテキスト入力しないと、区切った後ろのクリップが選択されてしまいます!
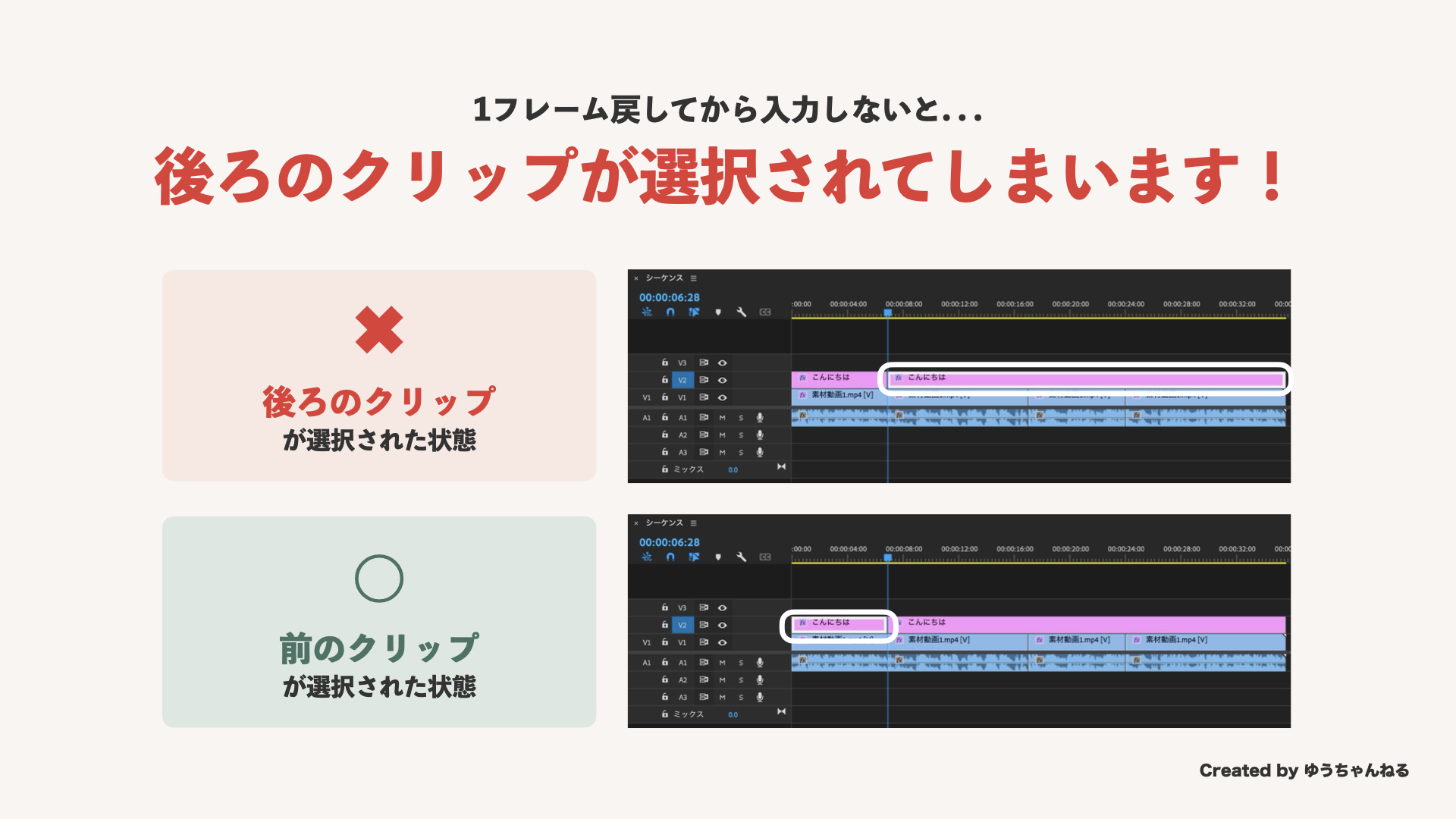
『←』で『1フレーム戻す』ことを忘れないようにしましょう!
STEP5:ステップ3〜4の繰り返し
『esc』キーを押した後、ステップ3〜4を繰り返します。
『esc』キーを押さないと、テキストボックスを選択したままで『space』で再生ヘッドを動かすことができません!

必ず、『esc』キーを押してからステップ3〜4を繰り返しましょう。
また、手の移動を減らすために、マウスはモニター上のテロップ位置に固定しましょう。
タイムライン上の操作はショートカットに任せれば良いので、手の動きが少なくなりますよ!
より時短!テロップのスタイルを揃える効率的な方法
テロップスタイルが1種類で良い場合は、上記で解説した方法で良いのですが、
- 話者によってテロップのデザインを変えたい時
- 動画の展開によってテロップを使い分けたい時
など、複数のテロップスタイルを使用するという場面も多々あります。
そんな時は、以下の3ステップを追加して効率的にテロップスタイルを適用していきましょう!
STEP6:トラックを分ける
テロップスタイルごとにクリップを配置するトラックを分けていきます。
以下は、話者が複数人いる場合の例です。
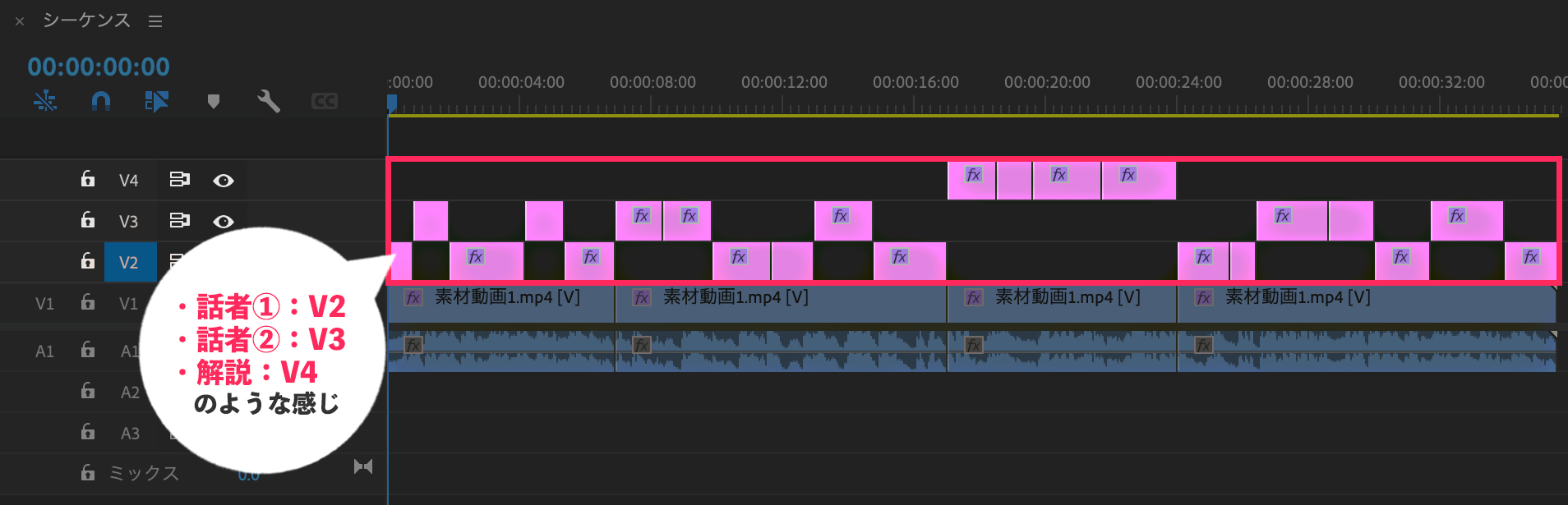
STEP7:特定のトラックのみ選択
テロップスタイルを変更したいトラック上のクリップのみを選択します。
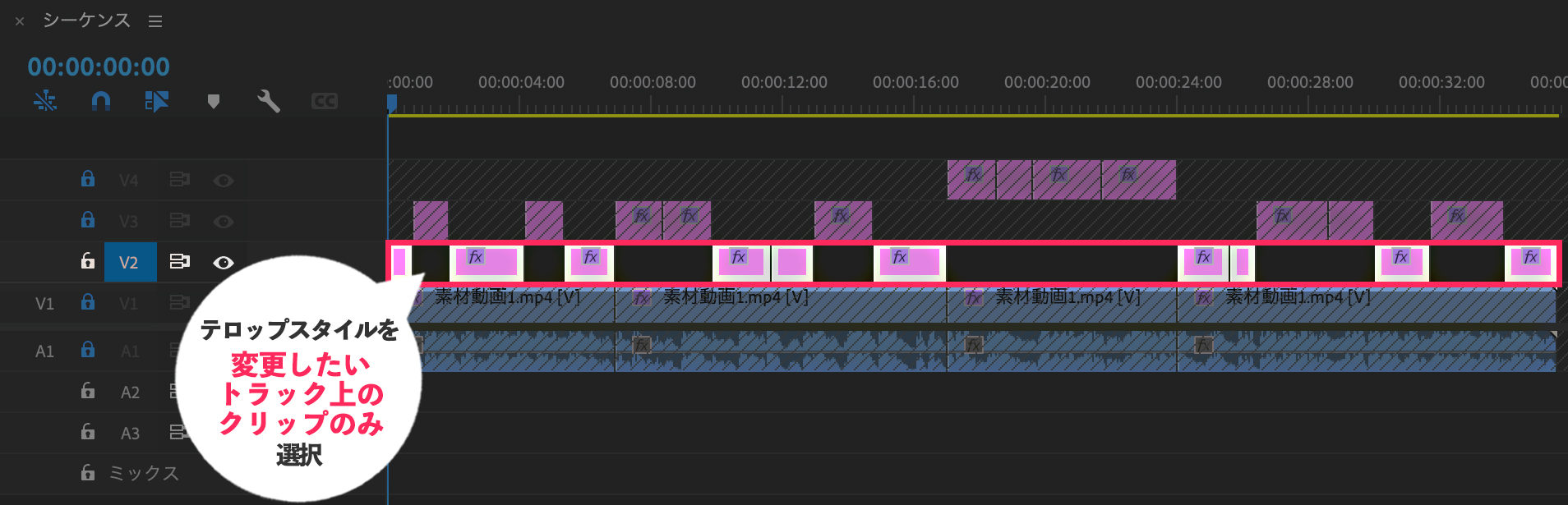
選択したくないトラックをロックし、『トラックの前方選択ツール』を使うとクリップの全選択が素早くできますよ!
STEP8:テキストスタイルを適用
プロジェクトパネルから適用したいテキストスタイルを選択し、ドラッグ&ドロップします。
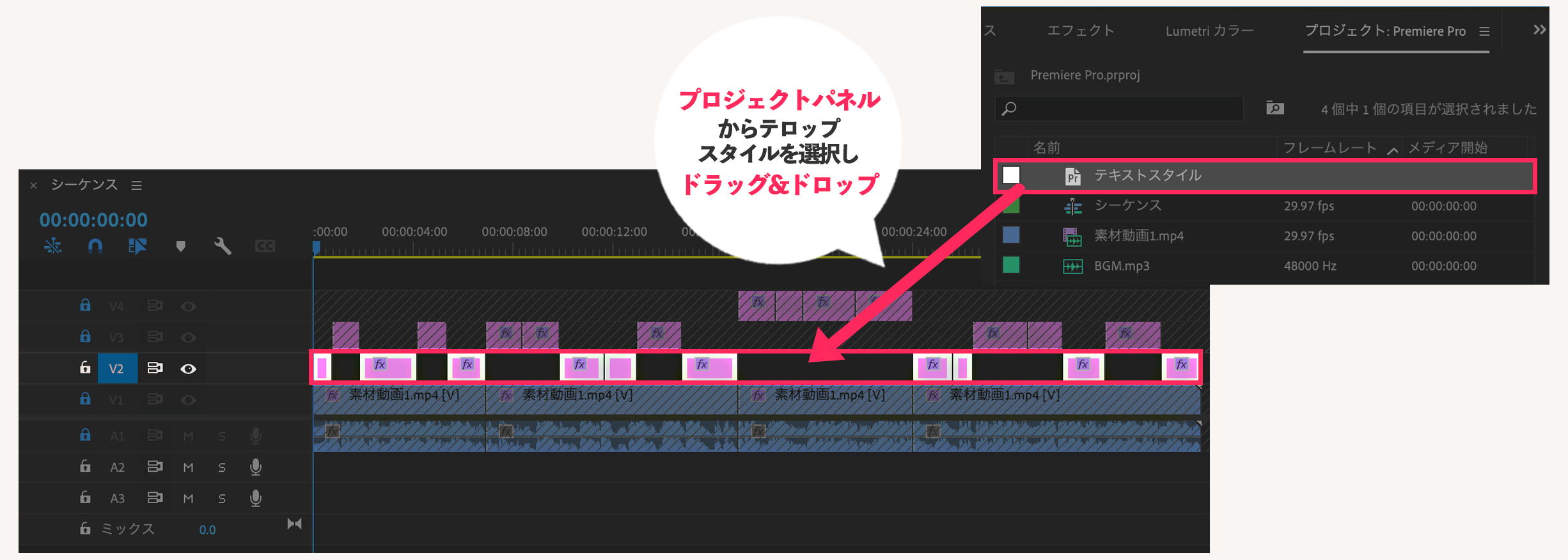
残りのトラックについても、ステップ7〜8を繰り返してテロップスタイルを変更しましょう!
テキストスタイルの作成については、以下の記事をどうぞ。

まとめ
最後に記事のまとめです。
- 使用するコマンドは、ショートカットキーを使う。
- 効率的なテロップ入力の手順は、5ステップ。
- スタイルを分けたい場合は、さらに3ステップを追加。
- テキストスタイルを使って、より効率UP!
今回ご紹介した手順をマスターすれば、テロップ入力の作業時間は半分にまで減らせます!
(↑私の経験から)
慣れるまで時間はかかりますが、ぜひ積極的に活用していきましょう。
最後までお読みいただき、ありがとうございました!









