この記事では、ショートカットを使ったPremiere Proのカット編集について解説していきます。
- 編集を効率化してくれるショートカットが知りたい。
- おすすめのショートカットキーを教えて欲しい。
- 高速でカット編集できる方法とかってあるの?
- 使うべきショートカットキーがあれば知りたい。
動画編集で必ず必要となる『カット』。
必須の作業だからこそ、時短になる方法があるなら知りたい!
そんな方も多いのではないでしょうか?
そこで、作業時間を半分にできるショートカットを使ったPremiere Proのカット編集方法をご紹介します!
\今セール開催中かも…?/

\どんな人? /
\ 私の使っている編集ソフト /
Premiere Proのおすすめショートカットキーと設定
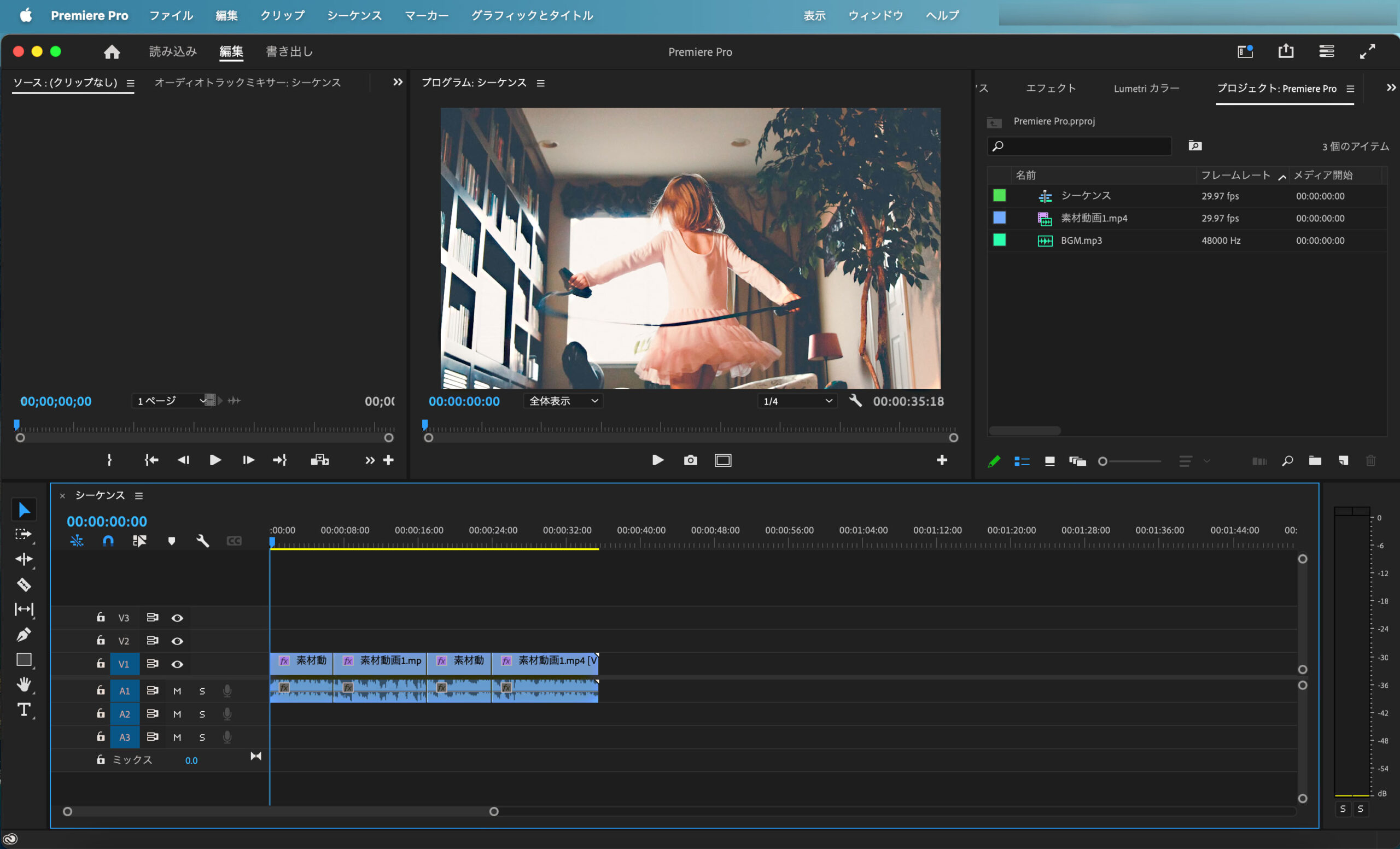
カットの作業時間を半分にしたいなら、方法を解説する前に、まずはショートカットキーの設定が必須!
今回は使用するショートカットキーと合わせて、キーボードのどこに配置すべきかまで解説しますよ!
作業時間を半分にするショートカットキー3つ
使用するコマンドは、以下の3つ!
- 再生・停止
- 編集点を追加
- 前の編集ポイントを再生ヘッドまでリップルトリミング
ただし、上記3つのコマンドをそのまま使用しても時短になりません!
次で解説するショートカットキーの配置に設定し直して使うようにしましょう!
使うのは左手だけ!ショートカットキーの配置を解説
作業時間を半分にするために、ショートカットキーは左手に集めるようにしましょう!
具体的な配置場所は、以下の通りです。
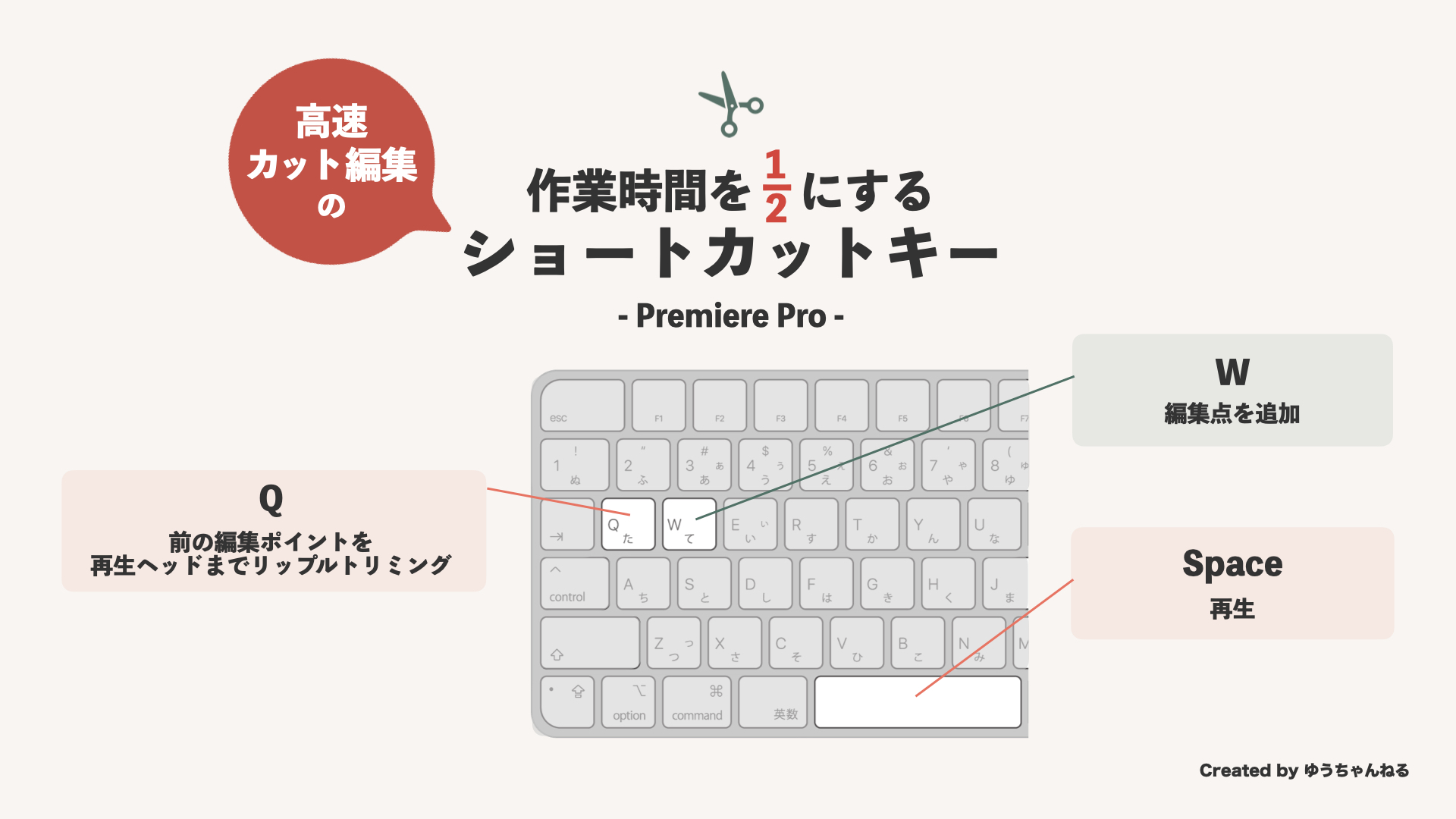
ショートカットキーの設定については、以下の記事をどうぞ。

ショートカットを使った高速カット編集の手順
ショートカットキーをカスタマイズしたら、以下の5ステップでカット編集をしていきましょう!
STEP1:トラック番号にチェック
カットしたいクリップのトラック番号にチェックを入れます。
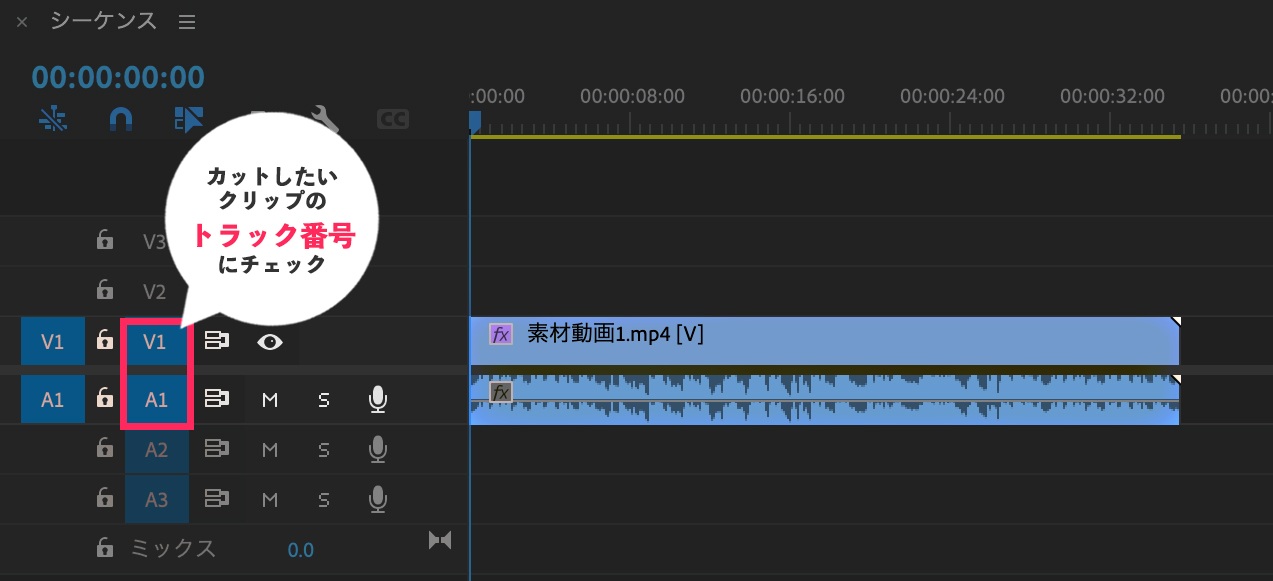
チェックが付いていないと、後のステップで編集点を追加することができません!
必ず、トラック番号にチェックを入れてからスタートしましょう。
STEP2:再生
『Space』で『再生』します。
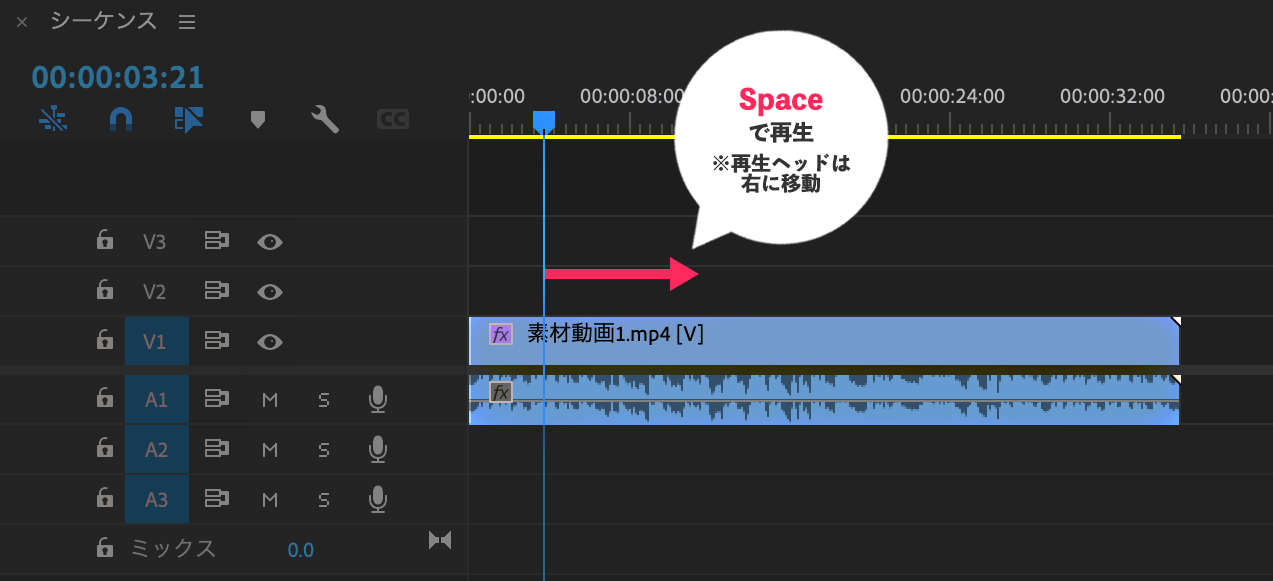
STEP3:編集点を追加
カットしたい部分の先頭にきたら『W』で『編集点を追加』します。
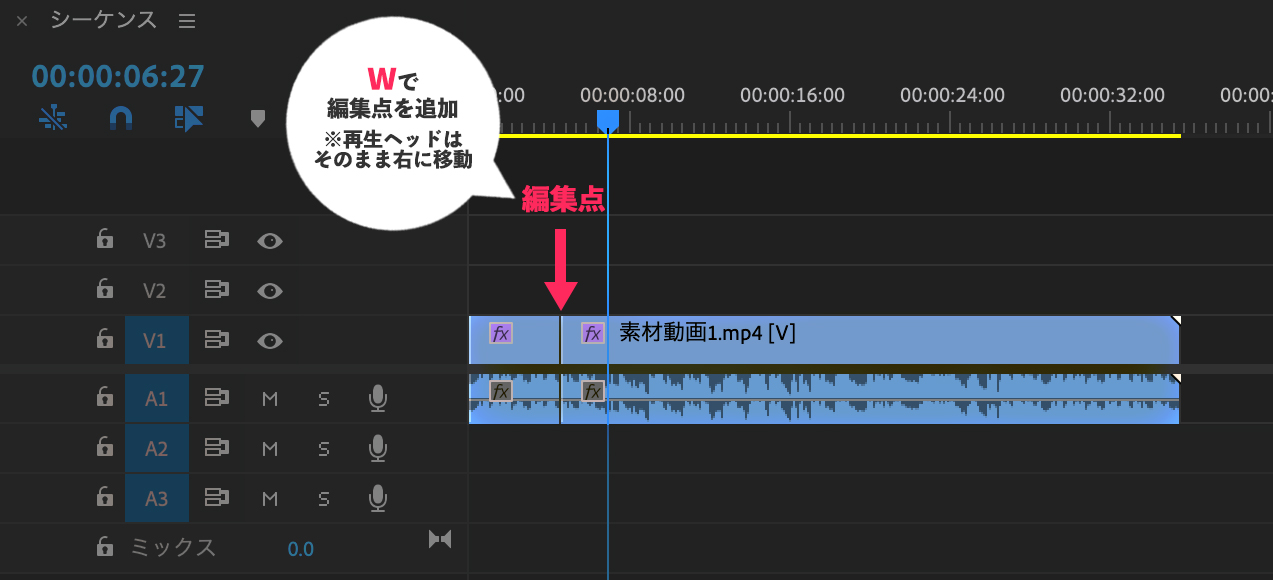
STEP4:リップルトリミング
カットしたい部分の最後にきたら『Q』で『前の編集ポイントを再生ヘッドまでリップルトリミング』します。
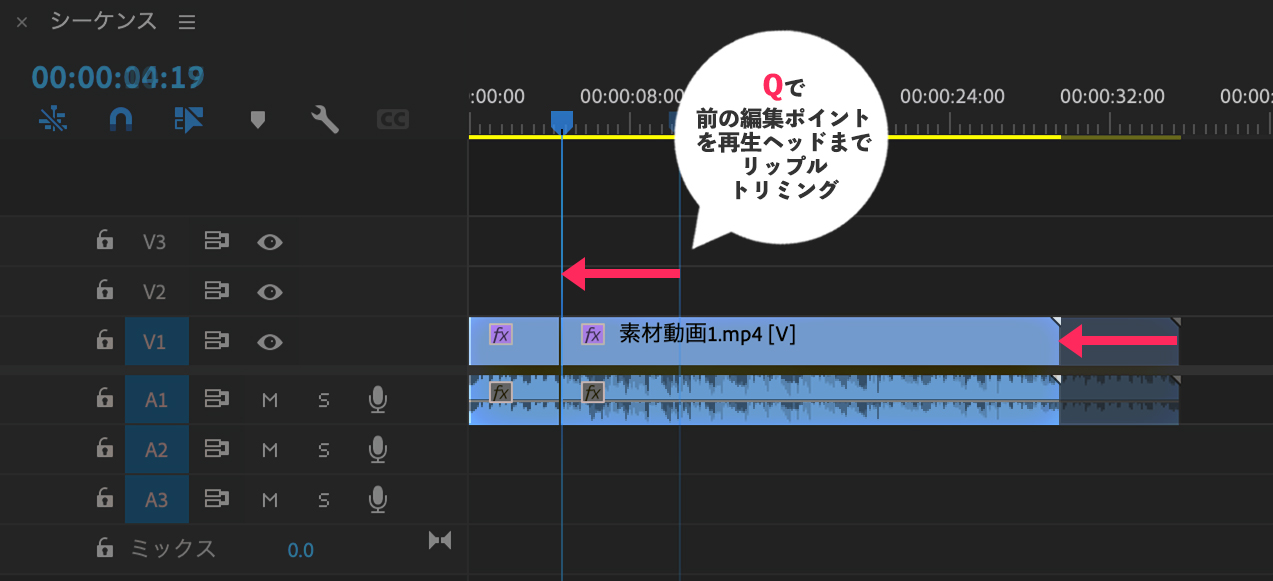
STEP5:ステップ2〜4の繰り返し
ステップ2〜4を繰り返します。
慣れるまでは、上手にカットできないこともあるかもしれません。
その場合は、「編集点を追加」「リップルトリミング」する前に『space』で再生ヘッドを停止しておこなうようにしましょう!
さらに効率をUPさせるショートカットキー3選
上記の5ステップに慣れてきたら、以下3つのショートカットキーも活用して
カット作業をさらに効率UPさせましょう!
①:右へシャトル
再生ヘッドを早送りで進めるためのコマンド。
- 大まかにカットしていく時
- 波形を見てカット部分がわかる時
などに、特に活用するのがオススメです!
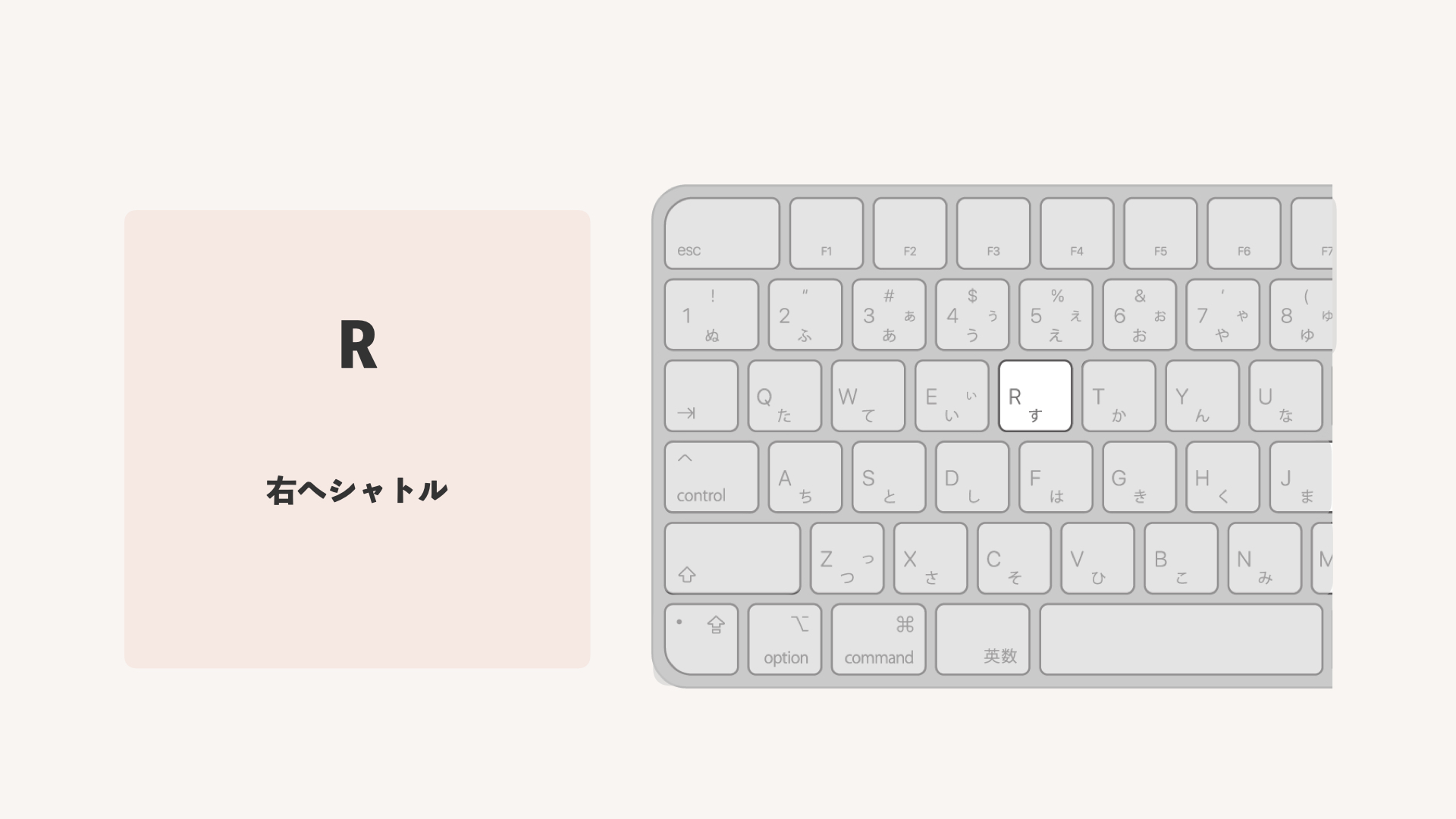
『R』にショートカットを配置すると、作業がスムーズになりますよ!
②:削除
選択中のクリップを削除してくれるコマンド。
削除したクリップを詰めずに、スペースを残しておきたい時にオススメです!
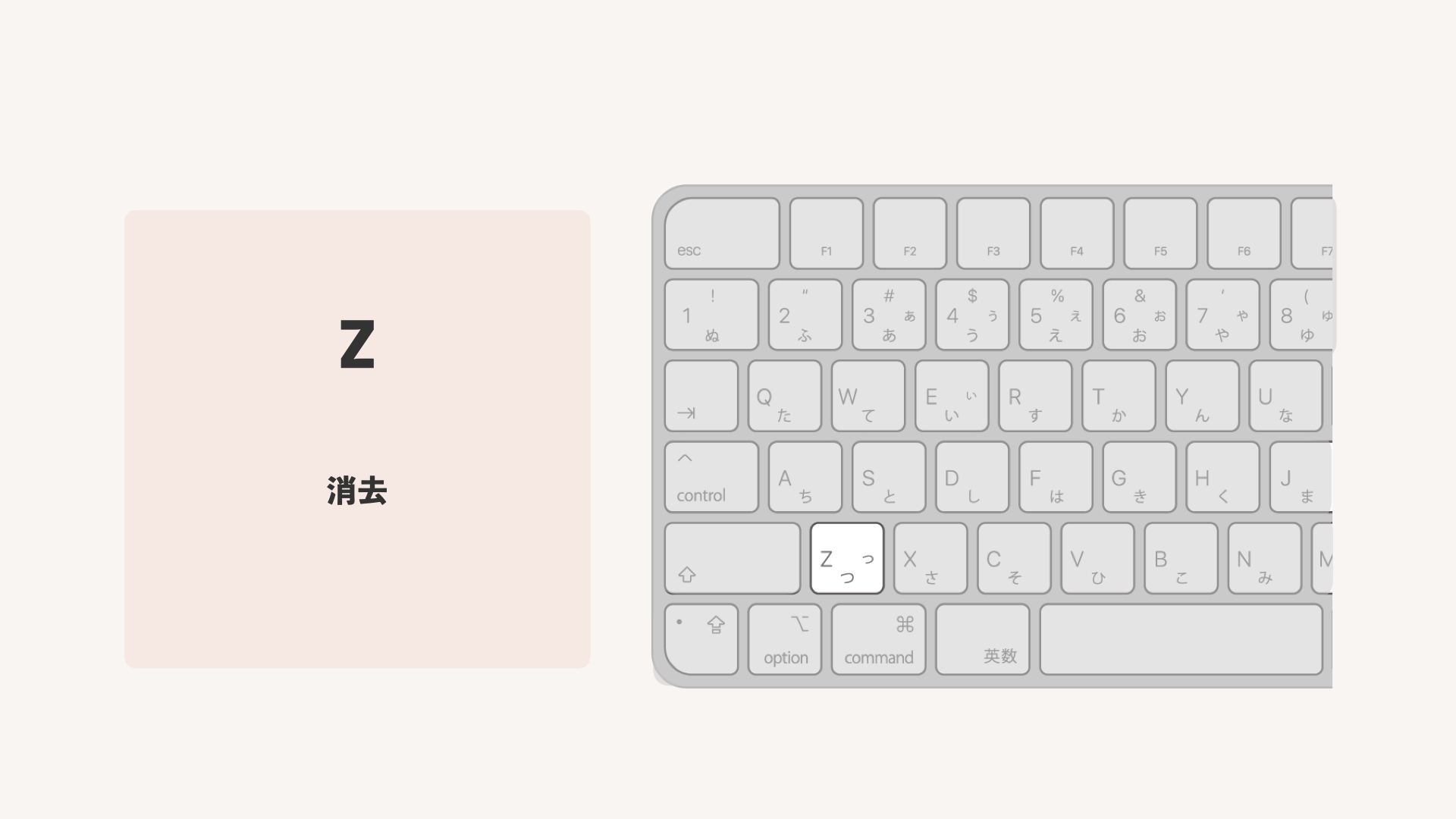
使用頻度はあまり高くないので、『Z』に配置すると、左手側に置けてGood。
③:リップルトリミング
「前の編集ポイントを再生ヘッドまでリップルトリミング」と合わせて、『次の編集ポイントを再生ヘッドまでリップルトリミング』も覚えておくとGood!
- クリップを戻ってカットしたい時
- 編集点付近の細かなカット調整が必要な時
などに、特に活用することができます。

『E』にショートカットを配置すると、作業がスムーズになります!
まとめ
最後に記事のまとめです。
- 使用するコマンドは、3つだけ。
- ショートカットキーの配置は、左手側に集めて!
- ショートカットを使ったカット編集は、5ステップで完結。
- 他のショートカットキーと合わせて、さらに効率UP!
ショートカットを使ってカットをすれば、作業時間は半分に減らせます!
(↑私の経験から)
慣れるまで時間はかかりますが、ぜひ積極的に活用していきましょう。
最後までお読みいただき、ありがとうございました!









