この記事では、Premiere Proのおすすめショートカットキーについて解説していきます。
- 覚えておくべきショートカットキーって?
- ショートカットキーの設定方法が知りたい
- カスタマイズしておくべきおすすめのショートカットキーって?
- ショートカットキーが効かないけど、どうしたら良い?
動画編集を効率化するのに必須な『ショートカットキー』。
あるのは知っているけど、上手く使いこなせていない方も多いのではないでしょうか?
そこで、これだけマスターすればOK!おすすめのショートカットキーをご紹介します!
\今セール開催中かも…?/

\どんな人? /
\ 私の使っている編集ソフト /
Premiere Proで覚えておくべきショートカットキー
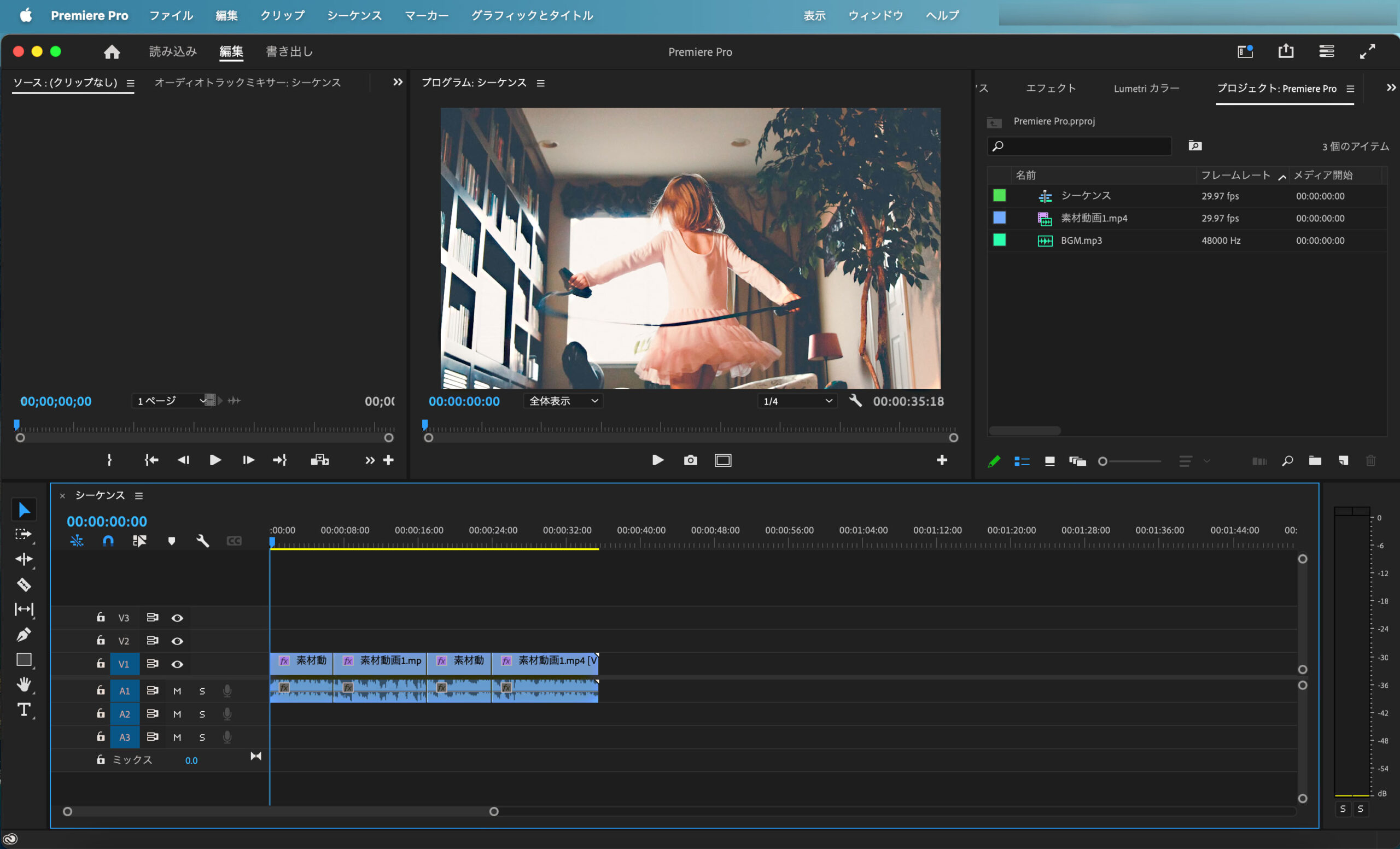
まずは、Premiere Proで覚えておくべきショートカットキーを解説します。
WindowsとMac OSではキーボードが異なるため、ショートカットキーの違いに注意しましょう!

①:基礎

②:プロジェクト

③:ツール

④:シーケンス
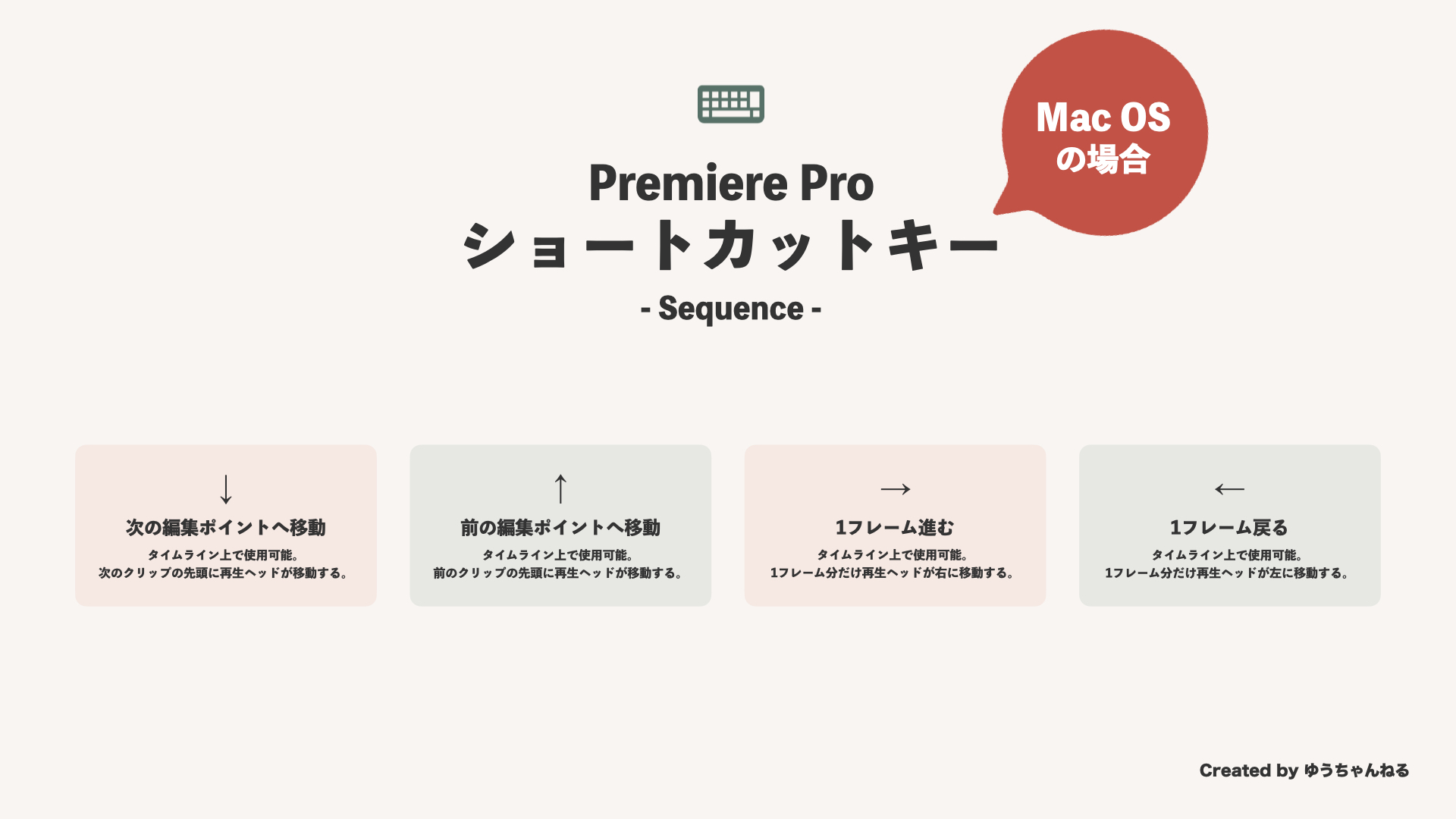
Premiere Proでショートカットキーを設定する方法
ショートカットキーを自分の好みに配置したい場合は、カスタマイズすることも可能です!
具体的な手順は、以下の4ステップです。
STEP1:キーボードショートカットを開く
メニューバーの「Premiere Pro → キーボードショートカット」を選択します。
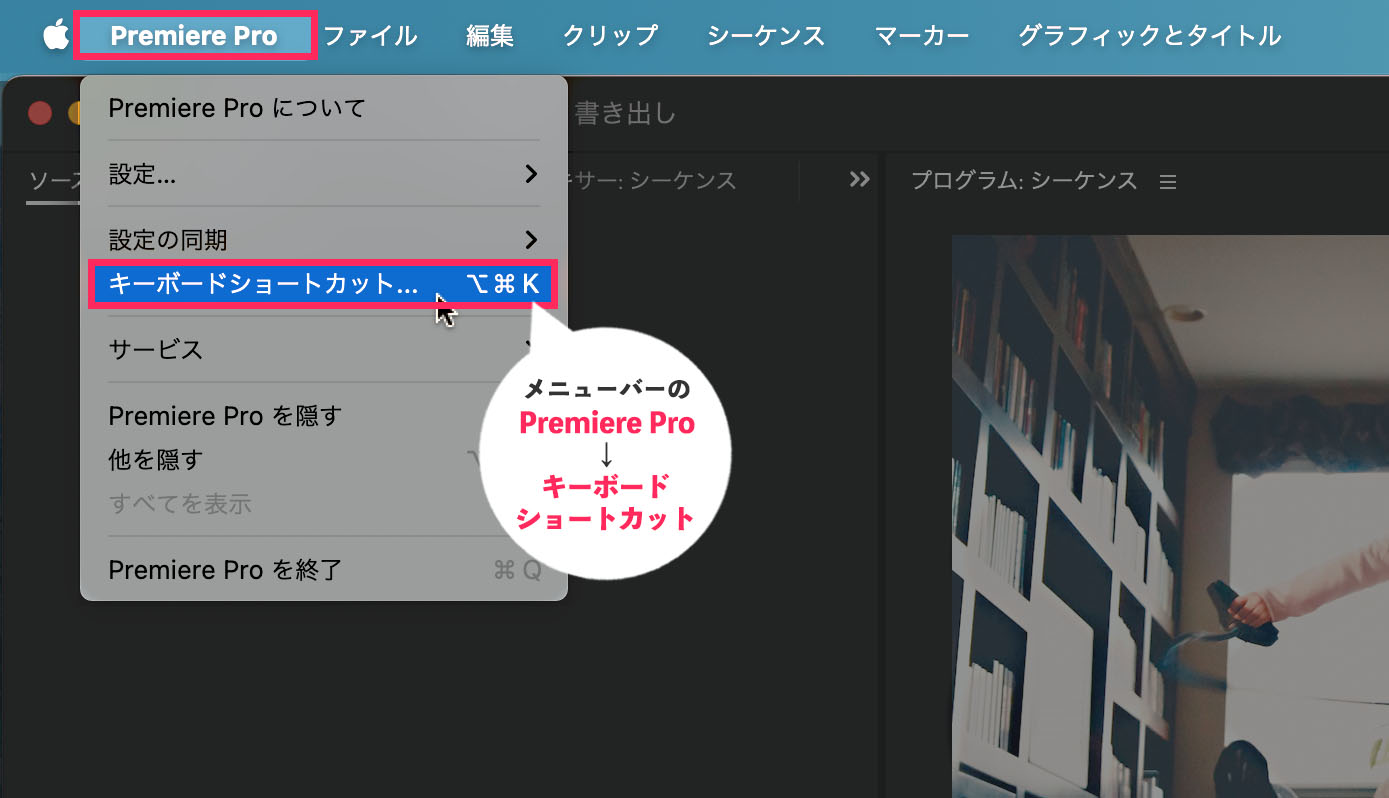
すると、キーボードショートカットのレイアウトのウィンドウが開きます。
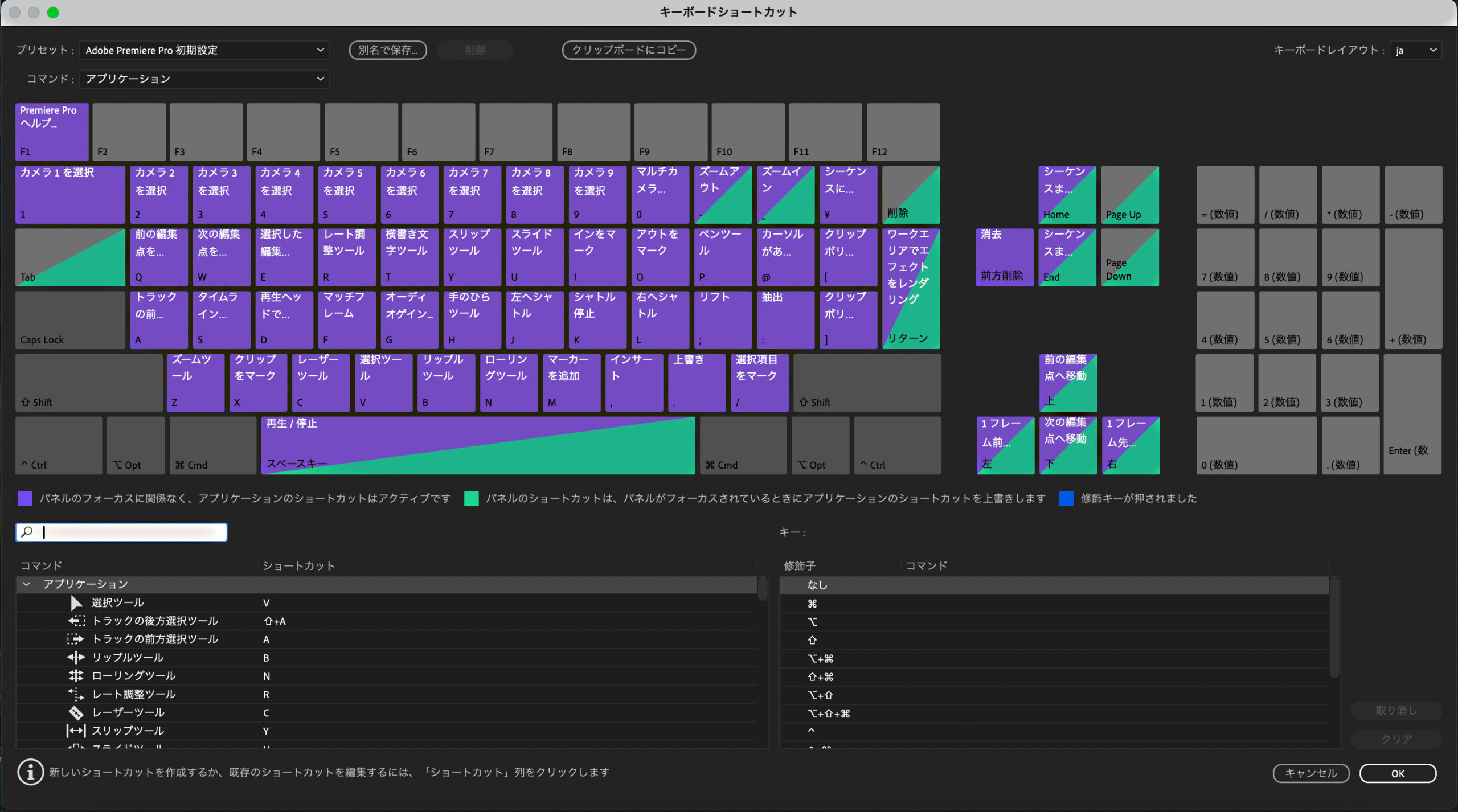
ショートカットキーの種類により、以下の3色で色分けされています。
- パープル:Premiere Pro全体で使用可能なショートカットキー
- グリーン:特定パネル内で使用可能なショートカットキー
- グレー:ショートカット未設定のキー
STEP2:コマンドを検索
左下の検索窓から、設定したいコマンドを検索します。
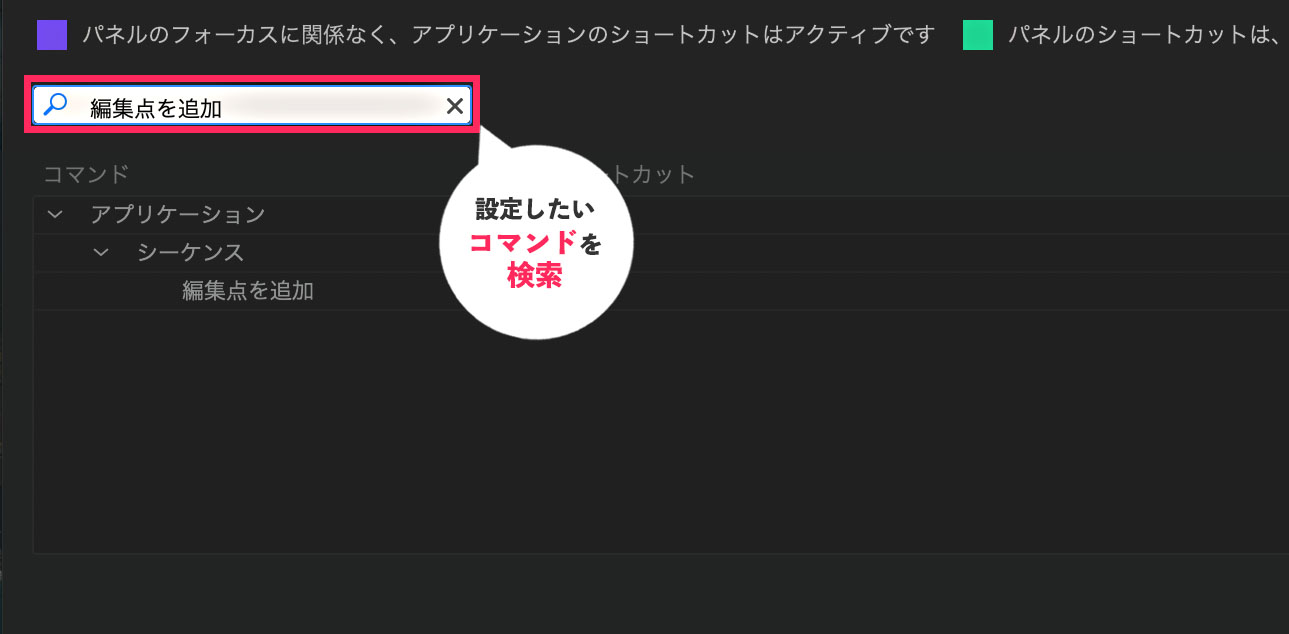
STEP3:任意のショートカットキーを設定
表示されたコマンドをクリックし、ショートカットの列でもう一度クリックします。
すると、ショートカットキーを追加する枠が現れます。
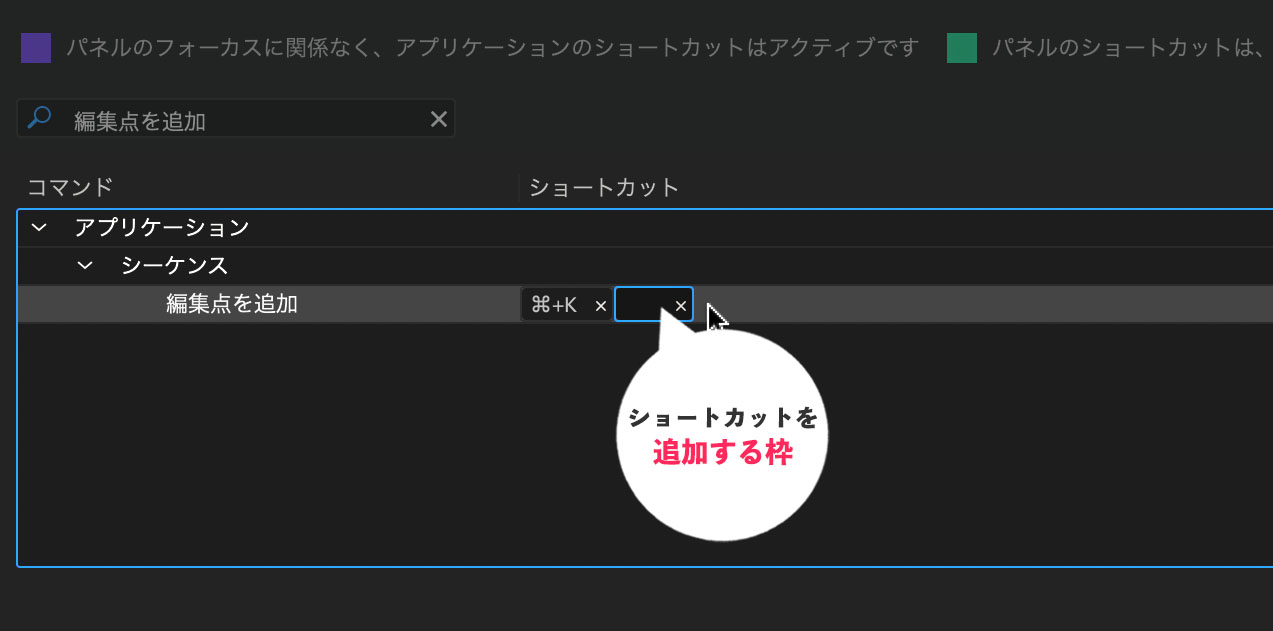
半角英数字入力モードにして、任意のショートカットキーを設定しましょう。
下記のように警告が出た場合は、ショートカットが被ってしまっています!
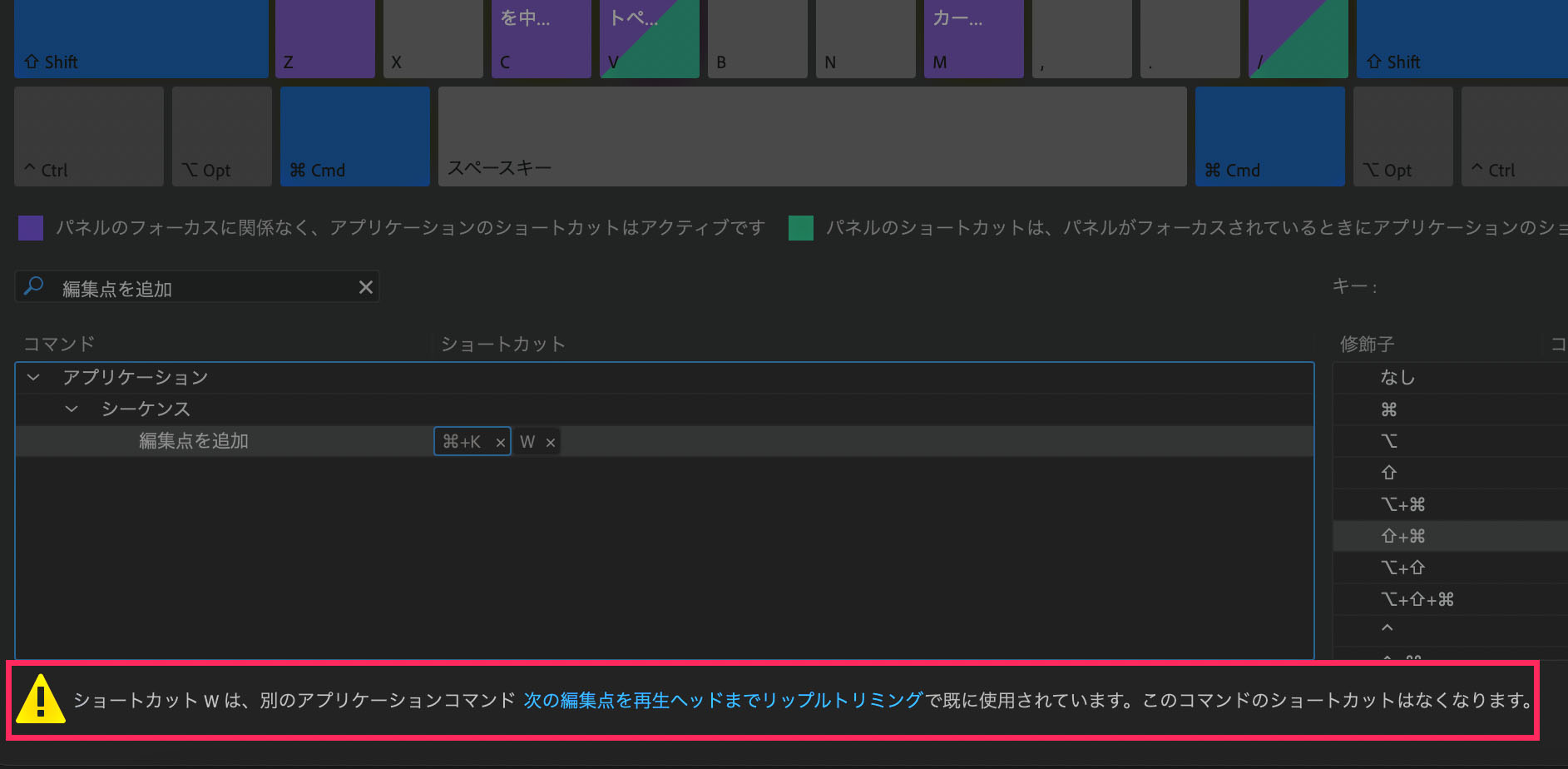
その場合は、警告の出たキーに設定されているショートカットを別のキーに設定し直してから、再設定しましょう!
STEP4:プリセットとして保存
初期設定と混同しないよう、設定したショートカットはプリセット保存しておきましょう。
「別名で保存」をクリックし、「プリセット名」を入力して保存します。
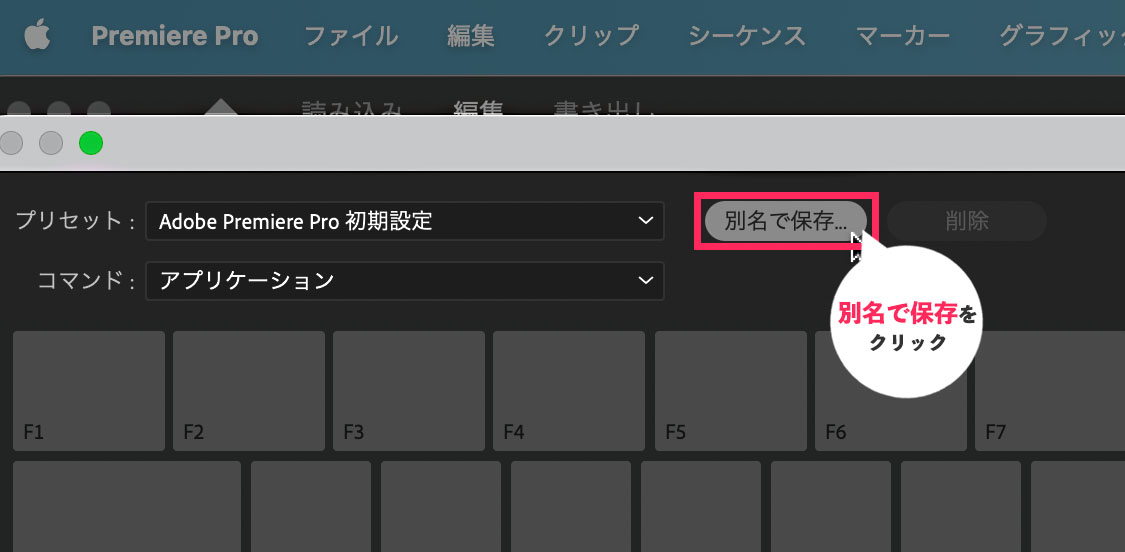
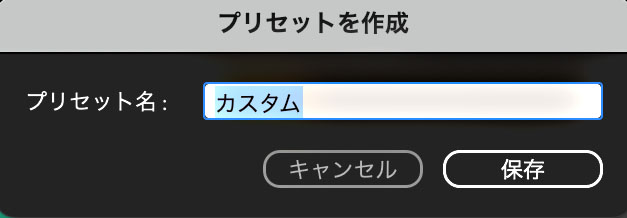
すると、次回以降はプルダウンから、好きなキーボードレイアウトを選択できるようになりますよ!
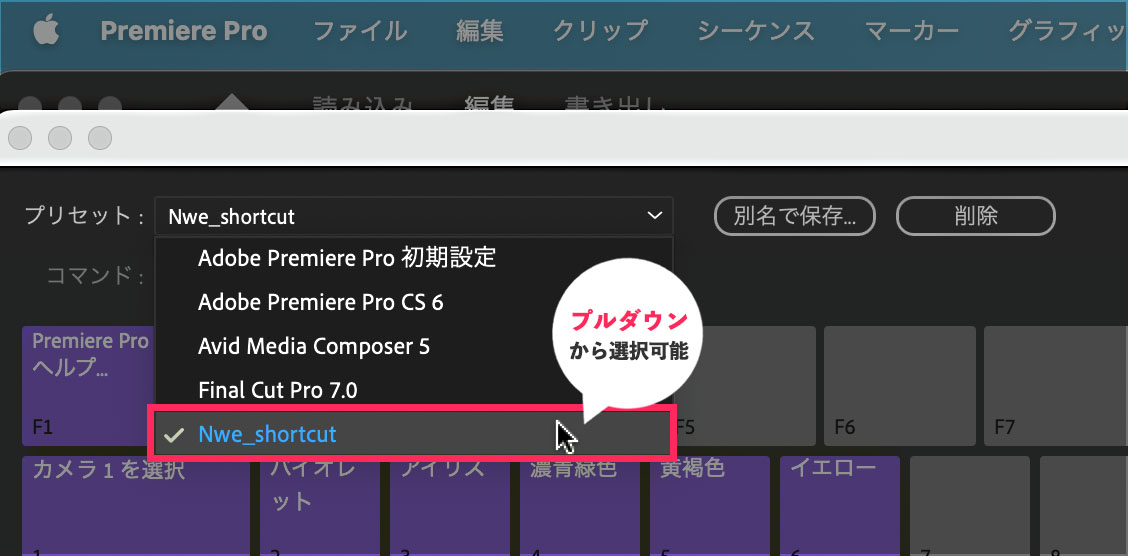
【おすすめ】設定すべきPremiere Proのショートカットキー

編集を効率化するために、ショートカットキーを上記のように配置するのがおすすめ!
普段の編集で私が使っているショートカットキーのレイアウトです。
ぜひ参考にしてみてください!
①:編集点の追加
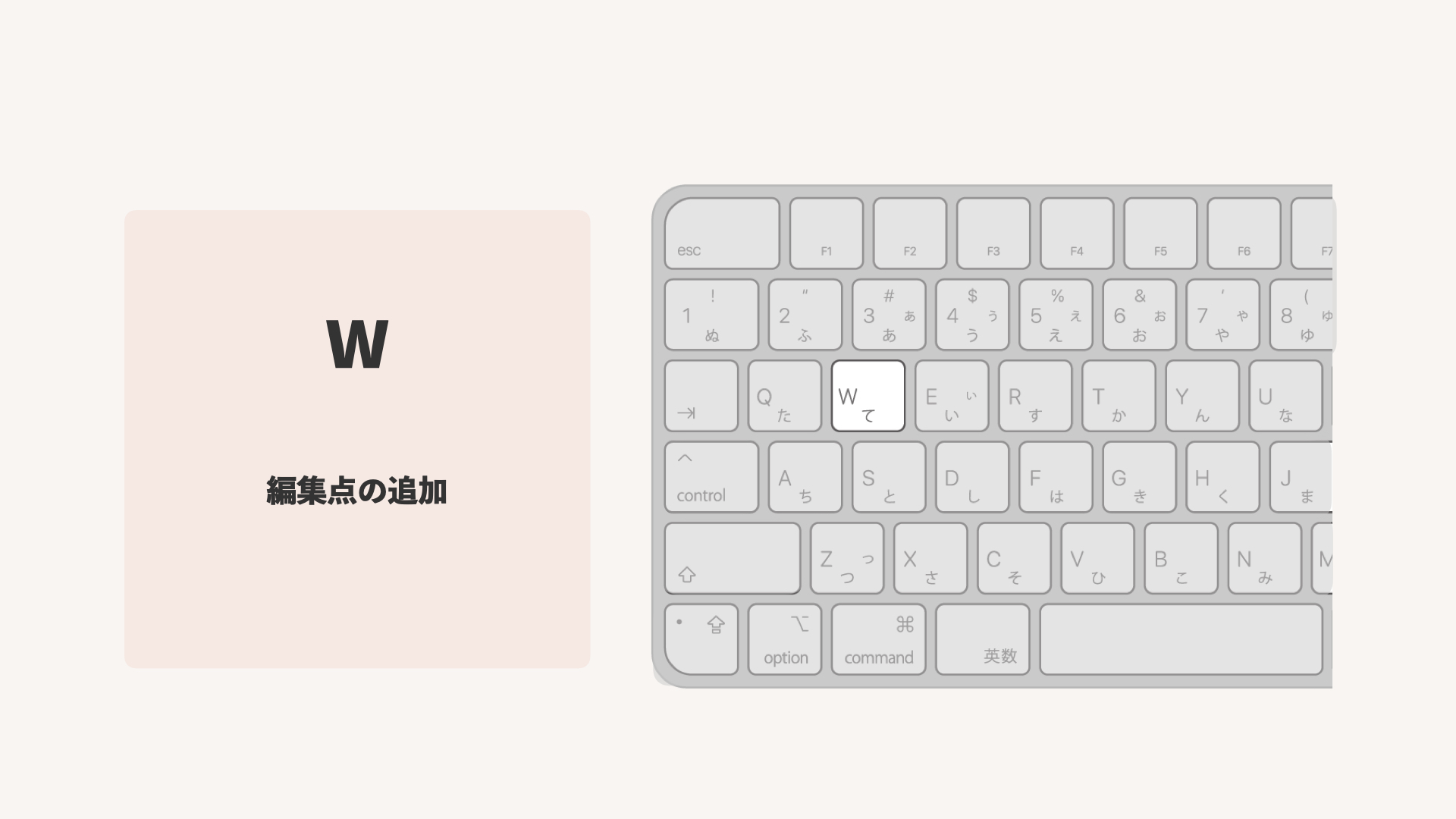
②:前の編集ポイントを再生ヘッドまでリップルトリミング

③:次の編集ポイントを再生ヘッドまでリップルトリミング

④:右へシャトル
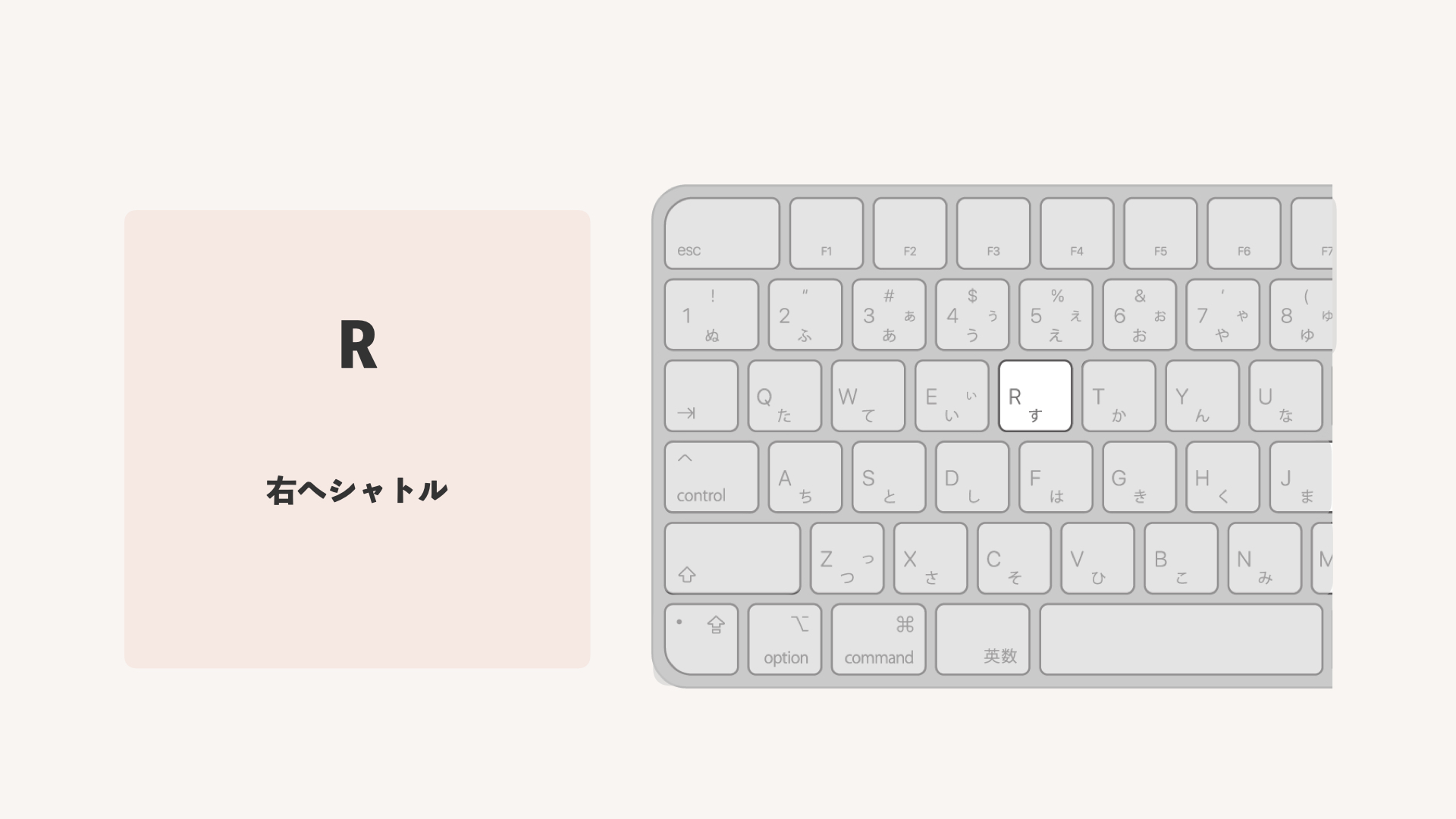
⑤:ズームアウト

⑥:ズームイン
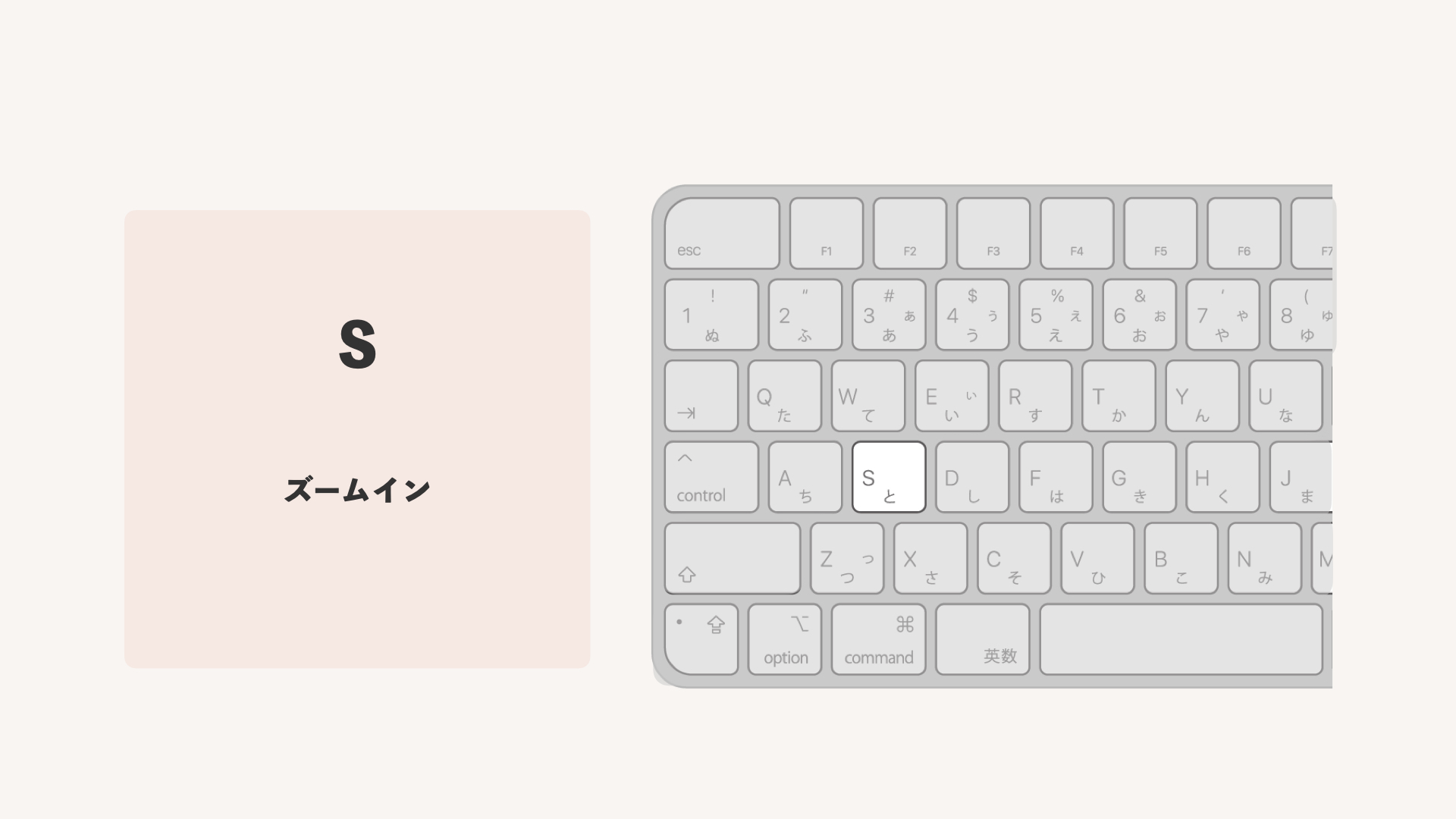
⑦:トラックの前方選択ツール

⑧:トラックの後方選択ツール

⑨:消去
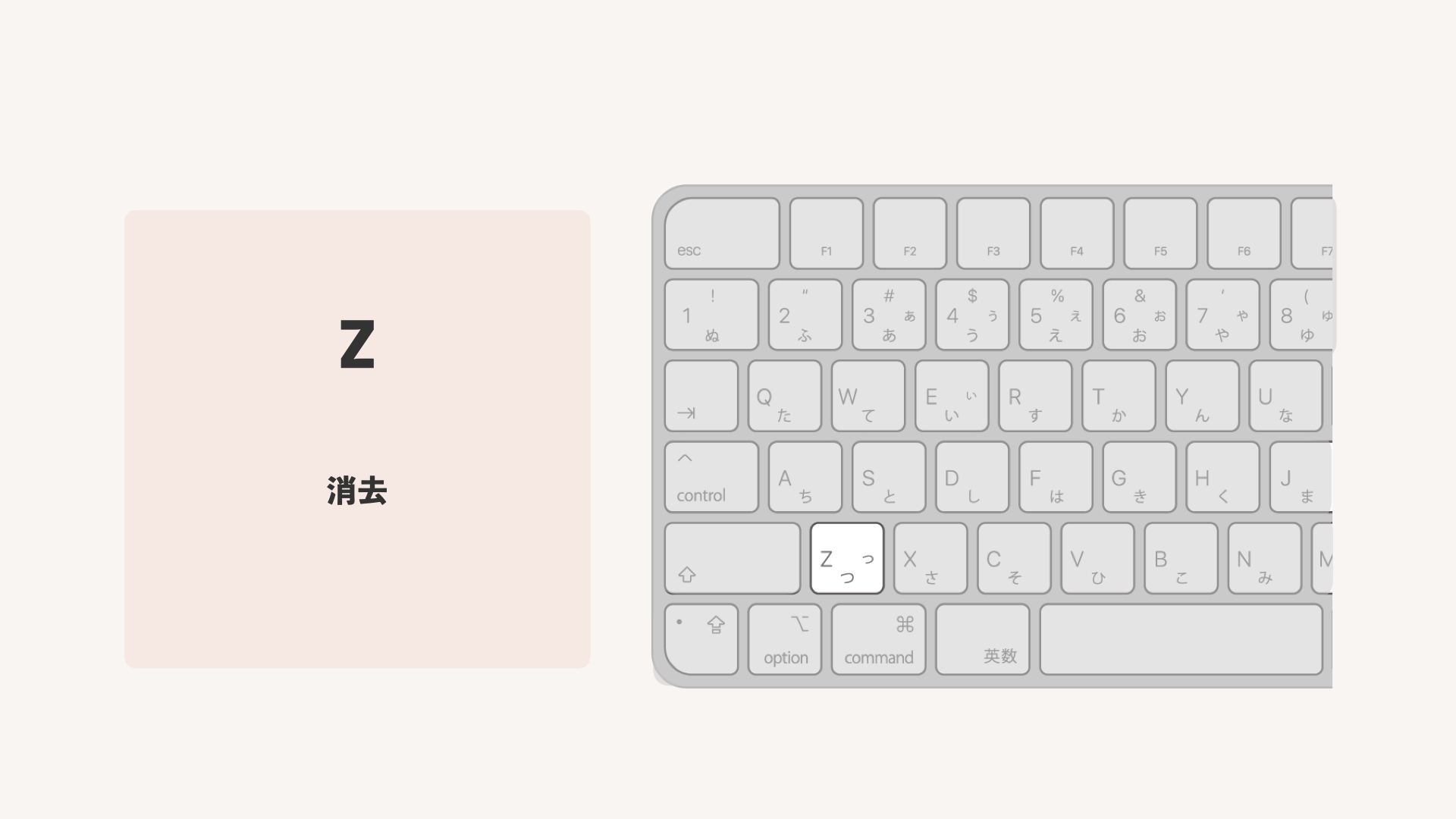
⑩:ネスト
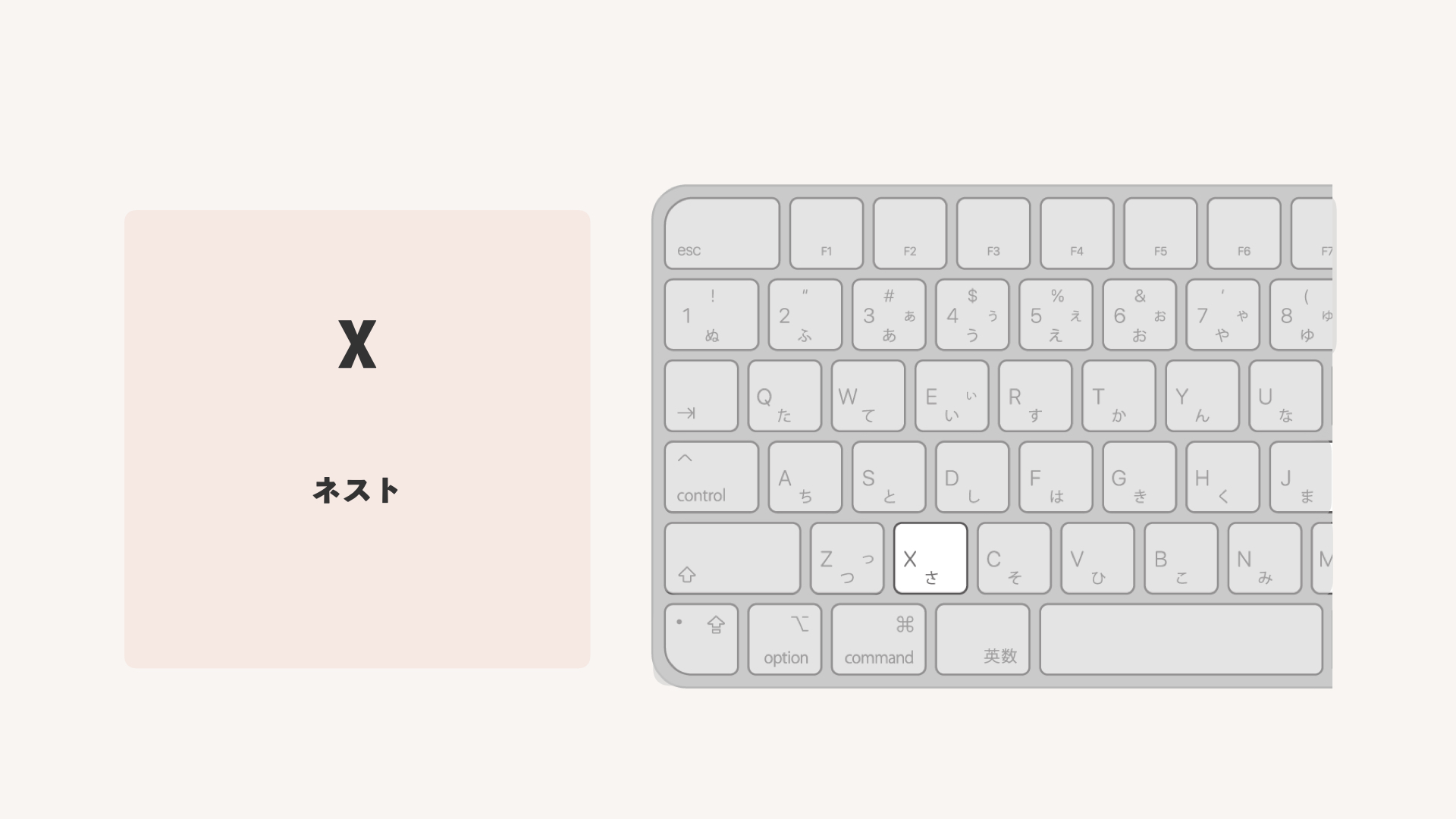
⑪:リップル削除

⑫:ラベル

困ったら確認!ショートカットキーが効かない時の対処法
せっかくショートカットキーを設定したのに、「効かない!」なんてことも!
そんな時は、以下3つの対処法をお試しください。
その①:PCに設定したショートカットキーを確認
PCに設定したショートカットキーとPremiere Proのショートカットキーが被ってしまっている可能性があります!
ショートカットキーが効かない場合は、PCの設定を確認してみましょう!
その②:入力モードを半角文字入力に
入力モードが全角文字入力になっていると、ショートカットキーが効きません!
テキスト入力のために全角文字入力にしている場合は、半角文字入力に変更しましょう!
その③:キーボードレイアウトプリセットを確認
キーボードレイアウトは、プリセットとして複数、保存しておくことが可能です!
思ったショートカットキーが効かない場合は、キーボードレイアウトプリセットも確認してみましょう!
まとめ
最後に記事のまとめです。
- 編集する時には、ショートカットキーを活用しましょう。
- Premiere Proのショートカットキーは任意に設定することが可能。
- 編集を効率化するために、おすすめショートカットキーを活用する。
- ショートカットキーが効かない時は、対処法3つを試そう!
ショートカットキーを使いこなせれば、作業効率はかなりUPします!
慣れるまで時間はかかりますが、ぜひ積極的に活用していきましょう。
最後までお読みいただき、ありがとうございました!









