今回は、Premiere Proで適切なテロップの位置はどこなのかをご紹介します。
テロップを入力するとき、
- どのあたりに表示するのが正しいんだろうか?
- テロップがシークバーにかかって見えにくい!
なんてことがあると思います。
Premiere Proでは「セーフマージン」を使うことで、動画を邪魔しない最適な位置にテロップを配置できます。
\今セール開催中かも…?/

\どんな人? /
\ 私の使っている編集ソフト /
Premiere Proで最適なテロップの位置
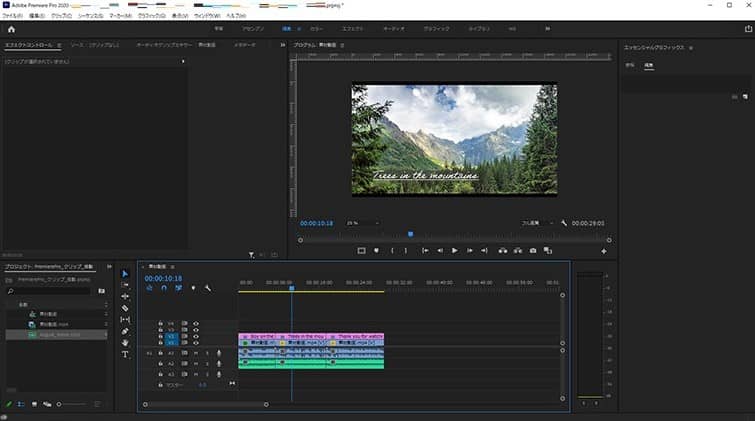
Premiere Proでテロップをベストな位置に配置するには、「セーフマージン」を使います。
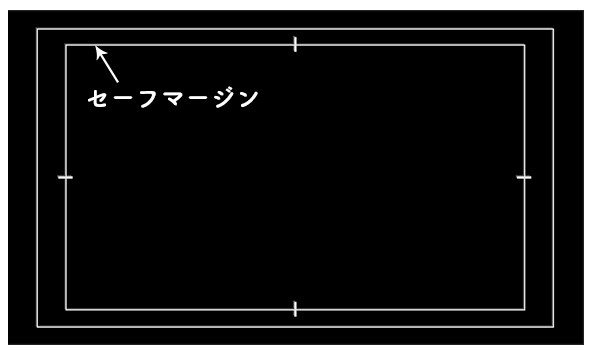
YouTubeであれば、外枠より上に配置すると、シークバーにかかることがありません。

テレビなどに使う場合は、内側の枠より上に配置するのが良いでしょう。

テロップ位置の基準「セーフマージン」とは?
一般的なテレビなどでは、外側を切り捨てて、中央部分を表示しています。
つまり、画面に表示される範囲を示しているのが、セーフマージンというわけです。
セーフマージンには、2種類あります。
①タイトルセーフマージン
テロップなど、テキスト類をおさめる範囲を示しています。
タイトルセーフマージン内におさめておけば、画面から切り捨てられることはありません。
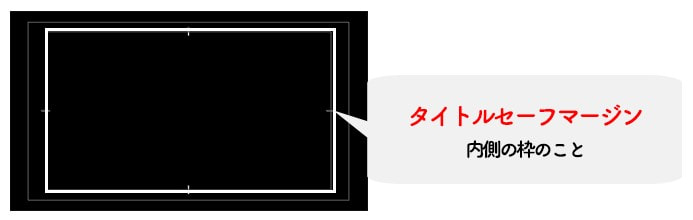
②アクションセーフマージン
テキスト類以外で、重要となる項目をおさめる範囲を示しています。
YouTubeはテレビと仕様が異なるため、アクションセーフマージンより上にテロップを配置すれば、シークバーにはかかりませんよ!
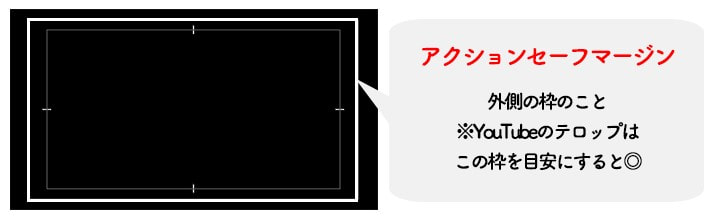
セーフマージンの調整
セーフマージンは、デフォルト設定で下の図のように設定されています。
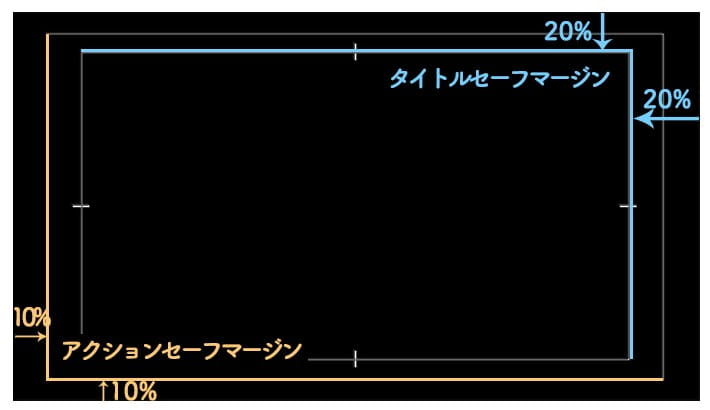
セーフマージンの大きさを調整したい場合は、変更することも可能です。
メニューバーの「ファイル」→「プロジェクトの設定」→「一般」をクリックします。
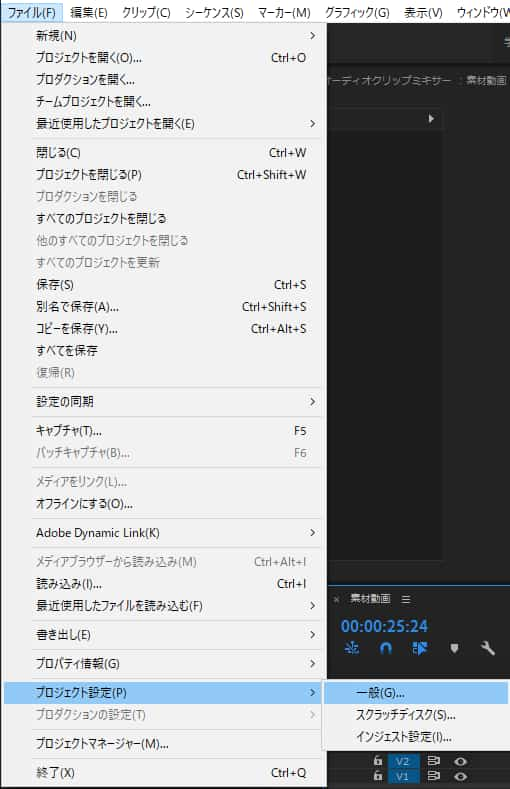
「アクションおよびタイトルセーフエリア」という項目の数値を指定します。
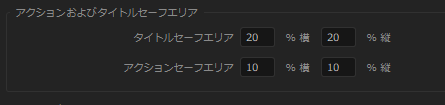
セーフマージンを表示させる3つの方法
セーフマージンを表示させる方法には、以下の3つがあります。
- ボタンエディター」で表示
- プログラムパネルの「設定」で表示
- 「ガイド」で表示
1つずつ、解説していきます。
方法①:「ボタンエディター」で表示
プログラムパネルの「ボタンエディター」から表示させる方法です。
「セーフマージン」のボタンを押して表示させることができます。
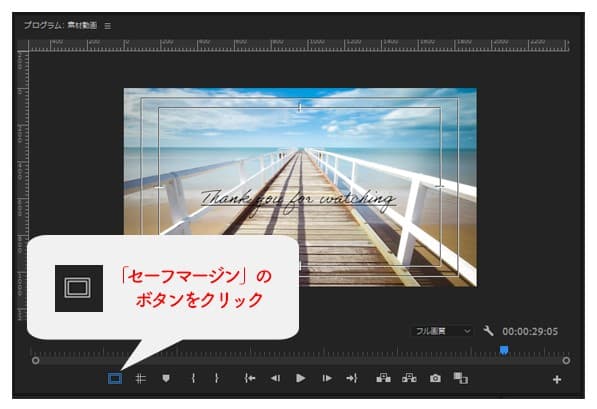
「セーフマージン」のボタンが表示されていない場合は、
- プログラムパネルの右下にある+ボタンをクリック
- 「セーフマージン」ボタンをドラッグアンドドロップで常時表示の部分へ移動
- OKボタンを押す
で、パネルに追加しましょう。
方法②:プログラムパネルの「設定」で表示
プログラムパネルの「設定」ボタンから表示させる方法です。
プログラムパネルの「設定」→「セーフマージン」で、表示させることができます。
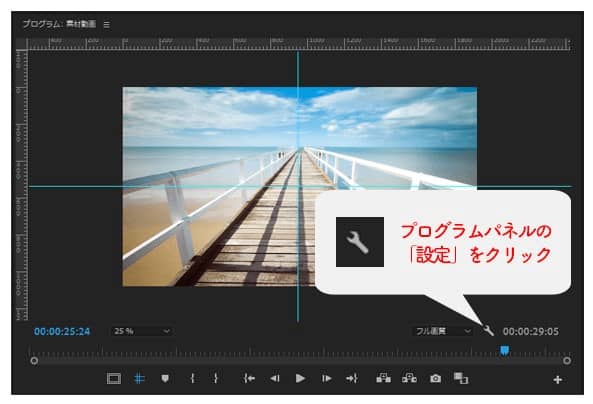
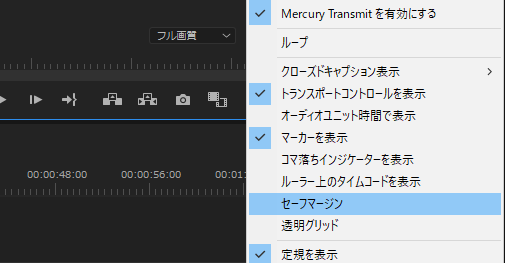
方法③:「ガイド」で表示
ガイドになったセーフマージンを表示させる方法です。
プログラムパネルを選択したまま、
メニューバーの「表示」→「ガイドのテンプレート」→「セーフマージン」
で、表示させることができます。
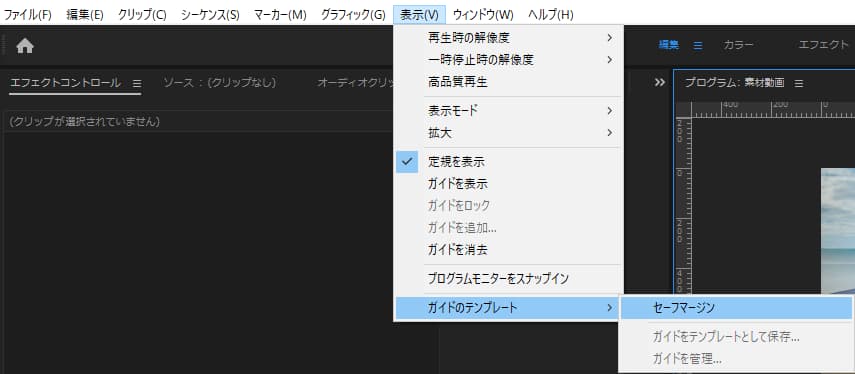
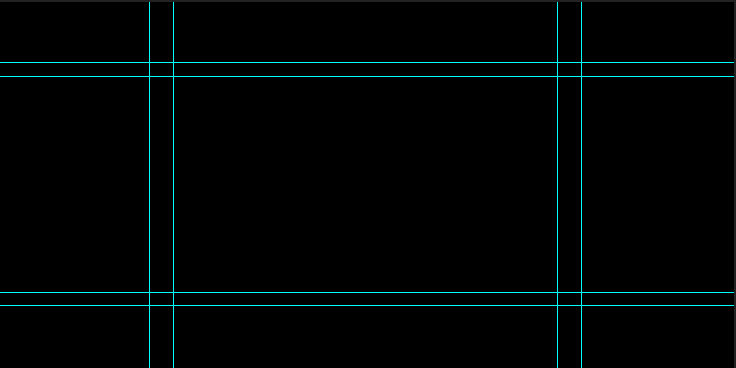
なぜなら、テロップをセーフマージンぴったりに配置できるからです。
「プログラムモニターをスナップイン」の設定方法やメリットについては、こちらの記事内をチェック。

まとめ
今回は、Premiere Proで最適なテロップの位置について解説してきました。
セーフマージンを知っておくだけで、簡単に見やすい動画に仕上げることができます。
ぜひ、活用していきましょう!
最後までお読みいただき、ありがとうございました。









