あなたはお使いの編集ソフトの便利機能を使いこなせていますか?
- ショートカットくらいしか使えていない
- 機能がありすぎて何から使って良いかわからない
- 自分に合った便利な機能があるなら知りたい
と、お手元の編集ソフトの便利機能を使いこなせていない方は多いのではないでしょうか。
Premiere Proをはじめとする動画編集ソフトには、編集効率をアップしてくれる「便利機能」が備わっています。
そこで今回は、Premiere Proでオススメの便利機能14選をご紹介したいと思います。
最初は慣れないかもしれませんが、使いこなせれば確実に作業時間の短縮に繋がります。
ぜひ活用してみてください!
\今セール開催中かも…?/

\どんな人? /
\ 私の使っている編集ソフト /
編集を始める前に使える便利機能
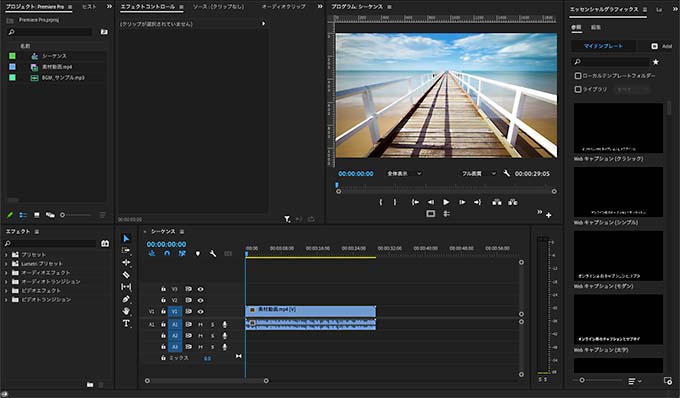
まずは、編集を始める前に使える便利機能を3つご紹介します。
タイムラインで本格的な編集を始める前に設定しておくと効率が良い機能ばかりですので、ぜひ編集前に活用してみてください。
便利機能①:ラベル
ラベルとは、クリップに色を付けて管理しやすくするためのツールです。
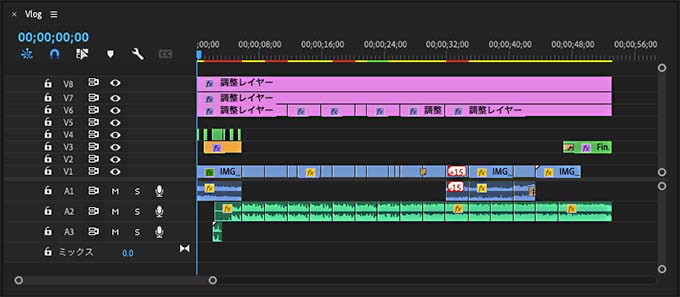
具体的な使い方としては、
- 動画:アイリス
- タイトル:マンゴ
- テロップ:森林
- BGM:カリブ海
- エフェクト:ラベンダー
のような感じで、素材の種類ごとに分けるとタイムライン上が見やすくなります。
また、動画素材に「トーク」と「景色」など異なるシーンがある場合には、シーンごとにラベルを分けるとより◎。
複数の素材のラベルを一括で変更する場合は、
プロジェクトパネル上で素材を複数選択 → ラベル → お好きなカラーを選択
で一度に変更が可能です。
便利機能②:ビン
ビンとは、プロジェクトパネル上で素材を分けるために使用するフォルダのこと。
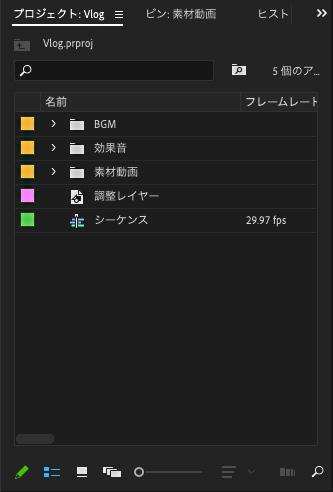
プロジェクトパネルを選択した状態で、
- 「新規ビン」ボタンをクリック
- 右クリック→「新規ビン」
- メニューバーの「ファイル」→「新規」→「ビン」
のいずれかで作成することができます。
素材が整理されていないと、プロジェクトパネルで永遠と探す無駄な時間ができてしまいます。
ビンもラベルと同様に、種類ごとに分けておくと求めている素材にすぐに辿り着けるのでオススメですよ。
便利機能③:シーン編集の検出
シーン編集の検出とは、AIによってシーンの切り替わりを検出し自動的に編集点を追加してくれる機能のこと。
複数のシーンからできている素材動画は、この「シーン編集の検出」を使うことで編集点を追加する作業を省くことができます。
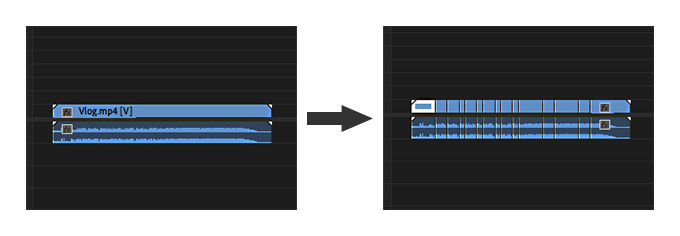
- 素材をタイムラインに追加
- クリップ上で右クリック→「シーン編集の検出」
- 「検出された各カットポイントにカットを適用する」にチェックをして「分析」をクリック
「検出された各カットポイントからサブクリップのビンを作成する」にチェックをすれば、シーンごとにカットされた素材をまとめたビンがプロジェクトパネルに作成されます。
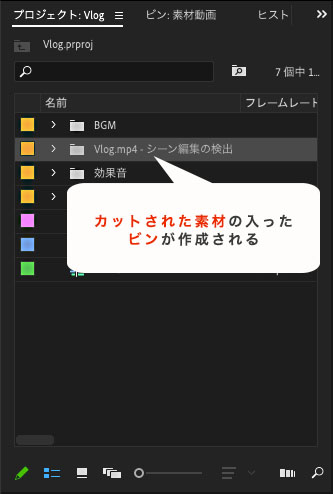
シーンの切り替わりがはっきりしている素材動画では、シーン編集の検出を使ってカット作業を時短にしましょう。
カット作業に使える便利機能
続いては、編集の中でも特にカット作業で使える便利機能を2つご紹介します。
編集作業では必ず発生するカットは、使える便利機能を活用して効率を上げていきましょう。
便利機能④:ギャップを詰める
クリップ間にできた隙間を一度に詰める場合には、「ギャップを詰める」を使いましょう。
- クリップを詰めたい部分を全選択
- メニューバーの「シーケンス」→「ギャップを詰める」
すると、クリップ間似合った隙間がなくなり、1本の動画に仕上げることができます。
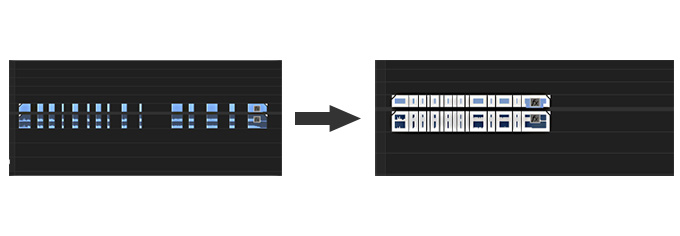
できた隙間をその都度、削除するのではなく、「ギャップを詰める」で最後にまとめてクリップを連結させることで、かなり効率UPになりますよ。
便利機能⑤:レート調整ツール
レート調整ツールは、速度を変えることでクリップの長さを調整するツールです。
例えば、速度をゆっくりにしてクリップの長さを調整したいとき、数値で速度を指定するのはかなり難しいです。
なので、ツールパネルから「レート調整ツール」を選択し、クリップの端を掴みながら任意の長さに調整しましょう。
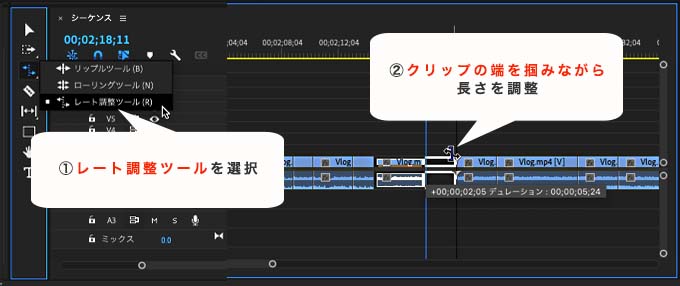
レート調整ツールを使うことで、数値の指定をせずとも任意の長さに合った速度調整を自動でしてくれますよ。
テロップ入力に使える便利機能
続いては、テロップ入力で使える便利機能を2つご紹介します。
テロップの入力作業では、テキストを揃えたり、配置を整えたりする微調整が必要になります。
そんな微調整も、便利機能を使ってパパッと済ませるようにしましょう。
便利機能⑥:テキスト位置の調整
テキストの位置を中央に揃えるなら、「整列と変形」のボタンで調整しましょう。
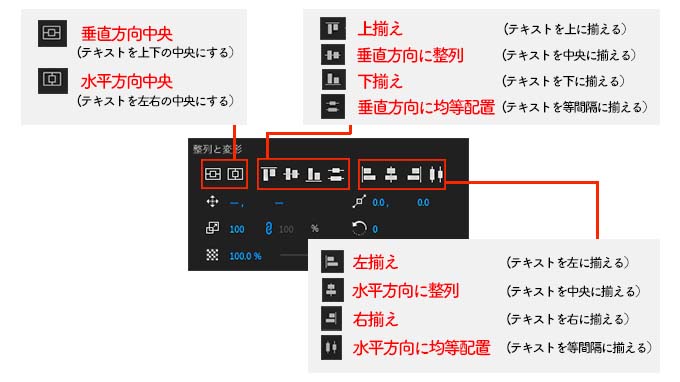
- 垂直方向中央:テキストを上下の中央にする
- 水平方向中央:テキストを左右の中央にする
上記のボタンを使うことで、一発でテキストを中央に合わせることができます。
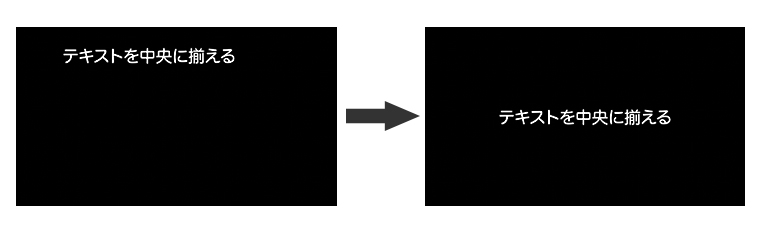
また、複数テキスト間の中心に揃える場合には、揃えたいテキストを複数選択した状態で、
- 垂直方向に整列
- 水平方向に整列
のボタンをクリックするだけで、揃えることができます。
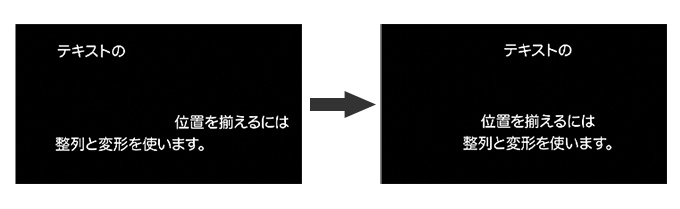
3つ以上のテキストを等間隔に配置したい場合には、
- 垂直方向に均等配置
- 水平方向に均等配置
のボタンをクリックして揃えましょう。
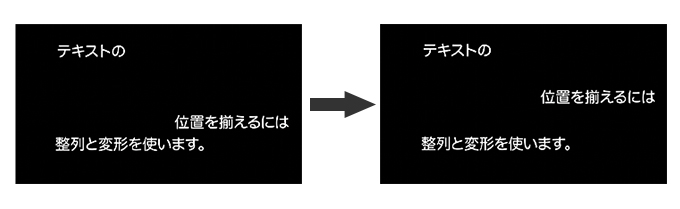
便利機能⑦:テキストのグループ化
テキストや図形など、複数の要素から成るテロップは、グループ化しておくのがオススメです。
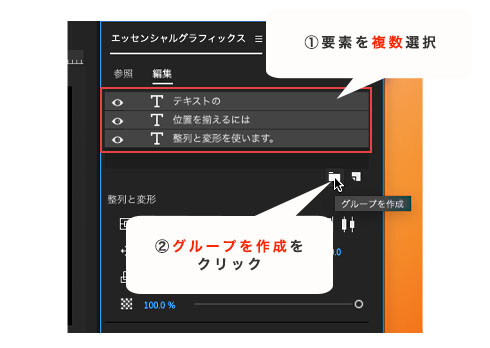
- テキストや図形などの要素を複数選択
- 「グループを作成」をクリック
すると、選択した複数の要素が1つのグループにまとまります。
グループ化しておくと、位置やスケールなどをまとめて調整することができるようになります。
タイトルや見出しなど、複数の要素から成るテロップはぜひグループ化しておきましょう。
BGMの調整で使える便利機能
続いて、BGMの調整で特に使える便利機能をご紹介します。
便利機能⑧:ボリュームの一括調整
複数クリップのボリュームを一気に調整したい場合は、「オーディオトラックミキサー」で一括調整しましょう。
オーディオトラックミキサーは、トラックごと、またはオーディオ全体のボリュームをまとめて調整することができます。
オーディオトラックミキサーの使い方について詳しくは、こちらの記事をチェック。

エフェクト適用で使える便利機能
続いて、エフェクト適用の際に使える便利機能を3つご紹介します。
エフェクトの調整は、細かいものが多いので、ぜひ効率化できる作業は便利な機能を使って時短を計りましょう。
便利機能⑨:Lumetriカラーの自動調整
動画の色味を簡単に調整したいなら、Lumetriカラー「基本補正」の自動調整機能を活用しましょう。
- 色味を調整したいクリップを選択
- Lumetriカラーパネルの「基本補正」で「自動」ボタンをクリック
これだけで、Premiere Proが勝手に色味を調整してくれます。
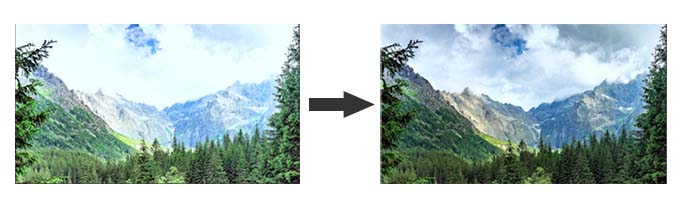
さらに細かい調整をしたい場合は、各項目の数値、またはバーで調整しましょう。
便利機能⑩:ソースクリップエフェクト
同じ名前のクリップに、毎回、同様のエフェクトを適用したいなら、エフェクトコントロールパネルの「ソース」タブに適用しましょう。
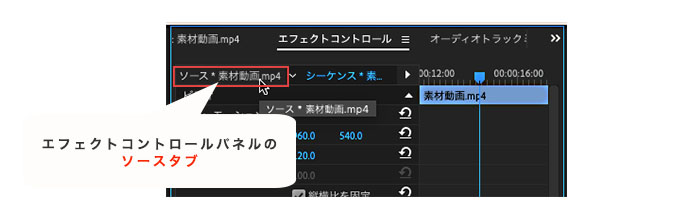
- エフェクトを適用したいクリップの1つを選択
- 「ソース」のタブを開く
- エフェクトパネルからエフェクトをドラッグ&ドロップ
ソースタブにエフェクトを適用することで、コピペなどの作業をしなくても、同じ名前のクリップには同様のエフェクトが自動的に適用されます。
エフェクトコントロールパネルには、
- タイムラインで選択しているクリップのタブ
- ソースタブ
の2つがあります。
自動的にエフェクトを適用させるには「ソース」のタブを選んだ状態でエフェクトを適用させる場合ですので、間違えないようにしましょう。
便利機能⑪:調整レイヤーでエフェクトを全適用
特定のクリップだけでなく、動画全体にエフェクトを適用したいなら「調整レイヤー」を使いましょう。
調整レイヤーとは、下のレイヤーにあるクリップを調整するための擬似レイヤーのこと。
調整レイヤーの作成は、プロジェクトパネルを選択した状態で、
- 「新規項目」ボタン→「調整レイヤー」
- 右クリック→「新規項目」→「調整レイヤー」
- メニューバーの「ファイル」→「新規」→「調整レイヤー」
のどれかでおこなうことができます。
使い方や活用方法について詳しくは、こちらの記事をチェック。

編集全般で使える便利機能
最後に、知っていたら効率が上がる編集全般で使える便利機能を3つご紹介します。
便利機能⑫:一括ミュート/一括ロック
オーディオトラックを固定したままビデオ部分だけカット作業したいときなどは、一括ロックを使うと便利です。
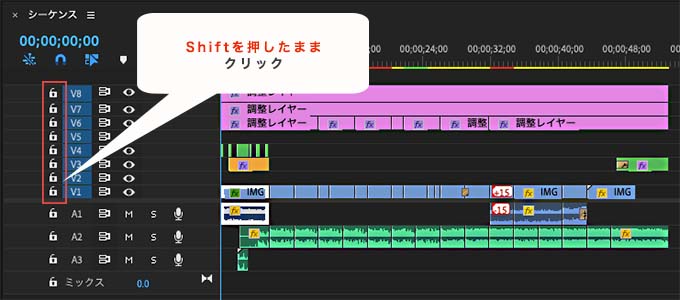
オーディオの全トラックをロックするには、
Shiftを押したまま「トラックのロック切り替え」ボタンをクリックするだけ
ロックだけでなく、上記の方法は、
- トラックのナンバー
- 同期ロックの切り替え
- トラック出力の切り替え
- トラックをミュート
- ソロトラック
にも使えます。
1つのトラックだけONにしたい場合は、他のトラックを一括でOFFにしてから特定のトラックのみONにするようにしましょう。
便利機能⑬:グローバルFxミュート
グローバルFxミュートとは、クリップに適用した全エフェクトをOFFにする機能のこと。
エフェクトが適用されているとプレビューで再生した際に重たくなり、カタカタしたり、止まってしまったりすることがあります。
単に動画の順序など、エフェクト以外の部分を再生して確認する場合には、「グローバルFxミュート」でエフェクトをOFFにして確認するようにするとスムーズです。

- プログラムパネルの右下にある+ボタンをクリック
- 「グローバルFxミュート」ボタンをドラッグ&ドロップで常時表示の部分へ移動
- 「OK」をクリック
上記の方法で、プログラムパネルに表示させることができますよ。
便利機能⑭:パネルの最大化
プレビュー画面を大きく表示して確認したい場合は、パネルを最大化しましょう。
- 大きく表示したいパネルをクリックで選択
- パネル上部でダブルクリック
完成した動画を書き出す前に確認したり、マスクなどの細かい調整をしたりする場合には、パネルを最大化することで作業がしやすくなりますよ。
まとめ
今回は、Premiere Proでオススメの便利機能13選をご紹介しました。
動画編集は、こだわると時間がかかるので削れる作業はどんどん効率化するのが◎。
今回ご紹介した機能を使って、ぜひ動画編集の作業時間を短縮してみてください。
最後までお読みいただき、ありがとうございました。









