Premiere Proで動画を書き出した時、
- なんか色があせてしまう
- なぜか編集時の色と違う色に変わってしまう
と困ることはありませんか。
せっかく色味を調整したのに、書き出しで色あせしていると困りますよね!?
そこで今回は、Premiere Proで書き出した動画の色が変わる問題の対策方法を解説していきます。
動画を書き出す際に、私も実際に使用している対策方法になりますので、参考にしてみてください。
\今セール開催中かも…?/

\どんな人? /
\ 私の使っている編集ソフト /
Premiere Proで書き出した動画の色が変わるのはなぜ?
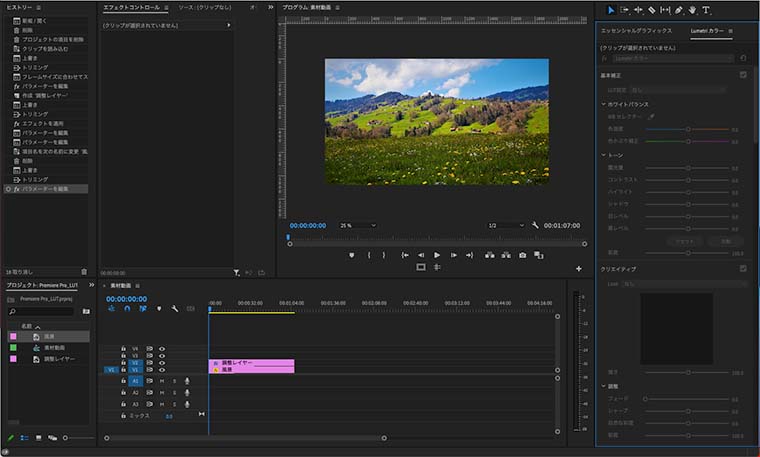
書き出した動画の色が変わるのは、「QuickTimeガンマバグ」が原因で起こります。
Premiere Pro または Adobe Media Encoder から書き出した後にフッテージが色あせて見えるガンマの問題も修正されません。
この問題の詳細については、QuickTime ガンマバグを参照してください。
Premiere Proでは、ガンマの設定がテレビ放送用のガンマ2.4になっています。
ですが、ChromeやSafari、QuickTimeなどはガンマ1.96で動画を表示します。
このガンマの違いにより、書き出した動画が色あせて見えてしまうのです。
この問題は、Adobeも認めており、具体的な対策も示しています。
その具体的な方法を、1つずつ解説していきます。
Premiere Proで色が変わる問題の対策
Premiere Proで色が変わる問題の対策は、以下の3ステップです。
- カラーマネージメントをON
- ガンマ補正LUTをダウンロード
- LUTを適用して書き出し
1つずつ、解説していきます。
STEP1:カラーマネージメントをON
「環境設定」→「一般」を開きます。
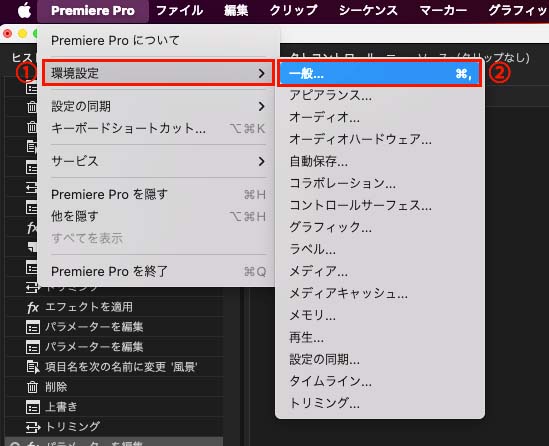
「ディスプレイのカラーマネジメント(GPUアクセラレーションが必要)」をチェック
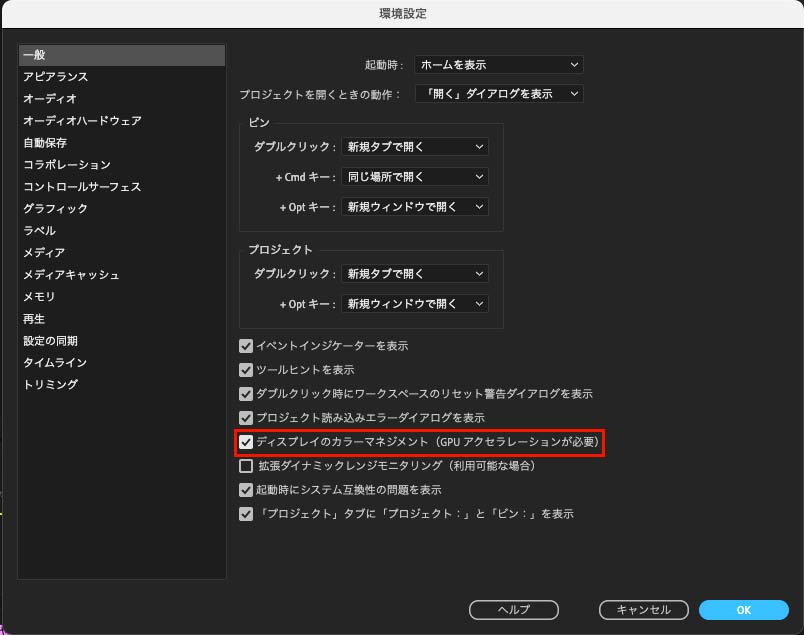
チェックを入れておくことで、編集画面上での発色を整えることができます。
STEP2:ガンマ補正LUTをダウンロード
書き出す際に適用するガンマ補正LUTをダウンロードします。
上記のページで「ダウンロード」をクリックし、ファイルをダウンロードします。
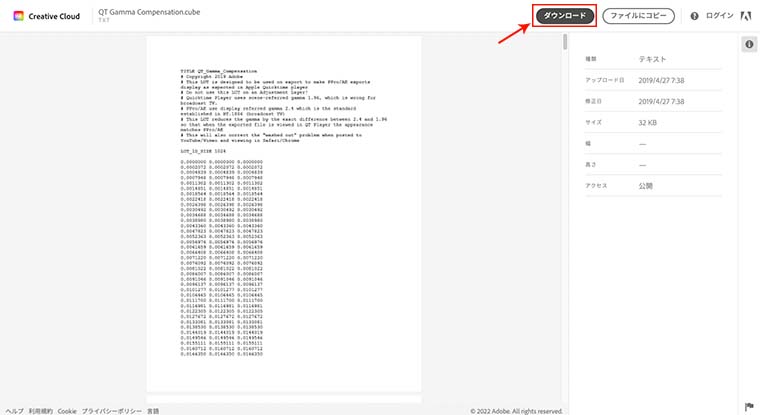
書き出す際にこのLUTを適用させますので、わかりやすいところに保存しておきましょう。
STEP3:LUTを適用して書き出し
「ファイル」→「書き出し」→「メディア」で、書き出し設定を開きます。
エフェクト項目の「Lumetri Look / LUT」にチェックを入れ、プルダウンから「選択」→「先ほどダウンロードしたファイル」を選びます。
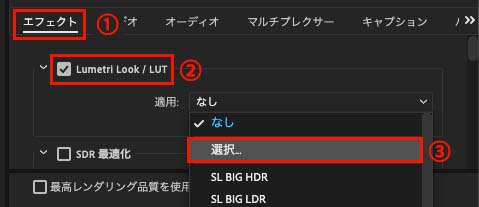
ガンマ補正LUTを適用しても「なし」の表示になってしまいますが、問題ありません。
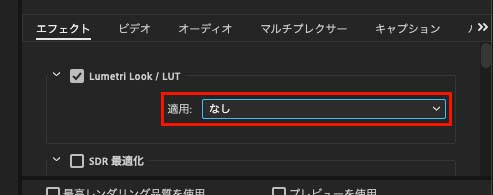
左の画像の色味が変わっていれば適用されています。
書き出した動画の色の違いを検証
書き出した画像を比較すると、下の画像のようになります。



これで、編集した色味で綺麗に書き出すことができました。
まとめ
今回は、Premiere Proで書き出した動画の色が変わる問題の対策方法を解説してきました。
せっかくのカラーグレーディングをそのままの色味で綺麗に書き出すために、ぜひガンマ補正LUTを適用させて書き出しましょう!
最後までお読みいただき、ありがとうございました。










