編集スキルがついてくると
- 映画風に編集してみたいな~
- 黒い帯を入れて映画風にするには、どうしたらいいの?
と、ちょっとおしゃれな映画風の編集をしてみたくなりますよね!?
Premiere Proではエフェクト1つだけで、動画を映画風に編集することが可能です。
そこで今回は、Premiere Proで映画風に編集する方法を解説していきます。
私が動画編集をする際に、実際に使っている方法を解説していきます。ぜひ、参考にしてみてください。
\今セール開催中かも…?/

\どんな人? /
\ 私の使っている編集ソフト /
映画風の編集とは?
本記事でいう映画風の編集とは、上下に黒い帯を入れることです。

映画やYouTubeなどでもよく見かけますよね!?
映画風にするこのレターボックスは、一度覚えてしまえば、とっても簡単!
動画編集をしている方であれば、知っていて損はないテクニックです。
なので、ぜひ読み進めて映画風の編集テクを身につけてください。
Premiere Proのエフェクトで映画風に編集する方法
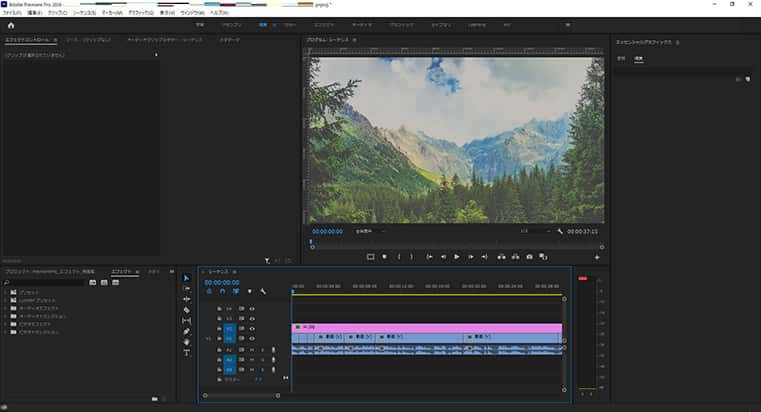
Premiere Proで動画を映画風に編集するには、「クロップ」というエフェクトを使います。
クロップで映像の上下をトリミングし、レターボックスを作ることで、簡単に映画風に編集することができます。
編集のステップはたったの3つ!
- 調整レイヤーを作成&挿入
- 調整レイヤーにエフェクト「クロップ」を適用
- エフェクト「クロップ」の値を調整
1つずつ手順を解説していきます。
STEP1:調整レイヤーを作成&挿入
「クロップ」エフェクトを適用する前に、まずは「調整レイヤー」を作成し、タイムラインパネルに挿入します。
調整レイヤーとは、特殊なクリップのこと。
通常のクリップには映像・音声などが含まれていますが、調整レイヤーには含まれていません。
いわゆる透明シートのようなものです。
全レイヤーの一番上に配置してエフェクトを適用すると、動画全体にエフェクトを適用させることができます。
プロジェクトパネルを選択した状態で、
メニューバーの「プログラム」→「新規」→「調整レイヤー」を選択
し、サイズはそのままでOKを押して作成します。

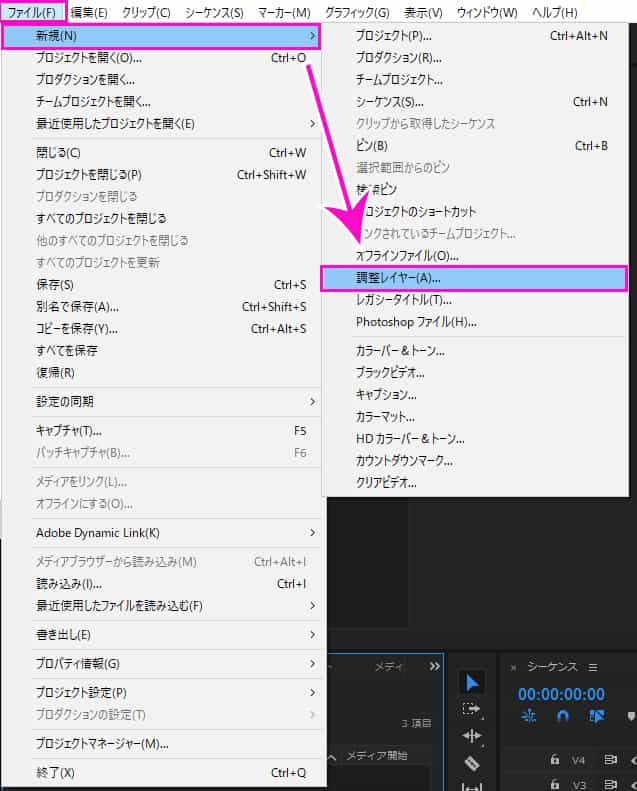
すると、プロジェクトパネルに調整レイヤーが作成されました。
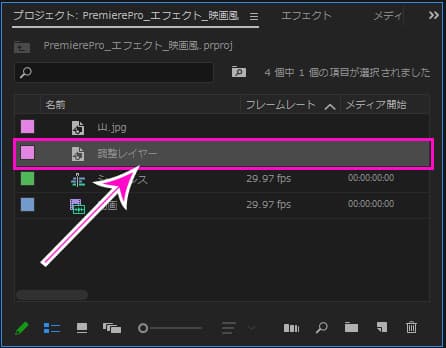
作成された調整レイヤーをタイムラインパネルにドラックアンドドロップで挿入します。
動画全体にかかるようにクリップを伸ばしましょう。
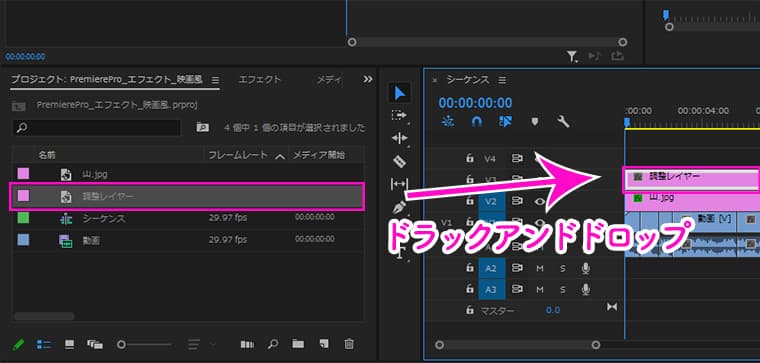
これで調整レイヤーを作成し、タイムラインパネルに挿入することができました。
次に、挿入した調整レイヤーに対して、「クロップ」のエフェクトを適用していきます。
STEP2:エフェクト「クロップ」を適用
エフェクトパネルの検索窓で「クロップ」を検索します。
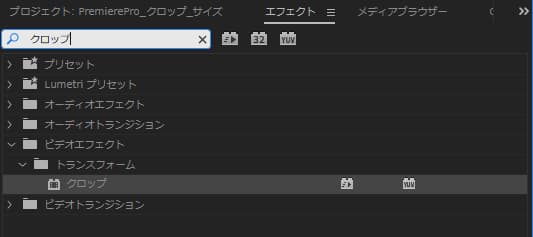
「クロップ」エフェクトを調整レイヤーにドラックアンドドロップで適用します。
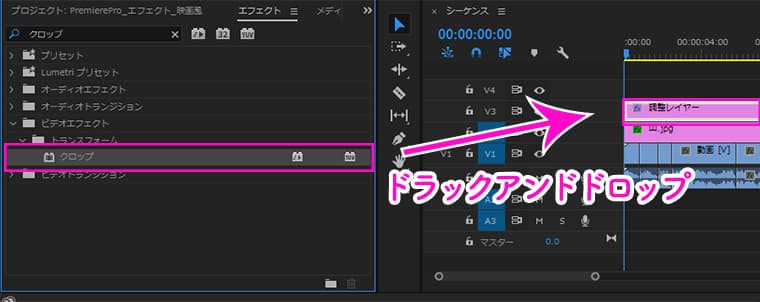
すると、調整レイヤーのエフェクトコントロールパネルに「クロップ」のエフェクトが追加されす。
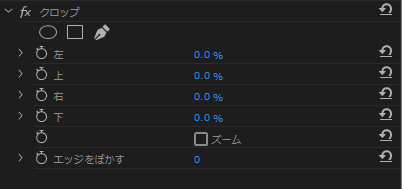
以上で、クロップの適用は完了しました!
しかし、クロップを適用するだけでは黒帯部分のレターボックスは出てきません。
クロップの値を調整して、レターボックスを出現させましょう!
エフェクトの適用や調整については、こちらの記事をご覧ください。

STEP3:「クロップ」の値を調整
クロップの調整は、エフェクトコントロールパネルで行います。
今回は映画風に編集するため、「上」と「下」の2つの項目を調整していきます。値は「12%」にします。
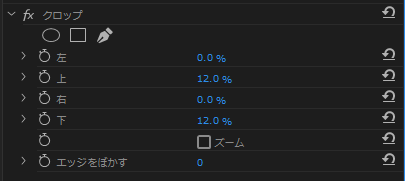
これで、映画風の動画にすることができました!
上下に黒い帯が入っただけですが、だいぶ雰囲気が変わりますよね!?

クロップを使ったオススメの編集方法
今回解説した「クロップ」のエフェクトですが、映画風にする方法以外でも効果的に使うことができます。
今回は簡単にできる2つの編集方法をご紹介します。
- ピクチャーinピクチャー
- 比較
以下でそれぞれ詳しく解説します。
①ピクチャーinピクチャー
まず1つ目は、ピクチャーinピクチャーに使用する編集方法です。
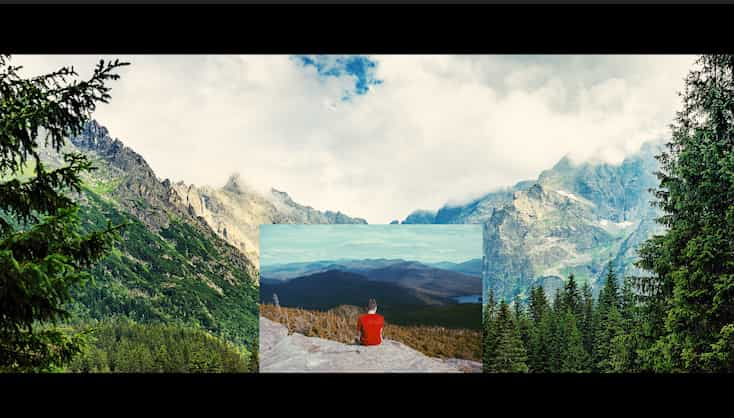
ピクチャーinピクチャーとは、上の画像のように、2つの映像を重ねる技のことです。
しかし、上に重ねる映像のスケールを小さくしたことで、被写体が小さすぎて見えにくくなってしまったなんてことがよくありますよね!?
そんなときは、クロップで被写体の周りをトリミングしてからスケールの調整します。
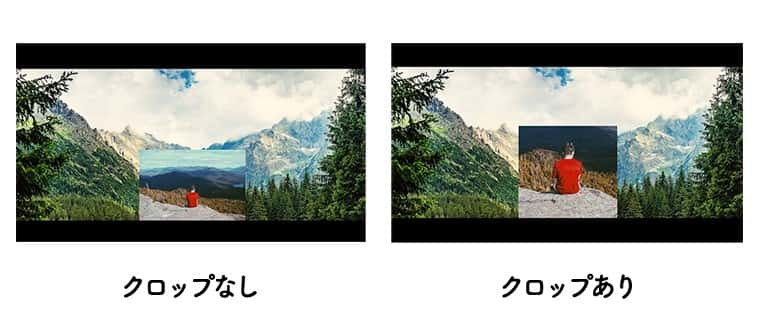
そうすることで、ピクチャーinピクチャーをより綺麗に演出することができますよ!
②比較
2つ目は、何かを比較するときに使う編集方法です。

上記の画像のような野菜と果物を比べる映像を作るには、映像を左右に振り分けて配置するのが効果的です。
しかし、元々の縮尺のままで左右に振り分けて配置したのでは、被写体が綺麗に映らないなんてこともあります。

そんなときは、それぞれの映像に対して、まずはクロップで被写体の左右をトリミングします。
その後、左右に振り分けて配置することで、被写体を中央に映した綺麗な比較映像を作ることができますよ!
クロップの詳しい調整方法は、こちらの記事をご覧ください。

まとめ
今回は、『Premiere Proのエフェクトを使って映画風に編集する方法』について、3つのステップから解説してきました。
今回ご紹介した「クロップ」エフェクトで映画風にする編集方法は、一度習得してしまえばとっても簡単で、何度も使うことができるテクニックです。
また、今回ご紹介した「クロップを使ったオススメの編集方法」も取り入れることで、さらにワンランク上の動画編集をすることができますよ!
動画編集をしている方々の力に少しでもなれていたら幸いです。
最後まで、お読みいただきありがとうございました。










