今回は、Premiere Proでテロップを入力する方法をご紹介します。
Premiere Proをはじめて使う方は、
- テロップの入れ方がわからない…
- テロップ入力にコツとかあるのかな?
と悩んでいると思います。
しかしテロップ入力は、型を覚えてしまえば、あとはその繰り返しで簡単です。
そこで今回は、Premiere Proのテロップ入力する方法について解説していきます。
動画編集の際、私が実際に使っている方法になりますので、ぜひ参考にしてみてください。
\今セール開催中かも…?/

\どんな人? /
\ 私の使っている編集ソフト /
Premiere Proでテロップを入力する方法
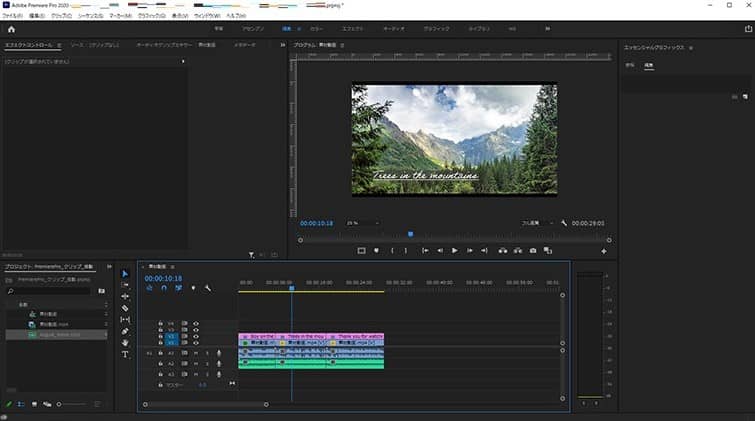
Premiere Proでテロップを入力する方法は、以下の2つがありました。
- エッセンシャルグラフィックス
レガシータイトル
しかし、レガシータイトルはバージョン23.0(2022年10月リリース)以降、廃止。
なので、以下ではエッセンシャルグラフィックスによるテロップ入力の手順を解説します。
- 再生ヘッドを移動
- テキストを入力
- テキストの調整
1つずつ、解説していきます。
STEP1:再生ヘッドを移動
テロップを表示する位置に、再生ヘッドを移動します。
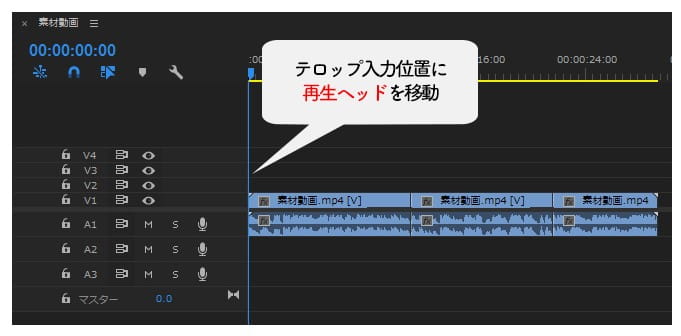
STEP2:テキストを入力
ツールパネルの「テキストツール」を選択します。
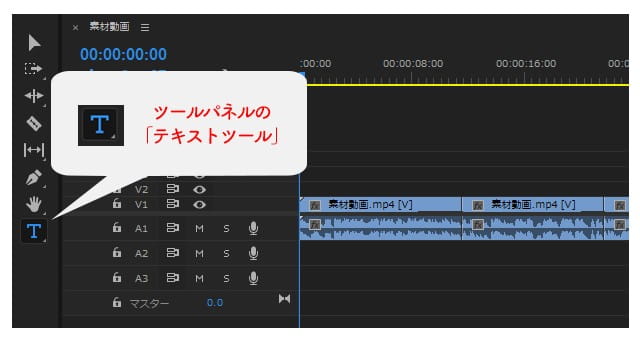
テキストツールのまま、プログラムパネル上をクリックします。
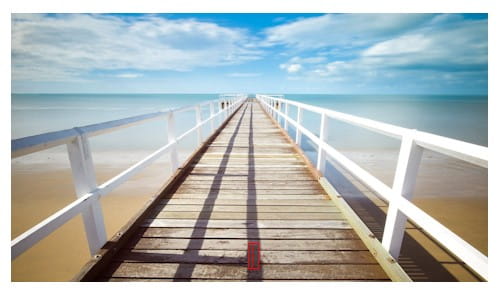
まずは、テロップを表示したい大体の位置で入力しましょう。
プログラムパネルにカーソルが現れるので、テキストを入力します。
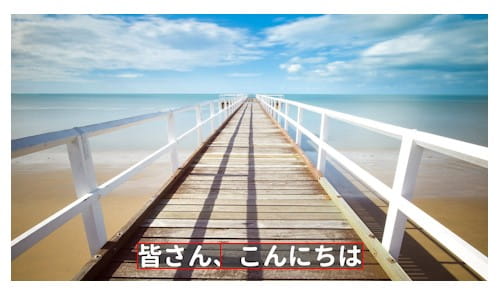
STEP3:テキストの調整
ツールパネルの「選択ツール」を選びます。
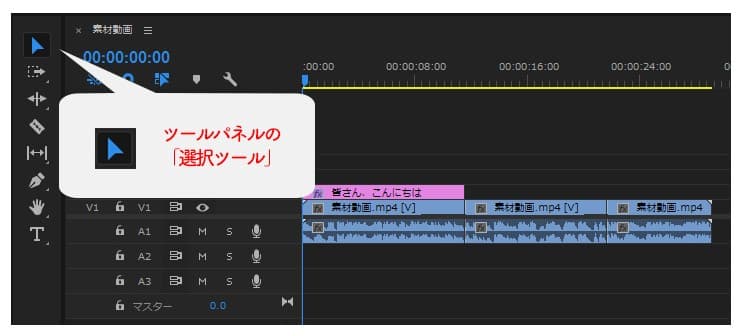
選択ツールのまま、「エッセンシャルグラフィックスパネル」 を開いて、テキスト調整をします。
ワークスペースにエッセンシャルグラフィックスパネルがない場合は、
メニューバー「ウィンドウ」→「エッセンシャルグラフィックス」
で表示しましょう。
テロップ調整でマスターすべきはこの3つ
テロップが入力できたらエッセンシャルグラフィックスパネルに移動し、以下の3項目を調整して体裁を整えていきましょう。
- 整列と変形:テキストの位置を調整
- テキスト:フォントの調整
- アピアランス:テキストのデザインを調整
以下で、それぞれを詳しく解説します。
①位置の調整
テキストの位置を調整するのに使う項目です。
以下の項目を設定してテキストの表示位置を調整しましょう。
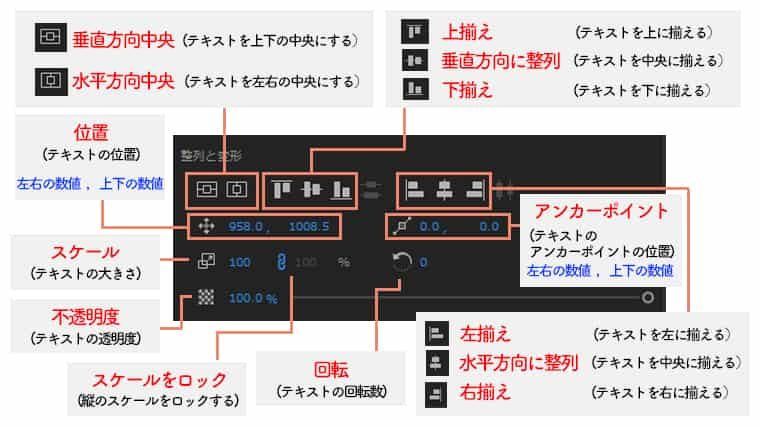
②フォントの調整
フォントの調整するのに使う項目です。
以下の項目を設定してフォントの調整しましょう。
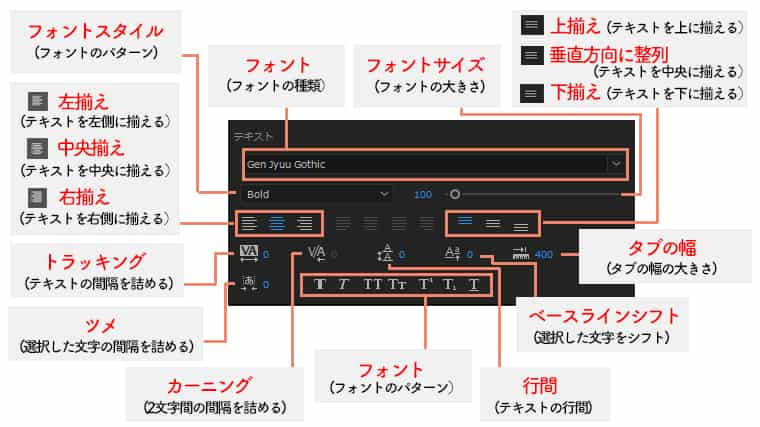
③アピアランスの調整
テキストのデザインを調整するのに使う項目です。
以下の項目を設定してテキストのデザインを調整しましょう。
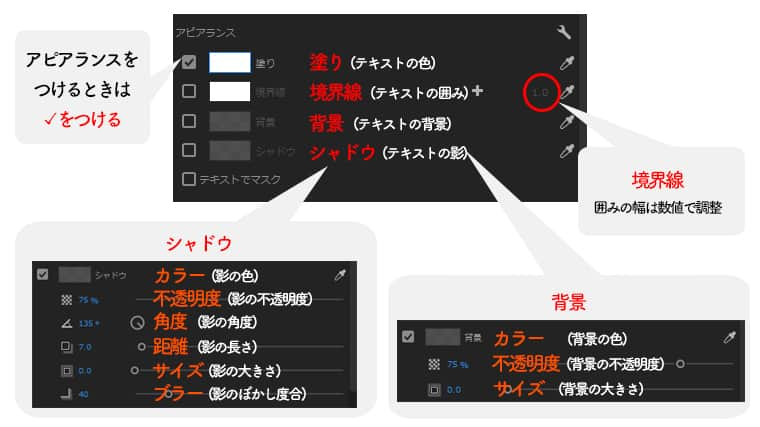
テロップ入力で使えるテクニック3選
ここからは、Premiere Proのテロップ入力で使えるプチテクニックを3つご紹介します。
ぜひ、参考にしてみてください。
その①:「入力」と「選択」の見分け方
テロップの「入力」と「選択」は、枠の色で見分けることができます。

- 文字が動かせない!
- テキストがなんか増えてる!
といった状態に陥ったら、枠の色を確認してみましょう!
その②:セーフマージンで適切な位置に
テロップの位置は、「セーフマージン」を使うことで簡単に調整ができます。
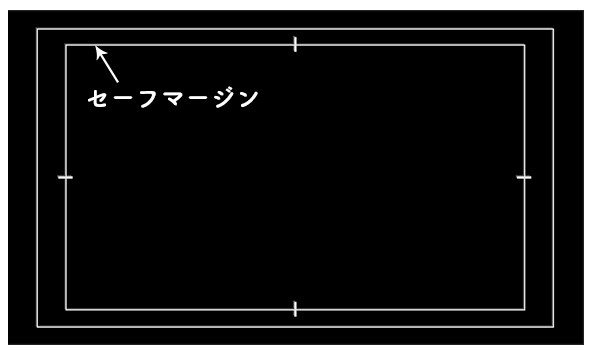
テロップ入力の際には、プログラムパネルのボタンエディターから「セーフマージン」を表示しましょう!
ボタンエディターの出し方は、以下の通りです。
- プログラムパネルの右下にある+ボタンをクリック
- 「セーフマージン」ボタンをドラッグアンドドロップで常時表示の部分へ移動
- OKボタンを押す
セーフマージンについては、こちらの記事で詳しくご覧ください。

その③:マスターテキストスタイルの作成で統一
エッセンシャルグラフィックスでは、「マスターテキストスタイル」を作成することでテロップのデザインを統一することができます。
マスターテキストスタイルの詳しい作成方法は、こちらの記事でご確認ください。

まとめ
今回は、Premiere Proでテロップを入力する方法を解説しました。
Premiere Proは、慣れるまでは使い方に戸惑うかもしれません。しかし、回数を重ねれば自然とできるようになります。
今回、解説した方法でテロップ入力も、型を覚えて自分のスキルにしていきましょう!
動画編集をしている方々、特にテロップ入力でお困りの力に少しでもなれていたら幸いです。
最後まで、お読みいただきありがとうございました。










