Premiere Proでのカットには、レーザーツールの他にいくつかの方法が存在します。
皆さんは、TPOに合わせて使い分けることができていますか?
カットの方法を上手に使い分けることで、作業の効率もUPします。
そこで今回は、Premiere Proの基本的なカット方法を4つご紹介します。
「カット方法の使い分けるコツ」や「きれいにカットするプチテクニック」も合わせて解説しますので、ぜひ参考にしてみてください。
\今セール開催中かも…?/

\どんな人? /
\ 私の使っている編集ソフト /
Premiere Proの基本的なカット方法4選
Premiere Proの基本的なカット方法は、以下の4つがあります。
- レーザーツールでのカット編集
- インマーク・アウトマークでのカット編集
- プロジェクトパネルでのカット編集
- ソースパネルでのカット編集
以下で、1つずつ解説して行きます。
方法①:レーザーツールでのカット
レーザーツールのカットは、1番王道な方法です。
使うツールは、以下の3つです。
- 再生ヘッド
- 選択ツール
- レーザーツール
ツールパネルから「レーザーツール」を選択し、カット部分の先頭でクリックします。
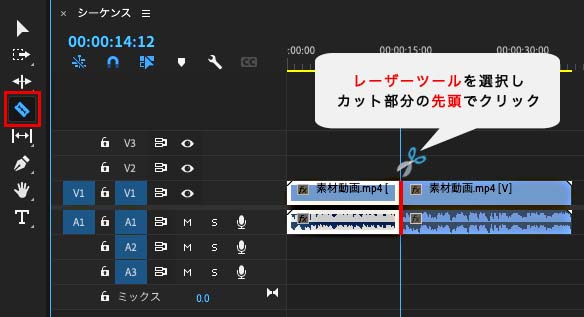
続いて、カット部分の最後に再生ヘッドを移動させてクリックします。
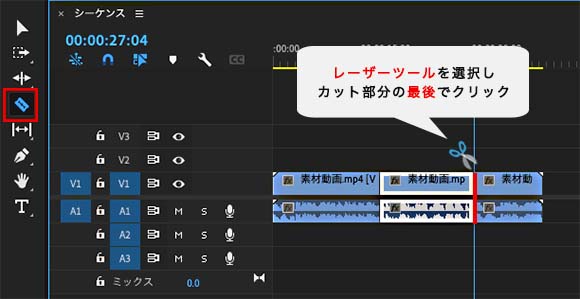
ツールパネルから「選択ツール」を選び、カット部分を選択してDeleteキーで削除します。
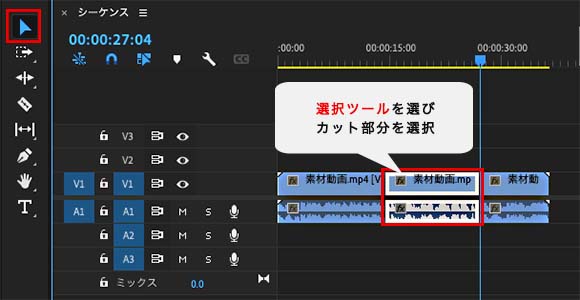
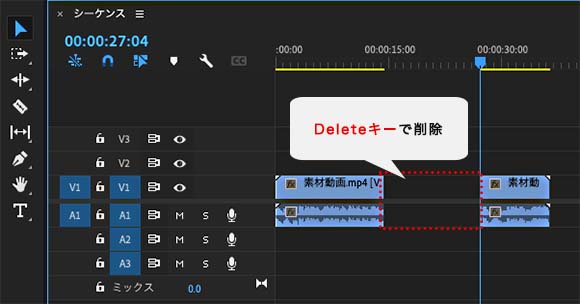
カットしてできた空欄を選択し、Deleteキーでクリップを詰めます。
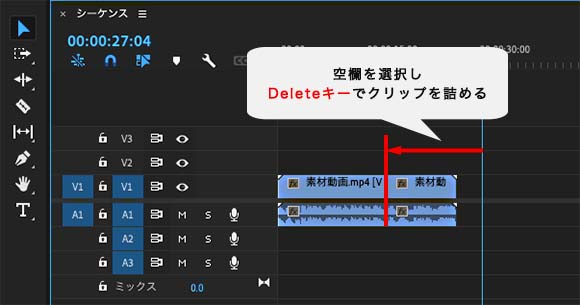
以上が、レーザーツールでのカット方法です。
カットとトリミングを使い分けましょう
レーザーツールでのカットでは、トリミングとの使い分けをしましょう。
クリップの最初や最後を削除する場合は、カットではなくトリミングの方が簡単です。
トリミングの方法は、以下の3ステップです。
- ツールバーの「選択ツール」を選び、クリップを選択する
- 選択ツールのまま、クリップの端にマウスを持っていく
- 「【 」のマークでクリックしたまま削除したい部分を縮める
クリップのどの部分を削除するのかによってカットとトリミングを使い分けましょう。
さらに効率的にカットする方法
レーザーツールでのカットは、ショートカットキーを使うことでさらに効率化できます。
ショートカットを使ったカットの方法は、こちらの記事をご覧ください。

方法②:インマーク・アウトマークでのカット
インマーク・アウトマークでのカットは、「{ 」「 }」を使ってカットする方法です。
インマーク・アウトマークは、
- インマークを出す:キーボードの「 I 」を押す
- アウトマークを出す:キーボードの「 O 」を押す
でタイムライン上に出すことができます。
カットの方法は、以下の3ステップです。
まずは、インマークとアウトマークを出します。
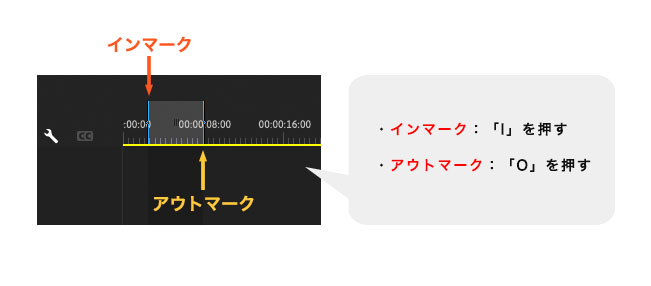
カットしたい部分を挟むように、先頭にインマーク、最後にアウトマークがくるよう移動させます。
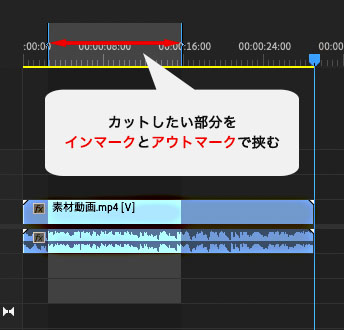
カットしたい部分をインマークとアウトマークで挟んだら、「Shift+Delete」で削除します。
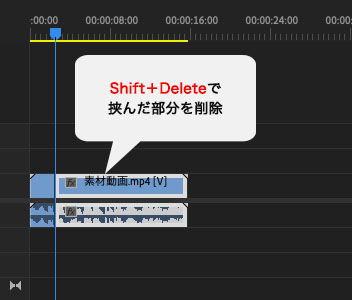
以上が、インマークとアウトマークを使ったカットの方法です。
インマークとアウトマークは、
- インマーク:Ctrl+Shift+I(Windows)/ Option+I(Mac)
- アウトマーク:Ctrl+Shift+O(Windows)/ Option+O(Mac)
でタイムライン上から消すことができますよ。
方法③:プログラムパネルでのカット
プログラムパネルでのカットは、先ほど解説したインマーク・アウトマークを使ったカットを「プログラムパネル」でおこなう方法です。
方法は、以下の3ステップです。
まずは、インマークとアウトマークを出します。
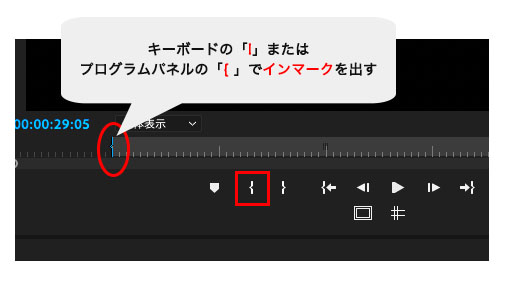
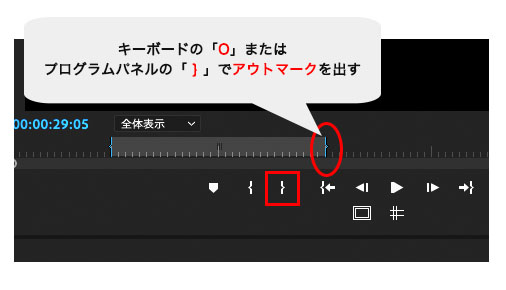
- インマークを出す
キーボードの「 I 」を押す、または、プログラムパネル上の「{ 」をクリック - アウトマークを出す
キーボードの「 O 」を押す、または、プログラムパネル上の「 } 」をクリック
カットしたい部分を挟むように、先頭にインマーク、最後にアウトマークがくるよう移動させます。
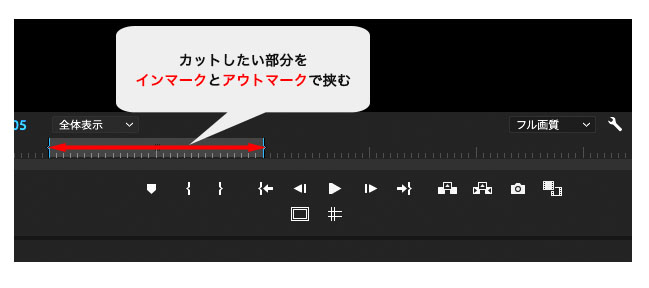
プログラムパネル上の「抽出」ボタンをクリックし、カットしたい部分を削除します。
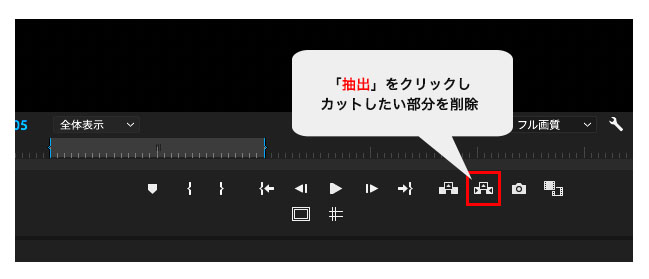
以上が、プログラムパネルでのカットの方法です。
先ほど解説した「抽出」の代わりに「リフト」を使うと、削除した部分が空欄になります。
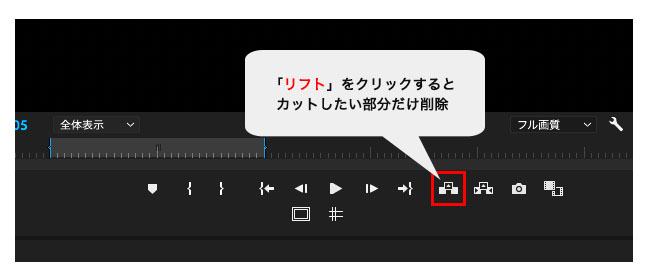
方法④:ソースパネルでのカット
ソースモニターでのカットは、素材動画から必要な部分を抜き取るカット方法です。
作業は、ソースパネル上でおこないます。
手順は、以下の4ステップです。
プロジェクトパネル内にある素材動画をダブルクリックします。
すると、ソースモニターにその素材動画が表示されます。
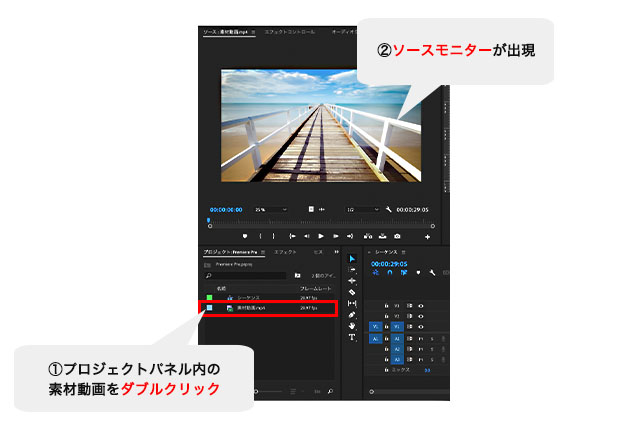
素材の使用したい部分の先頭にインマークを移動させます。
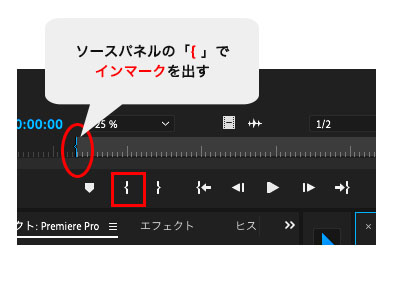
素材の使用したい部分の最後にアウトマークを移動させます。
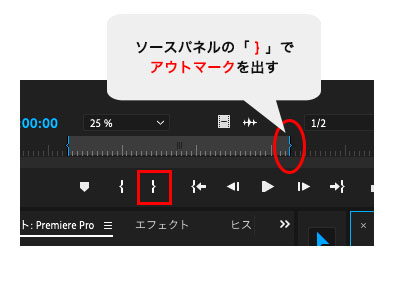
ソースパネルの映像部分をクリックしながらつかみ、タイムラインパネルにドラッグ&ドロップします。
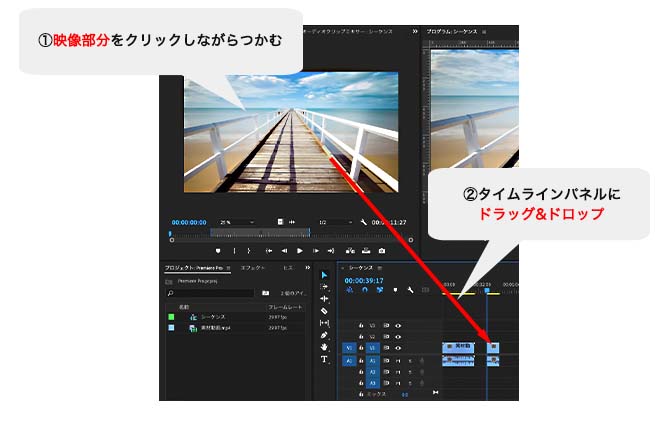
以上が、ソースパネルでのカット方法です。
カット方法を使い分けるコツ
解説した4つのカット方法は、削除したい部分の大きさによって使い分ける必要があります。
なぜなら、カットしたい部分は尺が長いところもあれば、短いところもあるからです。
1つのシーン丸ごと削除するのであればカット部分は大きく、1秒以下を削除するならカット部分は小さくなります。
解説した4つのカット方法を使い分けると、以下の図のようになります。
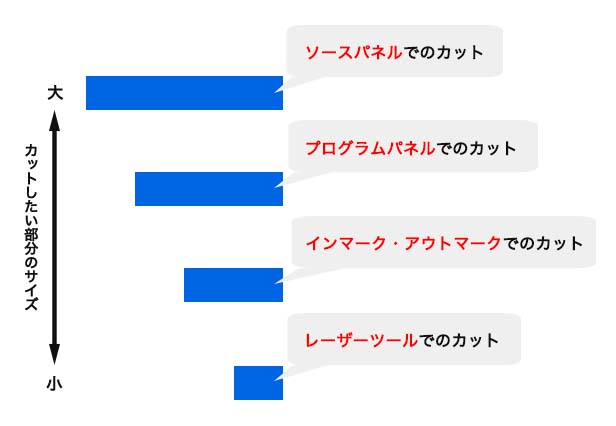
ソースモニタでのカットは、今回ご紹介した4つの方法の中で唯一、必要な部分を抜き出すカット方法です。
インマーク・アウトマークでのカット、プログラムパネルでのカットは、マークで挟んだ範囲を一度にカットすることができます。
レーザーツールでのカットは、コマ送りを使って1フレーム単位でのカットも可能です。
細かいカット作業をおこなう場合には、レーザーツールを使うのが良いでしょう。
作業のステップでみると、下記のように使い分けるのがオススメです。
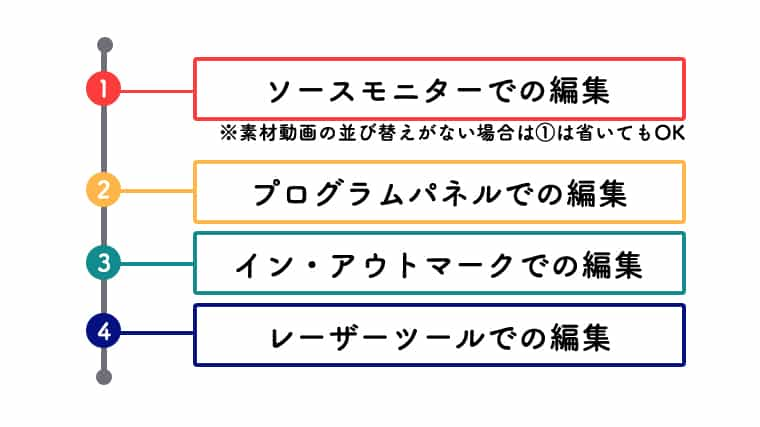
TPOに合わせて、カット方法を使い分けてみてください。
きれいにカットするプチテクニック
解説したカット方法に加えて、より滑らかにきれいにカットするためのプチテクニックを2つご紹介します。
その①:波形に沿ってカットする
テクニックの1つ目は、クリップ上の波形を活用してカットすることです。
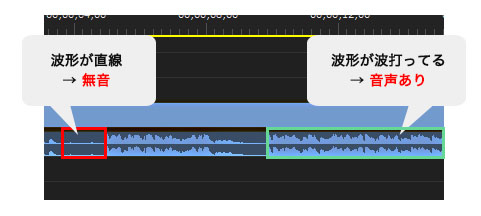
波形は、
- 波打っているところ:音声あり
- 直線のところ:無音
と判断することができます。
なので、波形が直線になるところから波打ち始める前までを削除するときれいにカットすることができます。
発音の弱い「サ行」などから始まる場合は、波打ち始める直前より1〜2コマ戻してカットすると上手くいきますよ。
トーク系の編集で「どこをカットすればいいかわからない」と迷っている方は、ぜひ試してみてください。
その②:話し始めと話し終わりは少し無音を残す
テクニックの2つ目は、話し始めと話し終わりは無音部分を少し残してカットすることです。
人が話すとき、
- 話し始めにはボリュームアップ
- 話し終わりにはボリュームダウン
が起こります。
つまり、話しの最初と最後にはちょっとした無音が生じるのです。
トーク系の編集をする場合には、話し始めと話し終わりに無音を残すことで、滑らかな話し方を再現することができますよ。
まとめ
今回は、Premiere Proの基本的なカット方法を複数ご紹介してきました。
場面に応じてカット方法を使い分けることで、効率的に作業を進めることができます。
複数のカット方法を使いこなして、スムーズできれいなカットをしていきましょう。
最後までお読みいただき、ありがとうございました。










