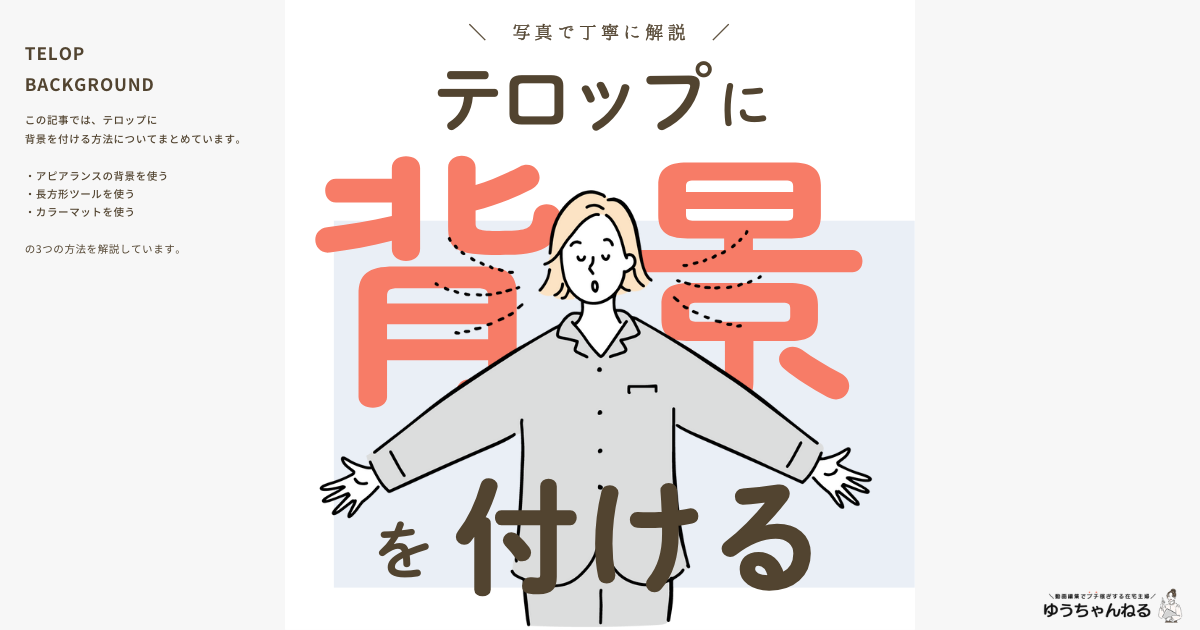テロップの挿入は、動画編集をしている方なら誰しもがおこなうことと思います。
でも、
- テロップに背景ってどうやってつけるの?
- テロップ背景のつけ方をわかりやすく知りたい!
- テロップの背景って何が正解なの?
といった疑問や悩みを抱えている方も多いのではないでしょうか。
そこで今回は、Premiere Proでテロップに背景をつける方法を解説していきます。
この記事で解説する方法を実践すれば、誰でも簡単にYouTuberのようなテロップ背景をつけることができますよ!
背景をつける方法と併せて、おすすめのテロップ背景3選もご紹介していますので、ぜひ参考にしてみてください。
\今セール開催中かも…?/

\どんな人? /
\ 私の使っている編集ソフト /
Premiere Proでテロップに背景を付ける方法は3つ
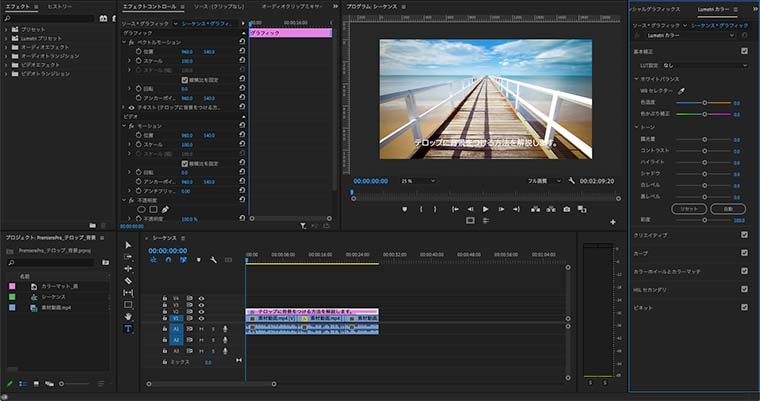
Premiere Proでテロップに背景をつける方法は、以下の3つです。
- アピアランスの「背景」を使う方法
- 長方形ツールを使う方法
- カラーマットを使う方法
なお、今回ご紹介するテロップはエッセンシャルグラフィックスのテキストに背景をつける方法です。
エッセンシャルグラフィックスの使い方は、こちらの記事で詳細をご覧ください。

方法①:アピアランスの「背景」を使う方法
エッセンシャルグラフィックスパネル内の「アピアランス」にある「背景」を使って、テロップ背景をつける方法になります。
手順は、以下の3ステップです。
STEP1:テキストを選択
タイムライン上にある背景をつけたいテキストのクリップを選択し、エッセンシャルグラフィックスパネルのテキストを選びます。
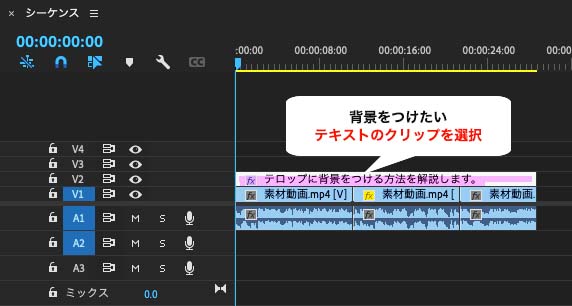
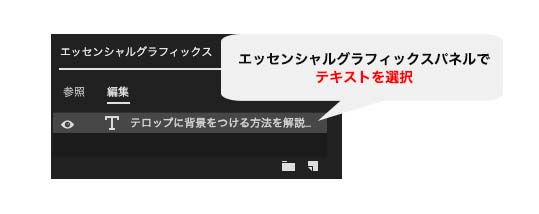
STEP2:背景を選択
アピアランス内の「背景」の横にチェックを入れます。
STEP3:背景色、透明度、大きさの調整
背景色、透明度、大きさの調整の3つを調整していきます。
背景色
「背景」と書かれた文字の隣にある色枠をクリックし、色を選択します。
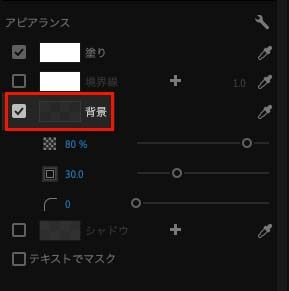
透明度
数値、またはバーで、背景の透明度を指定します。
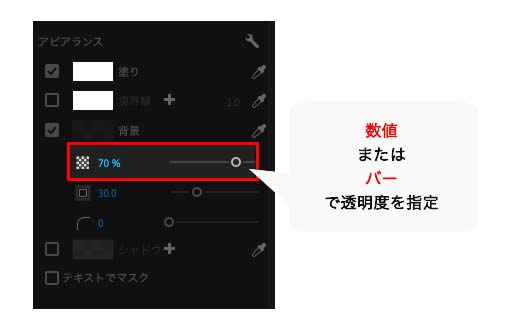
大きさ
「背景」の大きさとは、文字からどのくらい離すかを決める値です。
数値、またはバーで、背景の大きさを指定します。
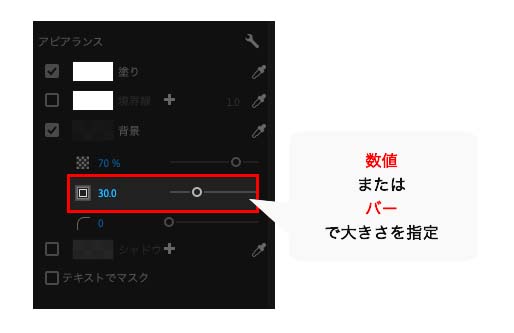
以上で、アピアランスの「背景」を使ったテロップ背景をつけることができます。

方法②:長方形ツール使う方法
ツールパネル内の「長方形ツール」を使ってテロップ背景をつける方法になります。
手順は、以下の5ステップです。
STEP1:長方形ツールを選択
ツールパネルで「ペンツール」を長押しクリックします。
すると小さなウィンドウが出てくるので、「長方形ツール」をクリックします。

STEP2:プログラムパネルで長方形を作成
「長方形ツール」を選択したままプログラムパネルにマウスを移動させ、ドラックして長方形を作ります。
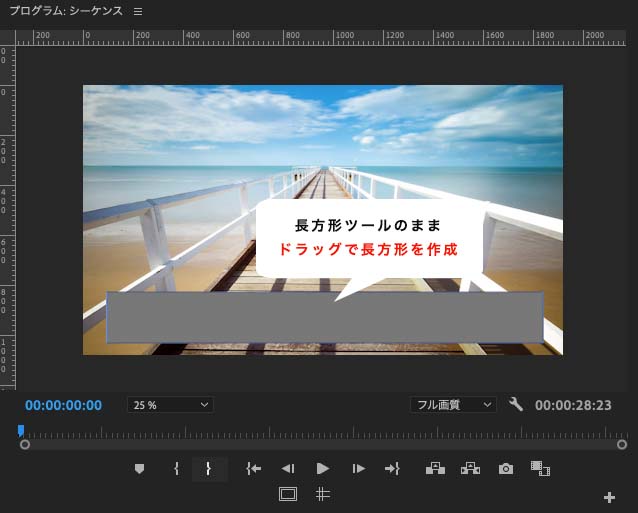
STEP3:長方形をテキストの下に移動
エッセンシャルグラフィックスパネルに追加された「シェイプ」をテキストより下のレイヤーに移動させます。
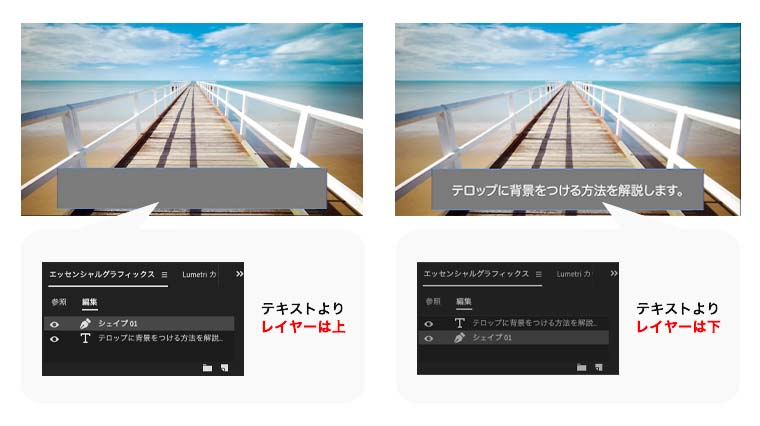
なので、長方形をテロップ背景にするには、テキストより下のレイヤーに移動させましょう。
移動は、レイヤーをクリックで掴んで動かします。
STEP4:長方形のサイズ、位置を決める
ツールパネルから「選択ツール」を選び、プログラムパネル上で長方形を選択します。
青枠を調整して長方形のサイズを、また長方形自体を掴んで位置を調整します。

STEP5:長方形の色を調整
エッセンシャルグラフィックスパネル内の「整列と変形」で透明度を調整します。
数値、またはバーで透明度を指定しましょう。
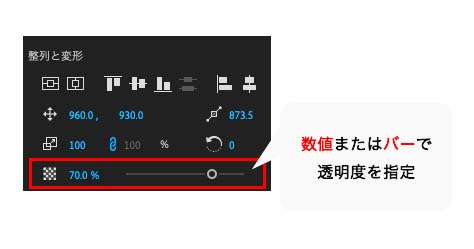
「アピアランス」の塗りで、長方形の色を調整します。
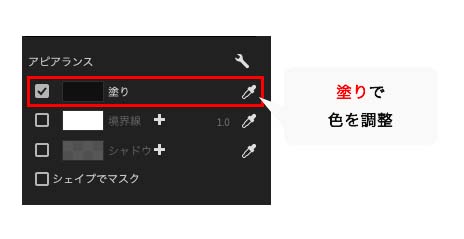
カラーピッカー、数値、またはコードを指定して色を指定しましょう。
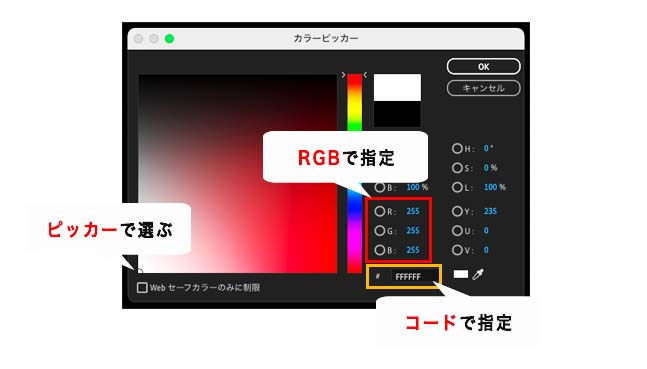
以上で、長方形ツールを使ったテロップ背景をつけることができます。

方法③:カラーマットを使う方法
「カラーマット」を使ってテロップ背景をつける方法になります。
手順は、以下の2ステップです。
STEP1:カラーマットを作成
カラーマットを作成し、テキストより下のトラックに挿入します。
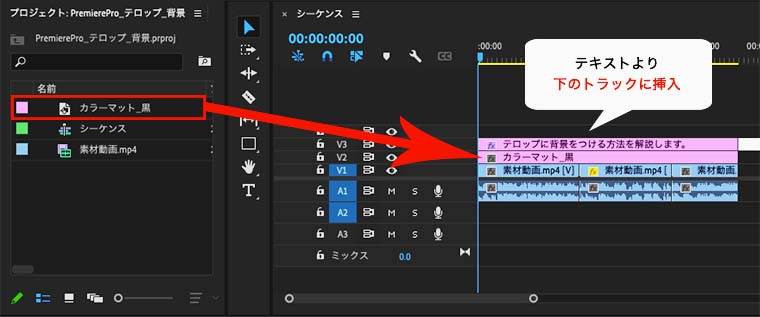
カラーマットの作成方法を詳しく知りたい方は、こちらの記事をご覧ください。

STEP2:カラーマットのサイズを調整
挿入したカラーマットを選択したまま、エフェクトコントロールパネルでサイズを調整します。
「縦横比の固定」のチェックを外し、テキストの大きさに合わせてカラーマットの「位置」「スケール」を調整します。
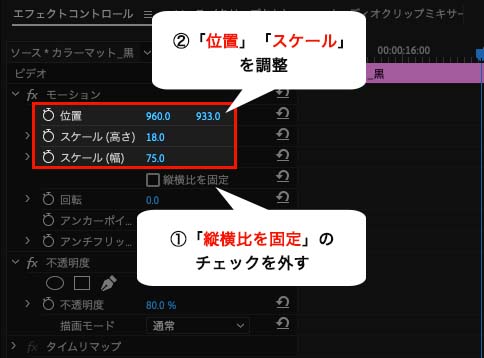
透過させる場合は、「不透明度」の数値も調整しましょう。
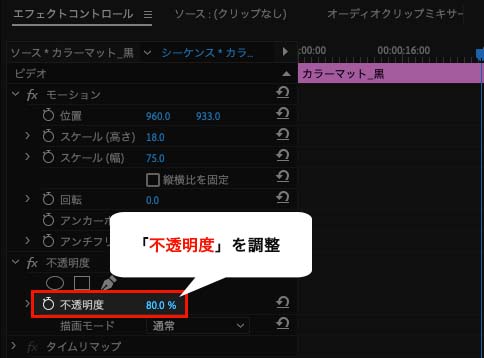
以上で、カラーマットを使ったテロップ背景をつけることができます。

おすすめのテロップ背景3選
ここで、おすすめのテロップ背景を3つ紹介していきます!
テロップの背景に正解はないですが、「どんなのがいいんだろう?」という方はぜひ参考にしてみてください!
①:動画をメインなら:テキスト背景型
テキスト背景型は、動画を邪魔せず、テロップにデザインを加えることができます。

特徴は、以下の通り。
- テロップは付属で、あくまで動画メインでおしたい
- テキストの後ろのみに背景を付けたい
- シンプルなテロップ背景にしたい
テキストの後ろのみに背景が入るので、動画を邪魔する部分が少なく済みます。
先ほど解説したアピアランスの「背景」を使えば、簡単につけることができますよ。
②おしゃれにしたいなら:座布団型
座布団型は、オシャレな雰囲気を演出し、動画に馴染むテロップを加えることができます。

- ちょっとおしゃれなテロップを入れたい
- テロップの位置をわかりやすくしたい
- テロップの存在感を出したい
透明度を下げることで、映像を透かしつつテロップを見せることも可能です。
座布団の作り方を詳しく知りたい方は、こちらの記事をご覧ください。

③ポイント表示は:縁取り型
縁取り型は、テキストを強調し、テロップを目立たせることができます。

- ポイントなど注目させるテロップを入れたい
- テロップを目立たせたい
- 少しデザイン性のあるテロップにしたい
背景に縁があるため、テロップの存在感をアップすることが可能です。
先ほど解説した長方形ツールの背景に「境界線」をつけることで作成できますよ。
まとめ
今回は、Premiere Proでテロップに背景をつける方法を解説してきました。
テロップに背景を付けて、YouTuberのような見栄えのある動画を作っていきましょう!
少しでも動画編集をしている方々の力になれていたら幸いです。
最後まで、お読みいただきありがとうございました。