動画の切り替えを綺麗にしたいけど、
- トランジションってどうやって入れるの?
- どのトランジションを使えば良いの?
と悩んでいる人も多いのではないでしょうか?
Premiere Proでは、デフォルトで複数のトランジションがインストールされています。
そこで今回は、Premiere Proでトランジションを追加する方法と抑えておくべきポイントについて解説していきます。
\今セール開催中かも…?/

\どんな人? /
\ 私の使っている編集ソフト /
トランジションとは!?
トランジションとは、動画のシーンが切り替わる部分に加える効果(エフェクト)のこと。
トランジションを追加することで、
- シーンの切り替わりをスムーズにしたり
- 「ここが切り替わりだ!」と示してメリハリを付けたり
することができます。
Premiere Proでトランジションを追加する方法
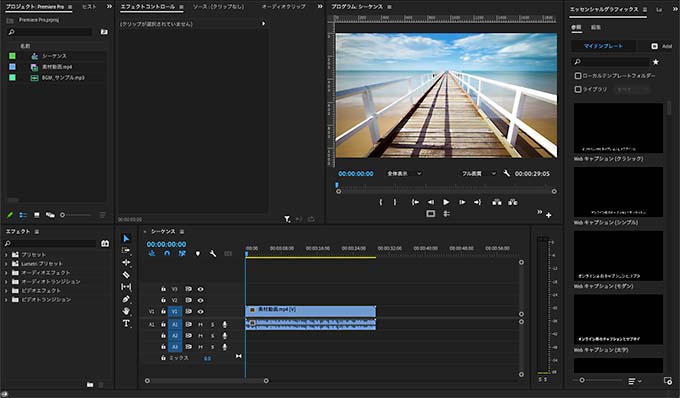
Premiere Proでトランジションを追加する基本の方法について解説します。
手順は、下記の3ステップです。
まずは、トランジションを使ってつなげたい2つのクリップをタイムライン上に並べます。
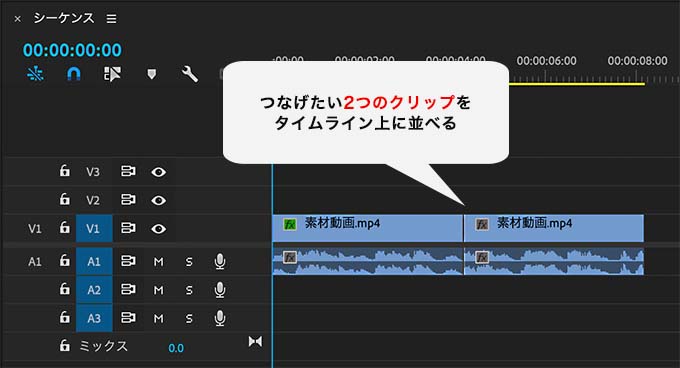
続いて、エフェクトパネルから追加したいトランジションを選択します。
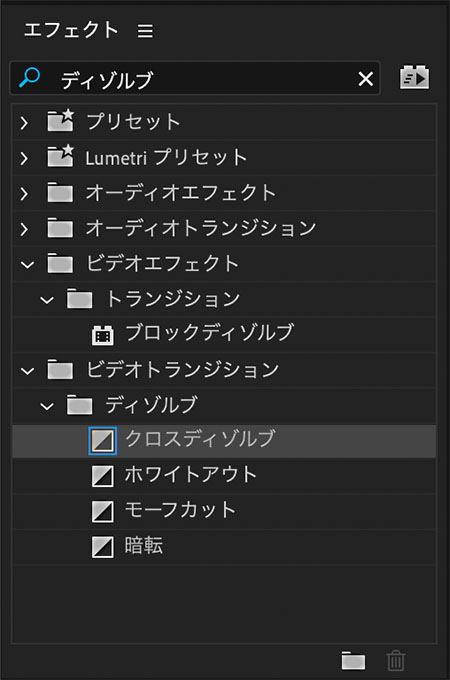
エフェクトパネルがワークスペース上にない場合は、
メニューの「ウィンドウ」→「エフェクト」をクリック
で、エフェクトパネルを開くことができます。
最後に、トランジションをつなげたい2つのクリップ間にドラッグ&ドロップします。
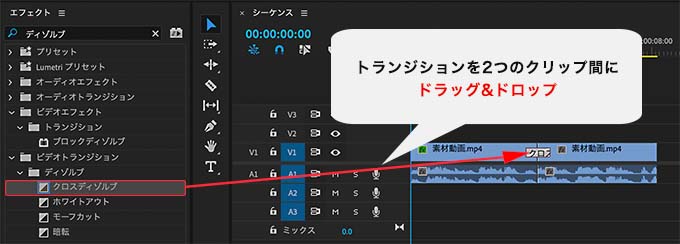
以上で、トランジションを追加することができます。
Premiere Pro内でオススメのトランジション4選
Premiere Proでは、デフォルトで20種類以上のトランジションがインストールされています。
今回は、その中でも特に誰でも使いやすいオススメのトランジションを4つご紹介します。
トランジッション①:ディゾルブ
ディゾルブは、映像をぼかしながら切り替えるトランジションです。
自然なシーン切り替えをすることができるので、使用頻度が高いトランジションの1つになります。
トランジッション②:ホワイトアウト
ホワイトアウトは、映像を徐々に真っ白に切り替えるトランジションです。
白のカラーマットとキーフレームを使わずともできるので、ホワイトアウトさせたいときはトランジションエフェクトを使うのがオススメです。
トランジッション③:暗転
暗転は、映像を徐々に消して切り替えるトランジションです。
動画の始まりや終わりなどに追加すると、自然な始まりや終わり方を演出できるのでオススメです。
トランジッション④:Cross Zoom
Cross Zoomは、前の映像をズームさせてシーンを切り替えるトランジションです。
Cross Zoomは自然な切り替えというよりも、「ここでシーンが切り替わるよ!」と印象付けてメリハリを付けたいときなどに有効的です。
トランジションの追加で抑えておくべきこと
トランジションを使いこなすためには、クリップに追加する方法だけでなく覚えておくと良い操作があります。
今回は、トランジションを追加するときに困らないよう、抑えておくべきポイントを3つご紹介します。
その1:トランジションの時間を調整する
クリップに追加したトランジションの時間は、エフェクトコントロールパネルで調整することができます。
タイムライン上で追加したトランジションをクリックし、エフェクトコントロールパネルを開きます。
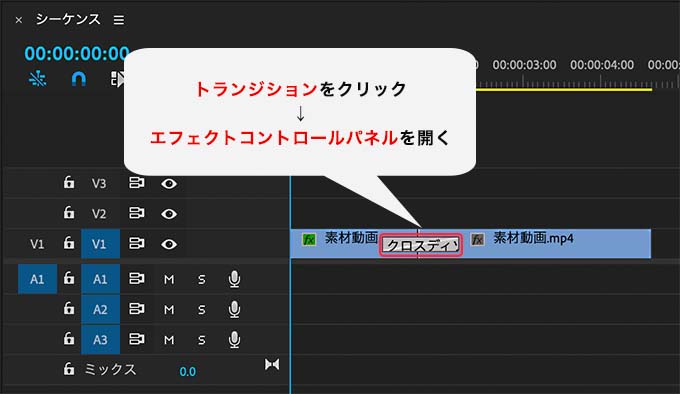
「デュレーション」の数値を指定することで時間を調整することができます。
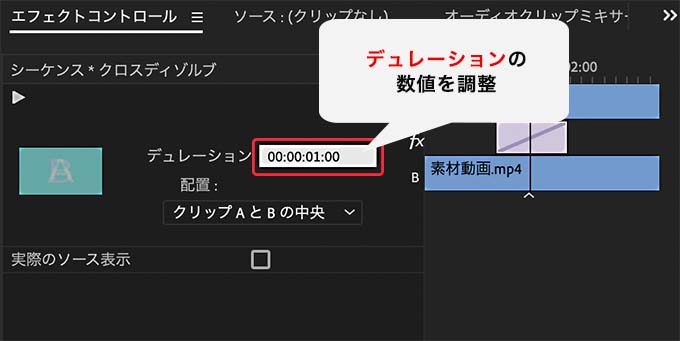
数値は、下記のような時間を指定することができます。

トランジションの時間を1秒で指定したい場合は、「00;00;01;00」となります。
その2:トランジションを削除する
タイムライン上に追加したトランジションは、削除することもできます。
タイムライン上で追加したトランジションをクリックし、
- Delete
- Back space
- 右クリック→「消去」
のどれかで削除することができます。
その3:クリップの端にも追加できる
トランジションは、2つのクリップ間だけでなく、クリップの端にも追加することができます。
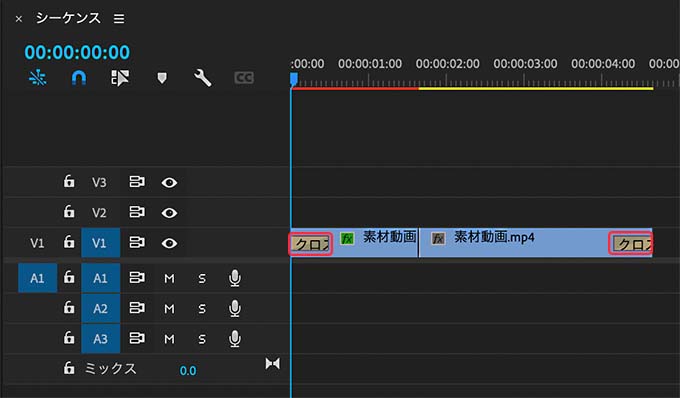
- 徐々に映像を表示させたい
- 映像を消しながら終えたい
など、始まりや終わりをカッコよく演出したい場合には、クリップ端にもトランジションを追加してみましょう。
まとめ
今回は、Premiere Proでトランジションを追加する方法と抑えておくべきポイントについて解説しました。
トランジションを追加するだけで、動画の見栄えは一気にオシャレになります。
動画を制作する際は、トランジションを上手に使って編集をしてみましょう。
最後までお読みいただき、ありがとうございました。










