今回は、Premiere Proにおけるカラーマットのつけ方をご紹介します。
- カラーマットってどうやってつけるの?
- 簡単にできる、カラーマットを活かした編集方法とかある?
といった悩みにお応えしていきます。
カラーマットは背景に色をつけるだけでなく、テロップの装飾・トランジションにも活かすことができます。
今回は、実際に私が使っている方法を解説していきます。
ぜひ、参考にしてみてください。
\今セール開催中かも…?/

\どんな人? /
\ 私の使っている編集ソフト /
Premiere Proのカラーマットとは
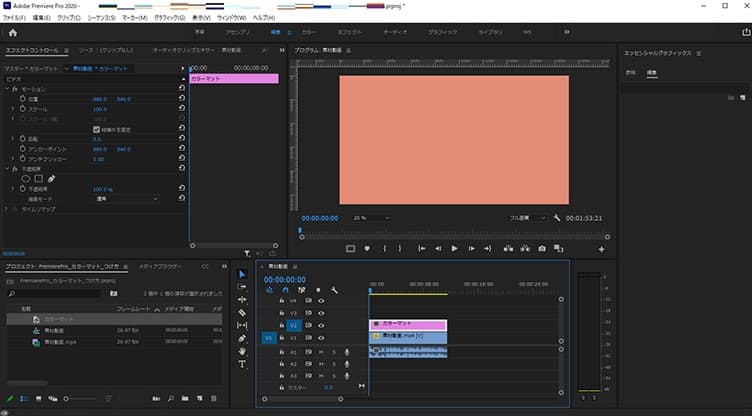
位置、スケール、透明度などの項目を調整することで
- 動画の背景
- カラーエフェクト
- トランジション
- テロップ背景
などとして使うことができます。
つまり、カラーマットのつけ方1つで、編集の幅がまた1つ広がるのです。
カラーマットの作成方法
カラーマットを作成する手順は、以下の5ステップです。
- カラーマットを新規作成
- サイズを入力
- カラーを選択
- 名前を入力
- タイムラインに挿入
1つずつ、解説していきます。
STEP1:カラーマットを新規作成
メニューバーの「ファイル」から、「新規」→「カラーマット」を選択します。
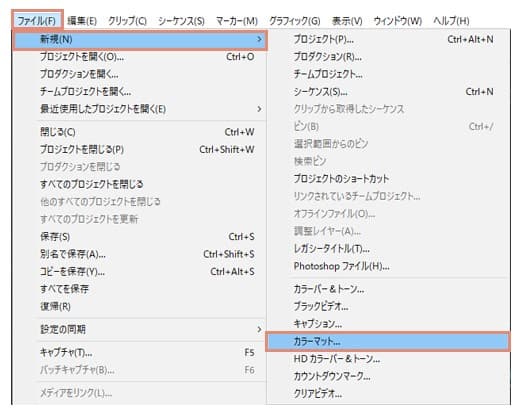
または、プロジェクトパネルの「新規項目」ボタンから「カラーマット」を選択します。
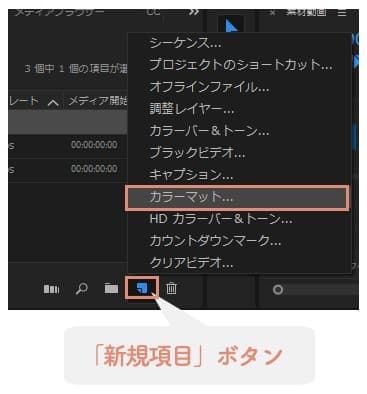
STEP2:サイズを入力
現れた小さなウィンドウで、指定したいサイズを入力します。
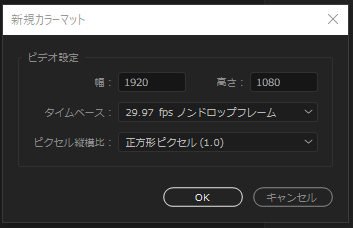
エフェクトコントロールパネルでの調整の方が、動画と照らし合わせて調整できるので、この画面ではサイズは変更せず、そのままOKするのが個人的にはオススメです!
STEP3:カラーを選択
「カラーピッカー」という小さなウィンドウが現れます。
直接、色を選択するか、RGBの数値を入力して色を選択しましょう。
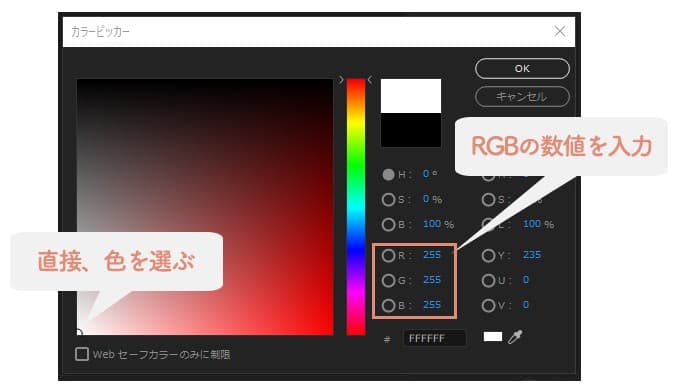
STEP4:名前を入力
「名前」という小さなウィンドウが現れます。
わかりやすいように、作成したカラーマットに名前をつけておきましょう。
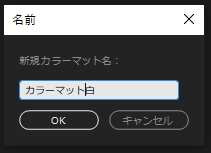
STEP5:タイムラインに挿入
名前まで入力すると、プロジェクトパネルに作成したカラーマットが追加されます。
作成したカラーマットを選択したまま、タイムラインにドラッグアンドドロップしましょう。
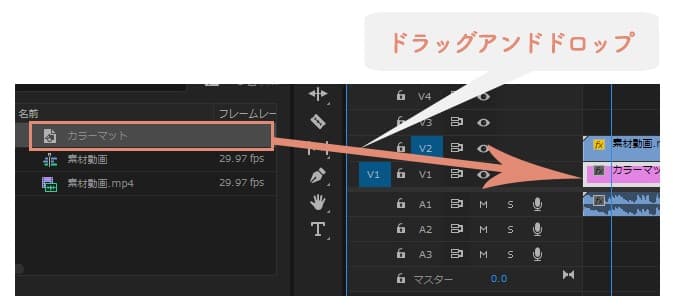
すると、動画内にカラーマットが適用されます。
カラーマットを背景として使うときは、素材となる動画(または画像)より下のレイヤーに挿入しましょう。
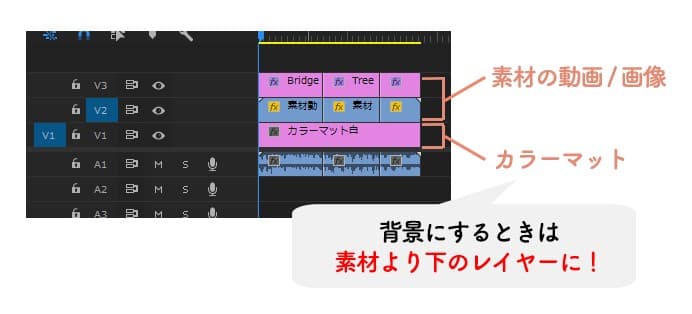
以上で、動画の背景にカラーマットをつけることができました。
カラーマットを活かしたオススメ編集法3選
カラーマットを活かした編集法について、以下3つの方法をご紹介します。
- カラーエフェクト
- トランジション
- テロップの背景(座布団)
以下で1つずつ、詳しく解説していきます。
①カラーエフェクト
1つ目は、カラーマットを使ってカラーエフェクトをかける編集方法です。
手順は、以下の2ステップです。
カラーマットを素材動画よりも上のレイヤーに挿入します。
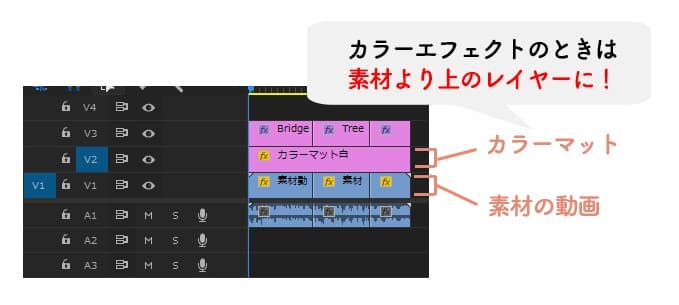
カラーマットのクリップを選択して、エフェクトコントロールパネルを開き、不透明度の数値を下げます。
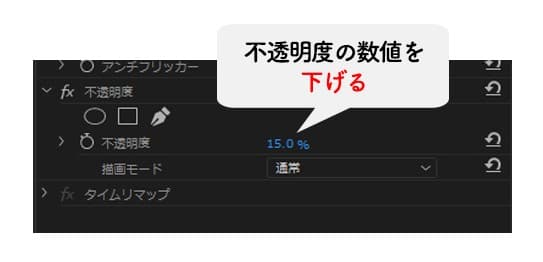
すると、全体にカラーマットの色を薄くかけることができ、カラーエフェクトのような編集をすることができます。

②トランジション
2つ目は、カラーマットを使ったトランジションの編集方法です。
カラーエフェクトの時と同様に、白のカラーマットを素材動画よりも上のレイヤーに挿入します。
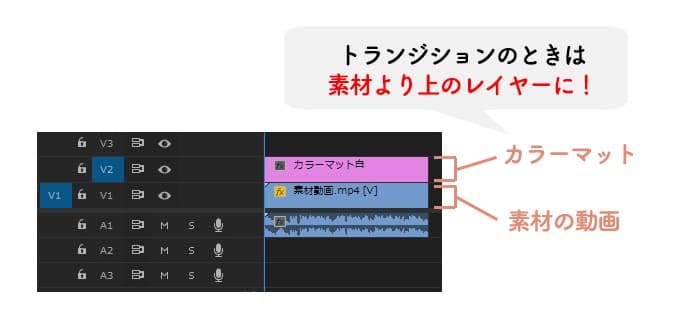
カラーマットのクリップを選択して、エフェクトコントロールパネルを開きます。
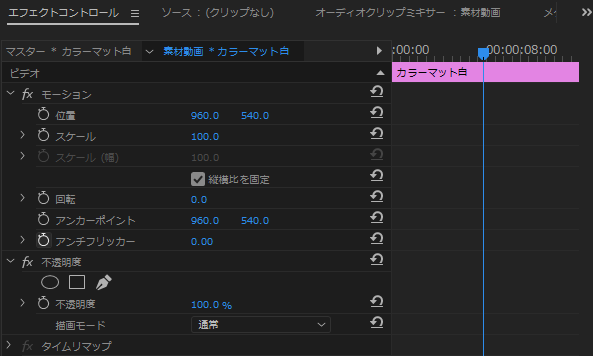
以下の手順で、クリップの最後にキーフレームを設定します。
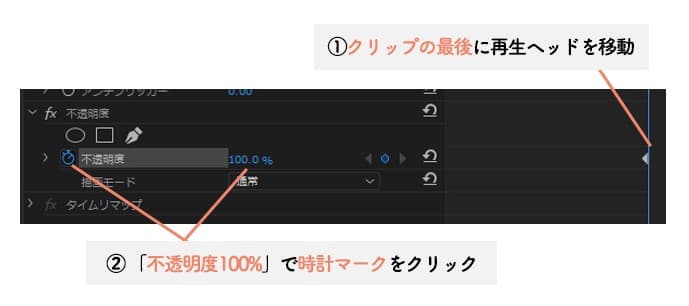
- クリップの最後に再生ヘッドを移動させます。
- 「不透明度100%」で時計マークをクリックします。
- すると、キーフレームが打たれます。
以下の手順で、ホワイトアウトの開始点にキーフレームを設定します。
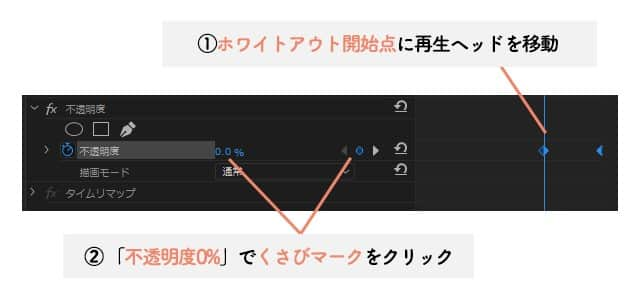
- ホワイトアウトを開始する点に再生ヘッドを移動させます。
- 「不透明度0%」でくさびマークをクリックします。
- すると、キーフレームが打たれます。
以上で、ホワイトアウトのトランジションをつけることができます。
上記の手順でトランジションをつけたら、一度動画を再生して、ホワイトアウトができているか確認しましょう。
③テロップの背景(座布団)
3つ目は、カラーマットを使ってテロップ背景をつける編集方法です。

テロップの1つ下のレイヤーにカラーマットを挿入します。
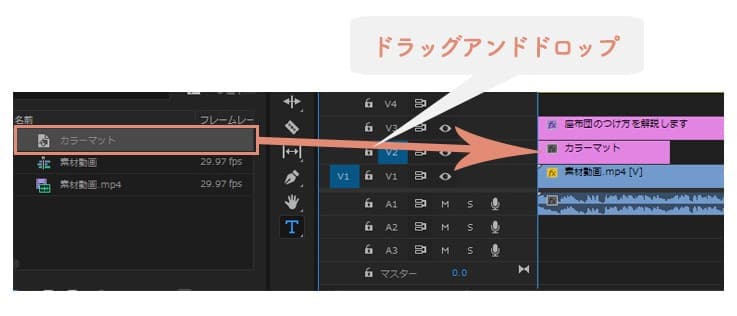
カラーマットのクリップを選択して、エフェクトコントロールパネルを開きます。
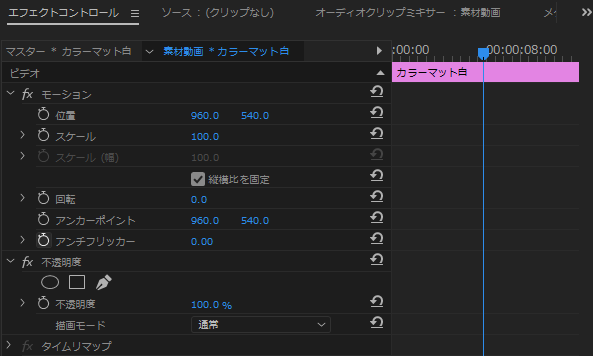
以下の手順で、テロップに合うようにカラーマットのサイズを調整します。
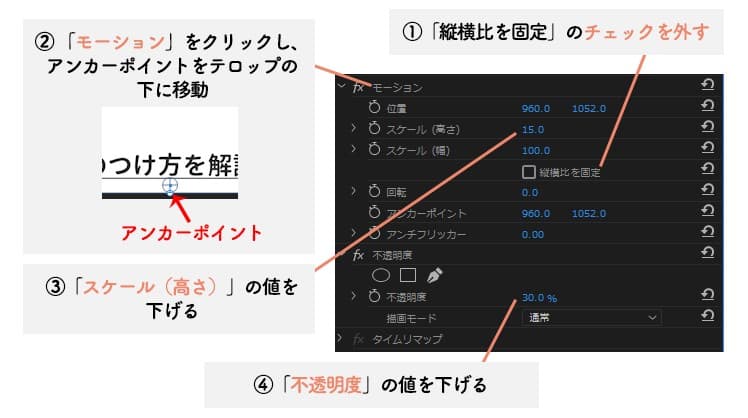
- まずは、「縦横比を固定」のチェックを外します。
- 「モーション」をクリックし、アンカーポイントをテロップの下に移動させる。
※アンカーポイントとは、モーションを調整する際、基準となる点のこと - 「スケール(高さ)」の値を下げて、文字の高さに合うよう調整する。
- 「不透明度」の値を下げる。
※好みにもよりますが、30%前後がオススメです!
以上で、テロップに座布団をつけることができました。

座布団によるテロップ背景は、半透明にすることでおしゃれな印象を与えることができます。
一方、エッセンシャルグラフィックス内の背景を使っても、テロップに背景をつけることが可能です。
方法については、こちらの記事をチェック。
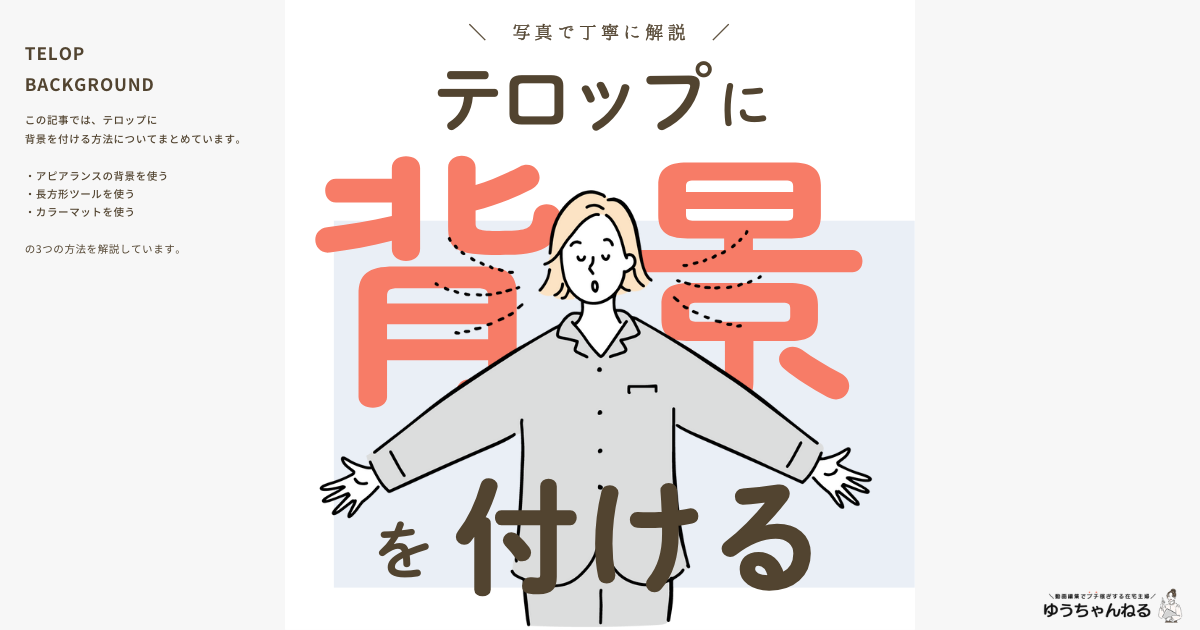
まとめ
今回は、Premiere Proにおけるカラーマットのつけ方について解説してきました。
カラーマットは、一度つけ方を覚えてしまえば簡単に挿入することができます。
使い方をアレンジすることで、見え方を一気にグレードアップすることができるので、おしゃれな雰囲気を出したい編集などで使ってみてください。
最後までお読みいただき、ありがとうございました。











