Premiere Proで映画風の動画を作ってみたいけど、
- 上下の黒帯ってどうやって入れたらいいの?
- 色味を簡単に変える方法ってある?
- 再生速度も映画っぽくしたい!
と、動画を映画風に編集するのに悩んでいる方もいるのではないでしょうか。
Premiere Proでは、たった3つの項目を設定するだけで映画風の動画を作ることができます。
そこで今回は、Premiere Proで動画を映画風に編集する方法について解説していきます。
動画編集をする際に、私も実際に使っている方法ですので、ぜひ参考にしてみてください。
\今セール開催中かも…?/

\どんな人? /
\ 私の使っている編集ソフト /
Premiere Proで動画を映画風に編集する方法
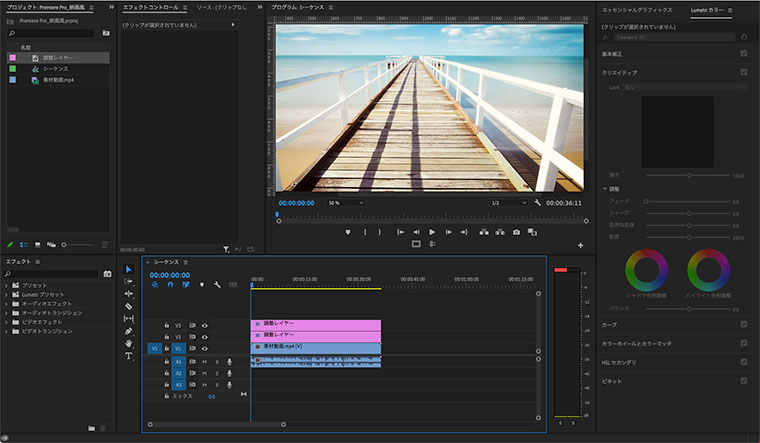
Premiere Proで動画を映画風に編集するには、
- 画面比率
- 色味
- フレームレート
の3点を調整する必要があります。
一つずつ、解説していきます。
画面比率の変更
まずは「クロップ」というエフェクトで上下に黒帯を挿入し、画面比率を映画で使われるシネマスコープの2.35:1にします。
| 名称 | ワイド | スタンダード | シネマスコープ |
| 画面比率 | 16:9 | 4:3 | 2.35:1 |
| 主な使用例 | テレビ(地デジ) YouTube | アナログテレビ | 映画 |
クロップを使った画面比率の変更は、
- 調整レイヤーの作成
- クロップの適用
- 値の調整
の3ステップでおこなえます。
具体的な方法はこちらの記事で詳しく解説していますので、参考にしてみてください。

色味の変更
続いて、Lumetriカラーのプリセットを使って、素材動画の色味を調整します。
手順は、以下の2ステップです。
①調整レイヤーの作成
クロップ適用のときに使用した調整レイヤーとは別に、新たな調整レイヤーをタイムラインに挿入します。
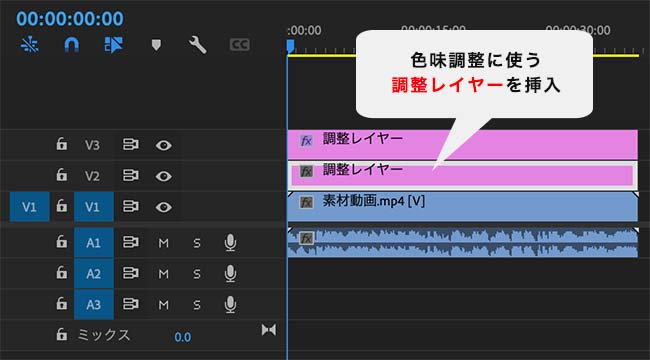
②Lumetriカラーのプリセットを適用
エフェクトパネル内から「Lumetri プリセット」→「映画」を展開し、好きなCinespaceのエフェクトを適用します。
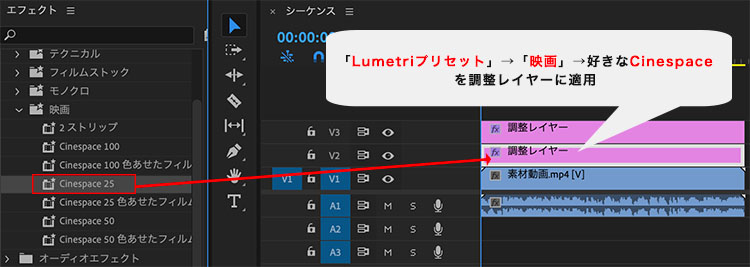
以上で、色味の調整ができました。
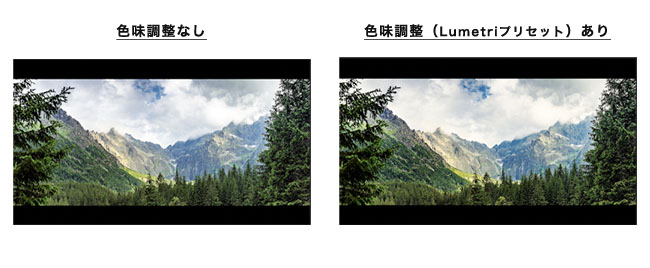
フレームレートの変更
画面比率、色味の2点を調整するだけでも十分、映画風に編集することができます。
しかし、より映画風の動画に近づけたいという方はフレームレートの変更も効果的です。
代表的なものに、以下の3つがあります。
- 24fps:1秒間に24枚の静止画
- 30fps:1秒間に30枚の静止画
- 60fps:1秒間に60枚の静止画
映画は、一般的に24fpsで作られています。
なので、30fpsや60fpsで撮られた素材動画については、24fpsにすると映画風の雰囲気がより深まります。
手順は、以下の2ステップです。
①フッテージの変更
プロジェクトパネル内にある、映画風にしたい素材動画上で右クリック→「変更」→「フッテージの変更」を選択します。
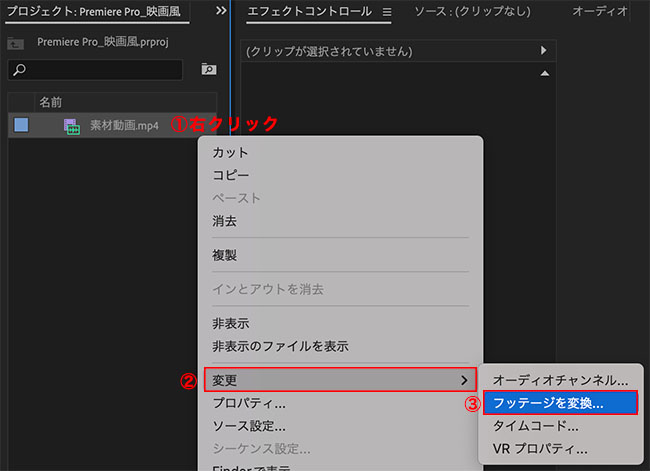
②フレームレートを指定
「フレームレート」の項目内で「フレームレートを指定」にチェックを入れ、「24fps」で指定して、OKをクリックします。
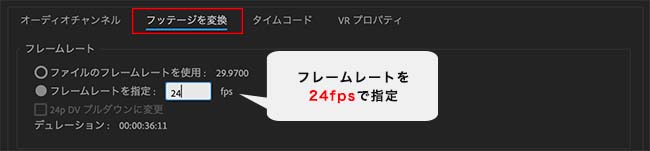
これで、30fpsや60fpsで撮られた素材動画を24fpsに変換することができます。
まとめ
今回は、Premiere Proで動画を映画風に編集する方法について解説しました。
いつも通りに撮影した動画でも、画面比率や色味、フレームレートを変更するだけで簡単に映画風の動画に編集することができます。
「雰囲気のある動画にしたい!」「いつもと違った印象に仕上げたい!」など、ちょっと違った編集をしたい時に、ぜひ活用してみてください。
最後までお読みいただき、ありがとうございました。









