動画でシーンを切り替えたいとき、「ホワイトアウトさせたい!」と思っても、
- ホワイトアウトってどうやればできるの?
と方法がわからず、悩んでいる方もいるのではないでしょうか?
Premiere Proでは、エフェクトやキーフレームを使うことで簡単にホワイトアウトができます。
そこで今回は、Premiere Proでホワイトアウトさせる方法について解説していきます。
動画を編集する際、私も実際に使っている方法ですので、ぜひ参考にしてみてください。
\今セール開催中かも…?/

\どんな人? /
\ 私の使っている編集ソフト /
Premiere Proでホワイトアウトさせる方法
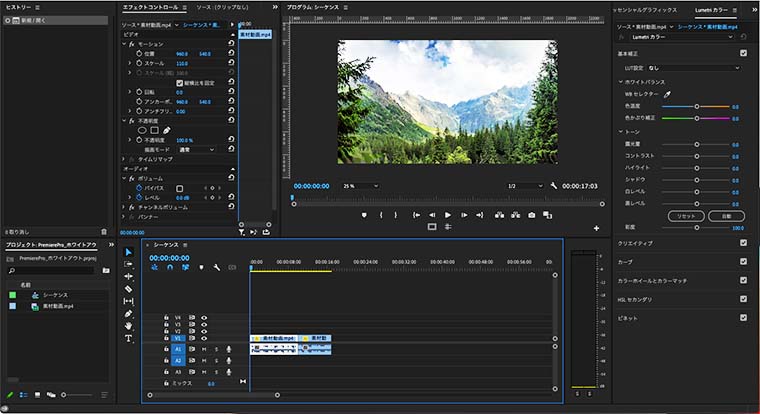
Premiere Proでホワイトアウトさせる方法は、以下の2つ。
- エフェクトの「ホワイトアウト」を使う
- カラーマットとキーフレームを使う
それぞれの方法について、詳しく解説していきます。
方法①:エフェクトでホワイトアウトさせる方法
エフェクト1つで簡単にホワイトアウトさせることができます。
細かい調整が不要なので、初心者の方には特にオススメの方法です。
手順は、以下の3ステップです。
STEP1:調整レイヤーを作成
まずは、「調整レイヤー」を作成します。
以下3つのいずれかの方法で調整レイヤーを作成し、タイムラインに挿入しましょう。
- メニューバーの「ファイル」→「新規作成」→「調整レイヤー」
- プロジェクトパネルの「新規項目」→「調整レイヤー」
- プロジェクトパネル上で右クリック→「新規項目」→「調整レイヤー」
挿入した調整レイヤーは、ホワイトアウトさせたいところに編集点を入れておきます。
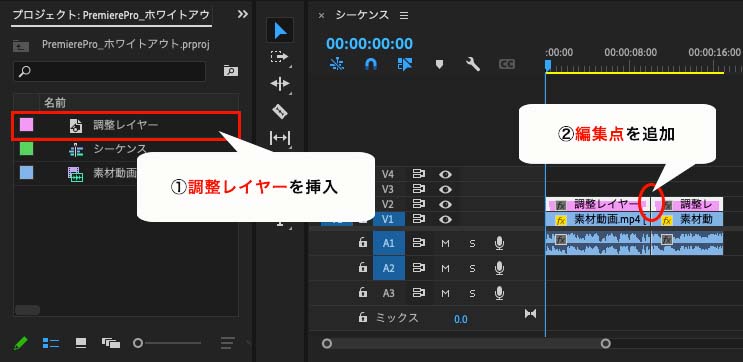
調整レイヤーの詳細については、以下のページもご覧ください。

STEP2:ホワイトアウトを適用
続いて、エフェクト「ホワイトアウト」を調整レイヤーに適用させます。
エフェクトパネルから「ホワイトアウト」を選択し、先ほど入れた編集点にまたがるように適用しましょう。
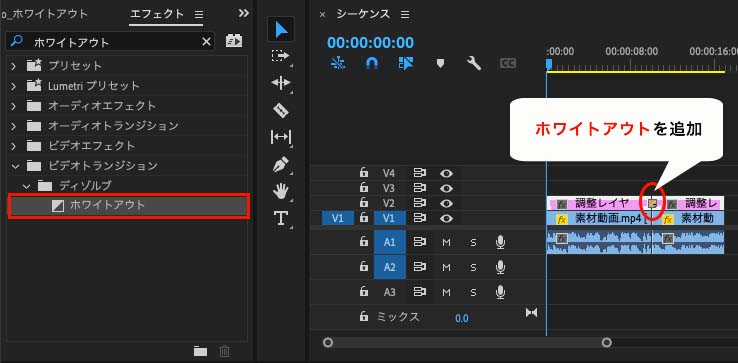
STEP3:エフェクトコントロールで調整
最後に、(必要であれば)ホワイトアウトの長さを調整します。
先ほど適用した「ホワイトアウト」のエフェクトを選択し、エフェクトコントロールパネルを開きます。
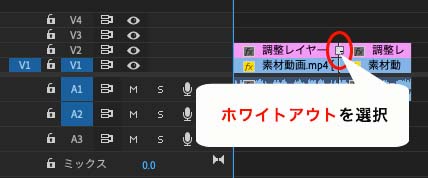
デュレーションの数値を指定して、ホワイトアウトの長さを調整しましょう。
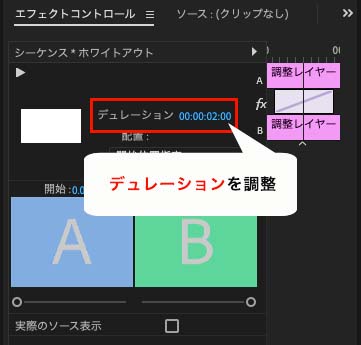
以上が、エフェクト「ホワイトアウト」を使った方法です。
方法②:キーフレームでホワイトアウトさせる方法
キーフレームを使うので、緩急をつけたホワイトアウトも可能になります。
調整が必要ですが、狙ったタイミングでのホワイトアウトもできるので、クリエイティブ性が上がります。
手順は、以下の2ステップです。
STEP1:カラーマットを作成
まずは、「カラーマット」を作成します。
以下3つのいずれかの方法でカラーマットを作成し、タイムラインに挿入しましょう。
- メニューバーの「ファイル」→「新規作成」→「カラーマット」
- プロジェクトパネルの「新規項目」→「カラーマット」
- プロジェクトパネル上で右クリック→「新規項目」→「カラーマット」
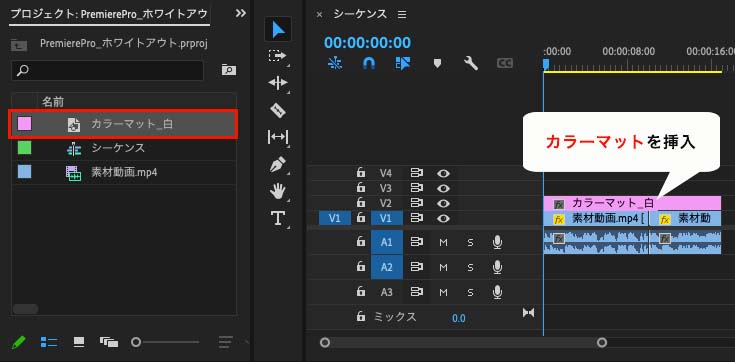
カラーマットの詳細については、以下のページもご覧ください。

STEP2:キーフレームを打つ
続いて、キーフレームを打って徐々にホワイトアウトの調整をします。
先ほど挿入したカラーマットを選択し、エフェクトコントロールパネルを開きます。
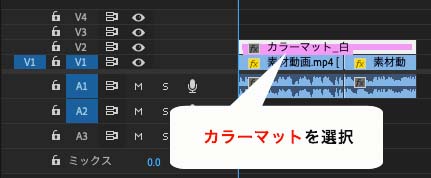
ホワイトアウトが始まるところに再生ヘッドを移動させ、不透明度を0%で指定してキーフレームを打ちます。
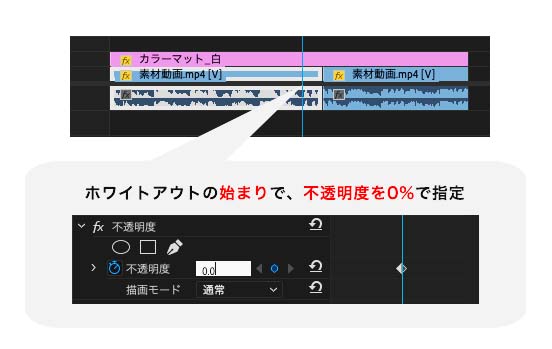
2つのクリップの間の編集点に再生ヘッドを移動させ、不透明度を100%で指定してキーフレームを打ちます。
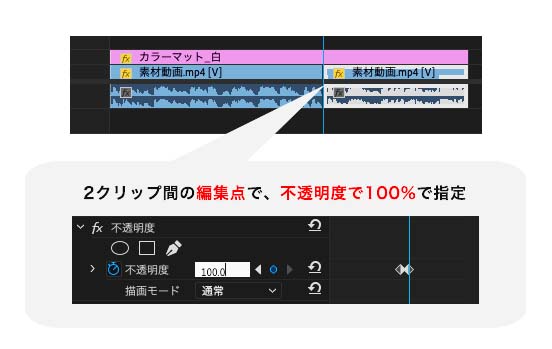
ホワイトアウトが終わるところに再生ヘッドを移動させ、不透明度を0%で指定してキーフレームを打ちます。
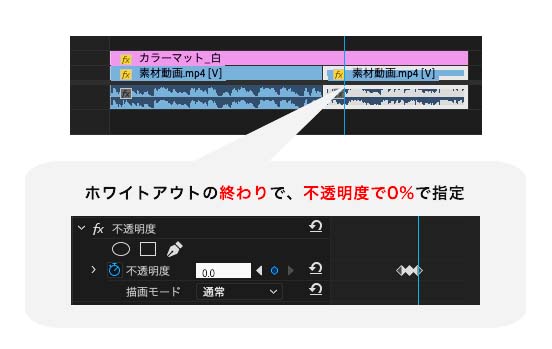
動画を再生して、思った通りのホワイトアウトができているか確認しましょう。
以上が、カラーマットとキーフレームを使った方法です。
合わせてやっておきたいオーディオのフェードアウト
ホワイトアウトの編集をしたときに、合わせてやっておきたいのがオーディオのフェードです。
これをしておかないと、映像はホワイトアウトしたのに音だけが聞こえるといったおかしな状況になってしまいます。
オーディオのフェードは、ホワイトアウトさせた方法に応じて以下のように使い分けるのがオススメです。
エフェクト「ホワイトアウト」を使った場合
「ホワイトアウト」エフェクトを使った場合は、「指数フェード」というエフェクトを使うのがオススメです。

デュレーションの長さをホワイトアウトで調整した数値に合わせると、映像と音が綺麗にフェードしますよ!
カラーマットとキーフレームを使った場合
カラーマットとキーフレームを使った場合は、オーディオにもキーフレームを打つのがオススメです。
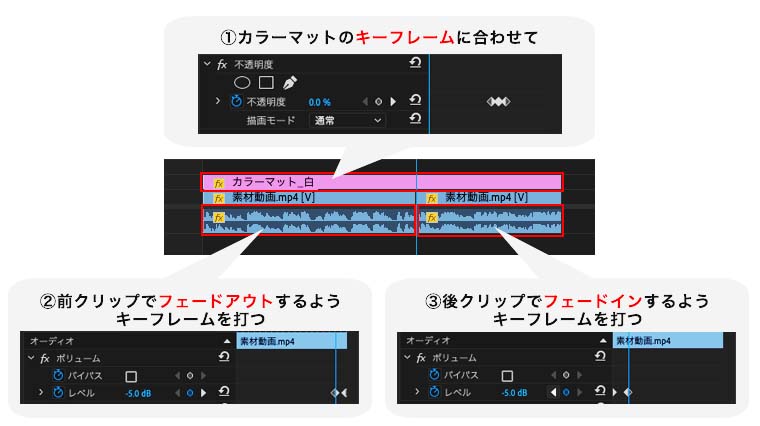
キーフレームのタイミングをホワイトアウトで調整したところに合わせると、映像と音が綺麗にフェードしますよ!
まとめ
今回は、Premiere Proでホワイトアウトさせる方法について解説しました。
ホワイトアウトは、映像の切り替わりや終わりのときに使うと、メリハリが自然について見やすい動画になります。
今回解説した方法で、ぜひホワイトアウトを活用してみてください。
最後までお読みいただき、ありがとうございました。










