動画編集をしていると、
- 不要なものが映り込んでしまった!
- この一部分だけ消したい!
と、悩んでいる方も多いのではないでしょうか?
Premiere Proでは、エフェクトを使うことで不要な部分を消すことも可能です。
そこで今回は、Premiere Proで不要な部分を消す方法について解説していきます。
\今セール開催中かも…?/

\どんな人? /
\ 私の使っている編集ソフト /
Premiere Proで不要な部分を消す3つの方法
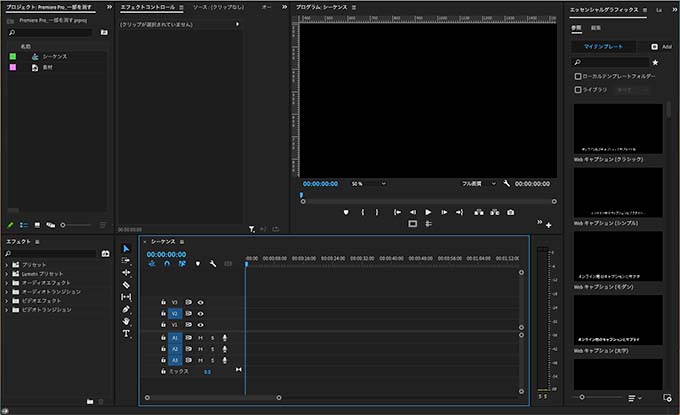
Premiere Proで不要な部分を消すには、以下の3つの方法があります。
- ブラーでなじませる
- トランスフォームで消す
- マスクとクリップ複製で消す
それぞれの方法で長所と短所があります。
なので、消したい対象物に合わせてどの方法が良いか判断して使い分けましょう。
方法その1:ブラーでなじませる
エフェクトの「ブラー」を使って不要な部分をぼかし、部分的に消す方法になります。
手順は、以下の3ステップです。
エフェクトパネルから「ブラー(ガウス)」を選択し、消したい部分がある素材クリップに適用します。
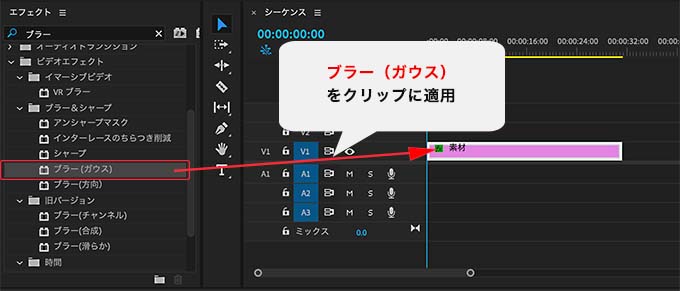
エフェクトコントロールパネル内のブラー(ガウス)の項目からマスクを選択し、プログラムパネル上の消したい部分を囲みます。
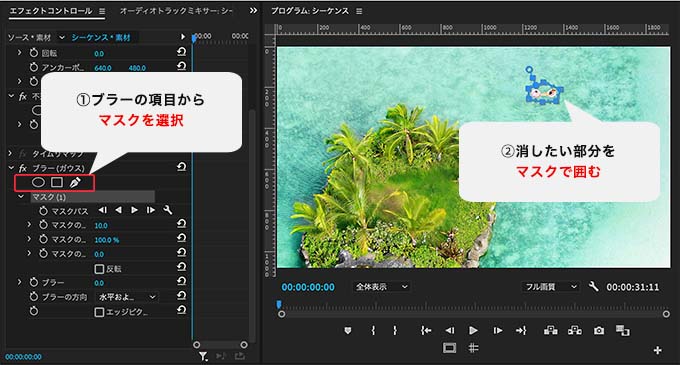
マスクは、
- 楕円形マスク
- 長方形マスク
- ペンマスク
の3種類があります。
囲む対象物の形に合わせて、使いやすいマスクを選択しましょう。
プレビュー画面を確認しながら、対象物がなくなるまでエフェクトコントロールパネル内のブラーの数値を指定します。
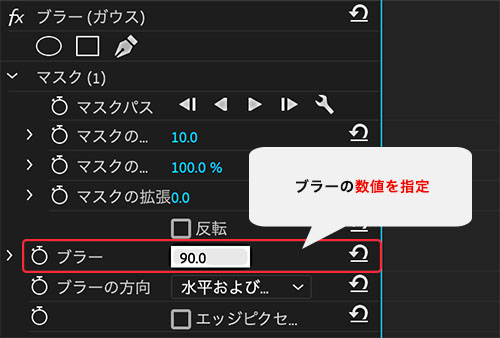
これで、対象物をぼかして消すことができます。
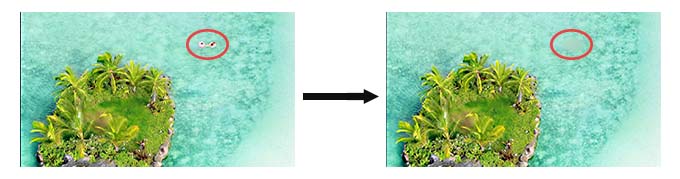
しかし、ブラーを使った方法は、ぼかした部分が少し浮き上がってしまうのが難点。
そんな時は、次の「トランスフォーム」を使った方法を試してみてください。
方法その2:トランスフォームで消す
エフェクトの「トランスフォーム」を使って不要な部分を消す方法になります。
手順は、以下の3ステップです。
エフェクトパネルから「トランスフォーム」を選択し、消したい部分がある素材クリップに適用します。
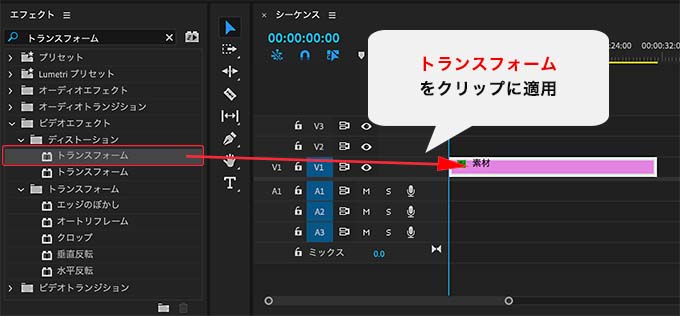
トランスフォームの項目からマスクを選択し、プログラムパネル上の消したい部分を囲みます。
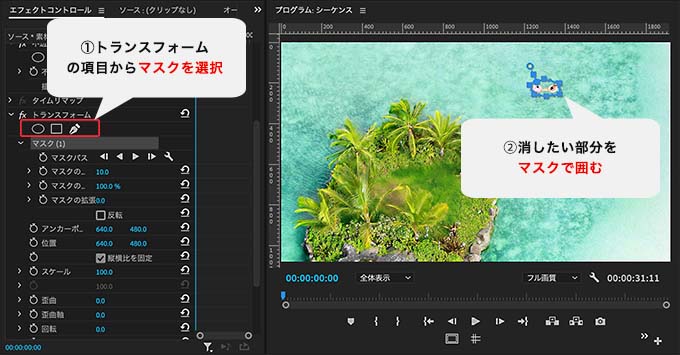
マスクは、ブラーと同様に3種類あります。
囲む対象物の形に合わせて、使いやすいマスクを選択しましょう。
プレビュー画面を確認しながら、対象物が見えなくなるまでトランスフォームの位置の数値を指定します。
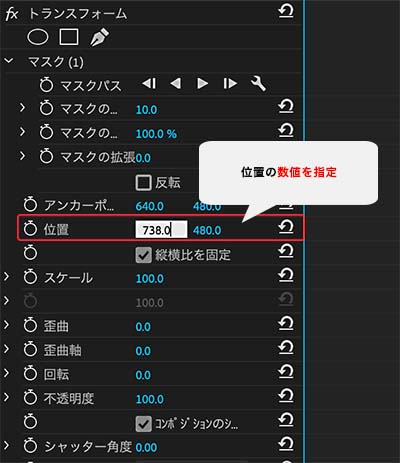
これで、対象物の部分を移動させて部分的に消すことができます。
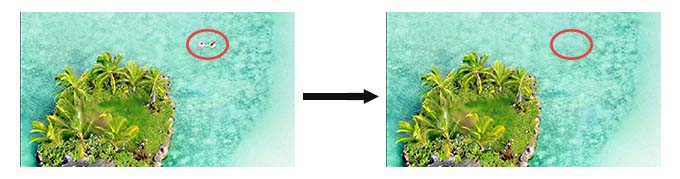
方法その3:マスクとクリップ複製で消す
不透明度のマスクとクリップを複製し重ねることで、部分的に消す方法になります。
こちらの方法は少し面倒ですが、キーフレームなどと合わせて使うことで、場合によっては動く対象物に対しても適用させることができます。
手順は、以下の5ステップです。
エフェクトコントロールパネル内の不透明度の項目からマスクを選択し、プログラムパネル上の消したい部分を囲みます。
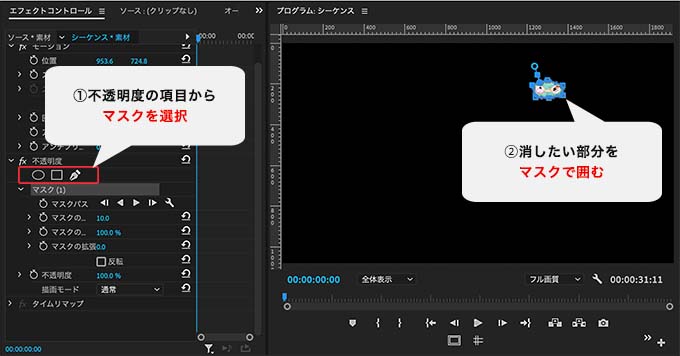
クリップを複製し、一段上のレイヤーに配置します。
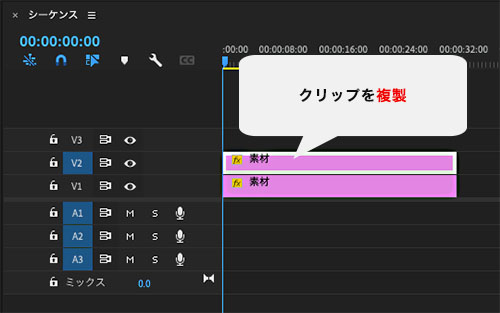
クリップの複製方法は、
- Altキーを押しながらクリップを持ち移動させる
または
- クリップ上で右クリック→「コピー」
- 挿入したいトラックターゲットのみON
- メニューバーの「編集」→「ペースト」
でおこなうことができます。
ご覧の通り、Altキーを使ったショートカットの方が断然速く複製できます。
編集中は、可能な限りショートカットを使って作業するようにしましょう。
複製して上のレイヤーに挿入したクリップを選択します。
マスクの項目から「反転」のチェックボックスをクリックし、ONにします。
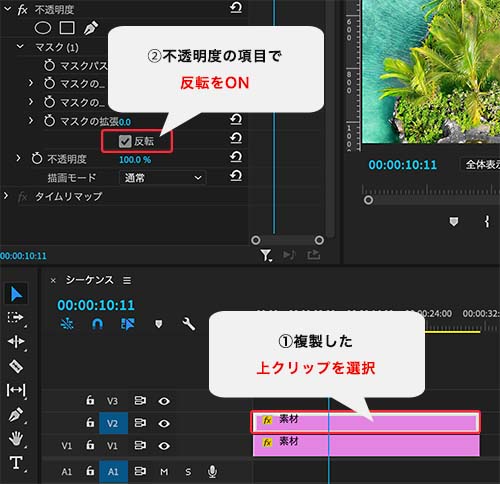
続いて、下クリップを選択し、「不透明度をOFF」または「マクスを削除」します。
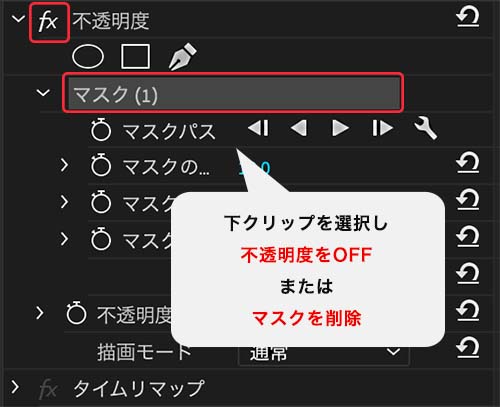
下クリップを選択し、プレビュー画面を確認しながら、対象物が見えなくなるまで位置の数値を指定します。
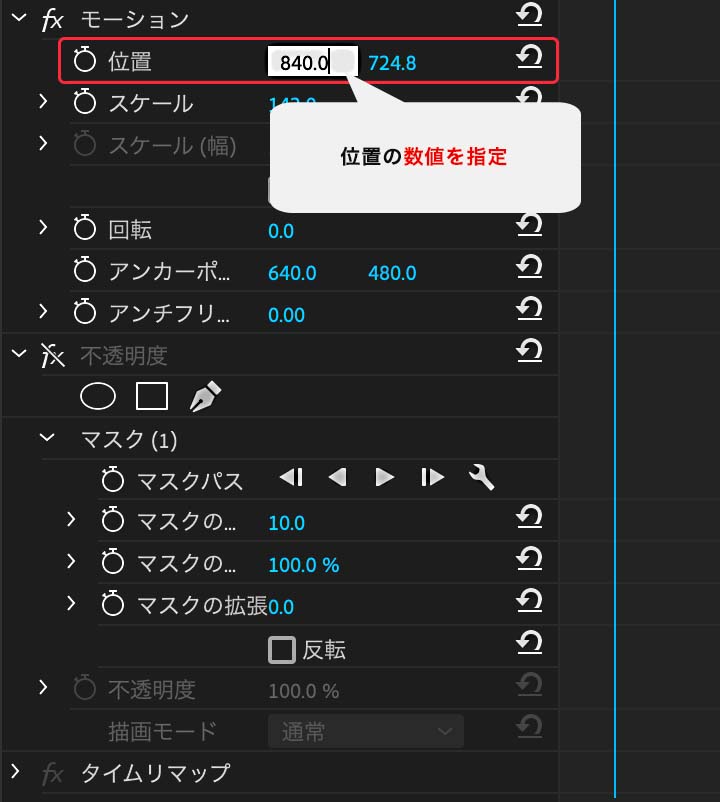
これで、対象物の部分を移動させて部分的に消すことができます。
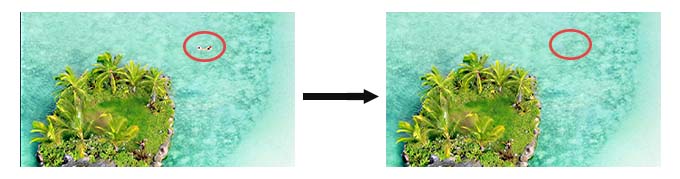
まとめ
今回は、Premiere Proで不要な部分を消す方法について解説しました。
動画を制作していると、思わぬ映り込みがあったりします。
そんなときは素材を再度撮影するのではなく、今回解説した方法で不要な部分を消し、手間を省いちゃいましょう!
最後までお読みいただき、ありがとうございました。










