動画編集をしていて、文字を透明にしたい!ってこと、ありませんか?
- 文字を透明にするエフェクトってあるの?
文字を透明にして動画を映すことってできるの?
と悩んでいる方もいるのではないでしょうか?
文字を透明にすると、タイトルを一気にオシャレにすることができます!
そこで今回は、Premiere Proで文字を透明にする方法を解説していきます。
YouTubeの動画制作の際、実際に私が使っている方法なので、ぜひ参考にしてみてください。
\今セール開催中かも…?/

\どんな人? /
\ 私の使っている編集ソフト /
Premiere Proで文字を透明にする方法
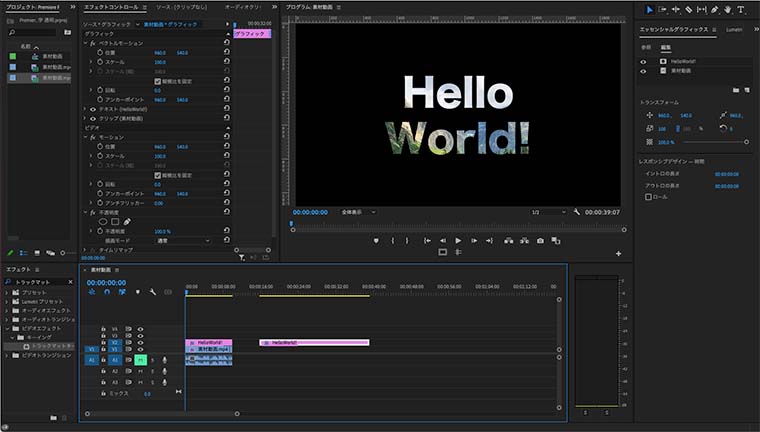
Premiere Proで文字を透明にする方法は、以下の2つです。
- トラックマットキーを使う方法
- エッセンシャルグラフィックスを使う方法
それぞれにメリット・デメリットがありますので、状況に合わせて使い分けてください。
方法①:トラックマットキーを使う方法
エフェクトの「トラックマットキー」を使う方法です。
手順は、以下の3ステップになります。
- 素材動画とテキストの挿入
- トラックマットキーの適用
- エフェクトコントロールで調整
1つずつ解説していきます。
STEP1:素材動画とテキストの挿入
素材動画をドラッグ&ドロップして、シーケンスに入れます。
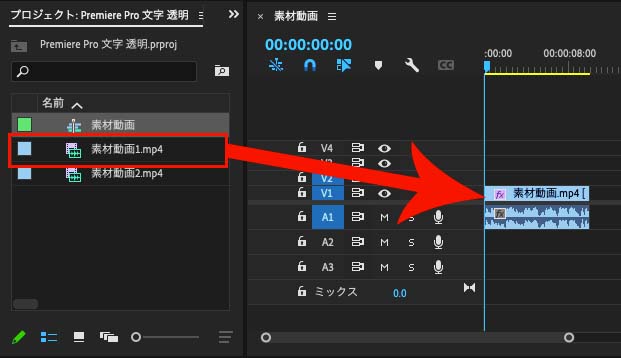
続いて、タイトルとなるテキストを挿入します。
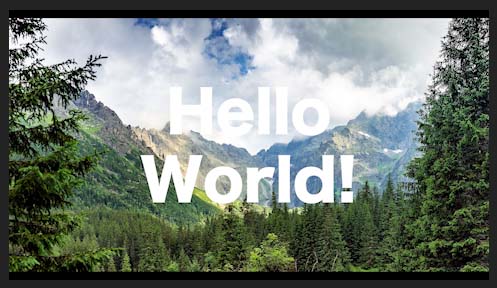
※今回は、エッセンシャルグラフィックスでテキストを挿入しています。
STEP2:トラックマットキーの適用
エフェクトパネルから「トラックマットキー」を選択し、素材動画に適用します。
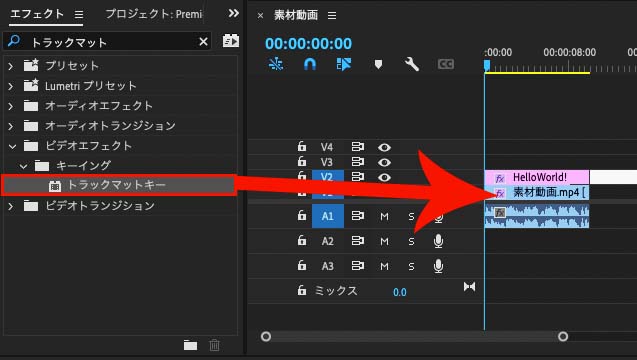
STEP3:エフェクトコントロールで調整
エフェクトコントロールパネルでトラックマットキーの項目を以下のように調整します。
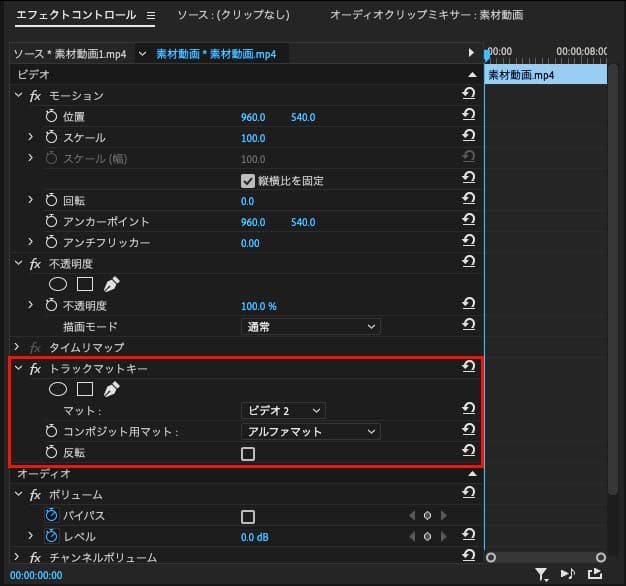
- マット:ビデオ2
- コンポジット用マット:アルファマット
すると、タイトル文字を透明にして素材動画を映し出すことができました。

反転にチェックを入れると、透明になる部分が文字の内側ではなく、外側になります。
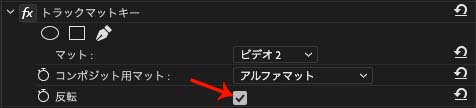
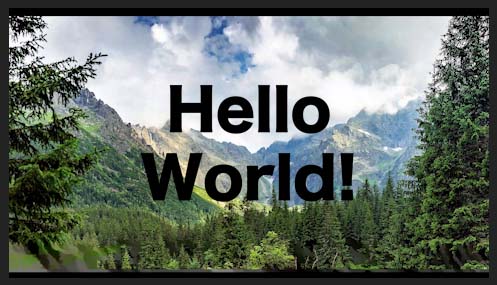
以上が、トラックマットキーを使った方法になります。
トラックマットキーを使うメリット・デメリット
トラックマットキーは、レイヤーを選択する形で適用させます。
プルダウンで調整することができるので、比較的、簡単といえます。
しかし、レイヤーの順序に配慮が必要なので、その点がデメリットとなりそうです。
方法②:エッセンシャルグラフィックスを使う方法
エッセンシャルグラフィックスを使う方法です。
手順は、以下の3ステップになります。
- テキストの挿入
- 素材動画の読み込み
- アピアランスで調整
1つずつ解説していきます。
STEP1:テキストの挿入
エッセンシャルグラフィックスでタイトルとなるテキストを挿入します。
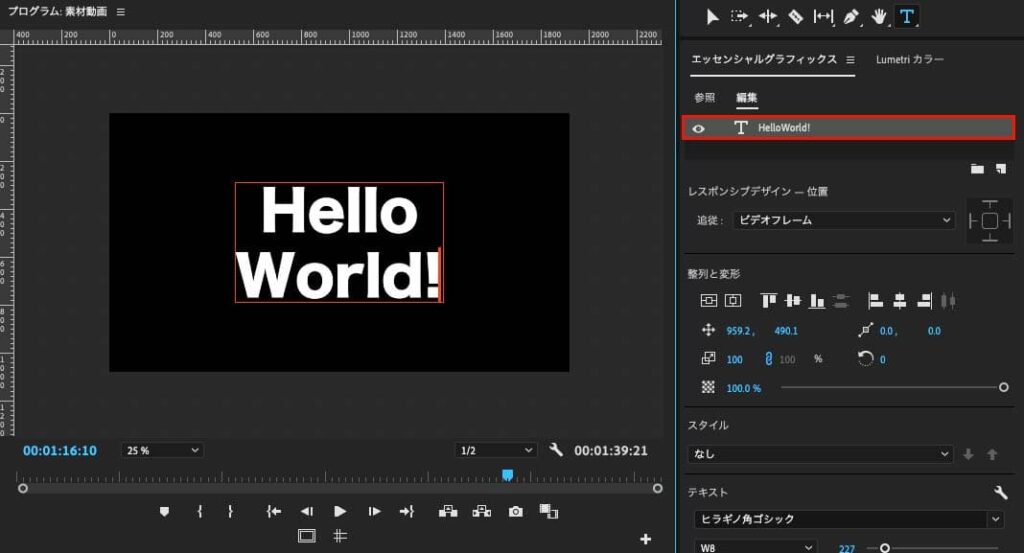
エッセンシャルグラフィックスでのテキスト入力については、こちらの記事をチェック。

STEP2:素材動画の読み込み
エッセンシャルグラフィックスパネルを開きます。
※パネルは、「ウィンドウ」→「エッセンシャルグラフィックス」で表示できます。
「新規レイヤー」→「ファイルから」を選択し、素材動画を選択します。
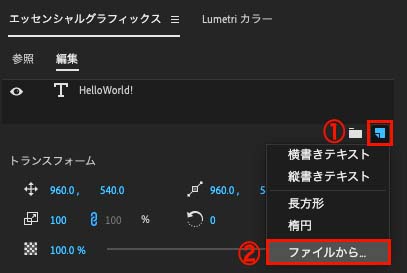
素材動画は、タイトルテキストの下に配置しましょう。
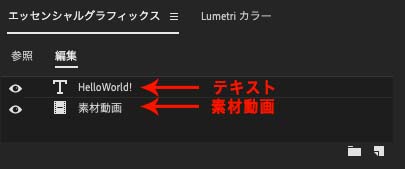
すると、エッセンシャルグラフィックス内に素材動画を読み込むことができました。
STEP3:アピアランスで調整
テキストを選択し、アピアランスの「テキストでマスク」にチェックを入れます。
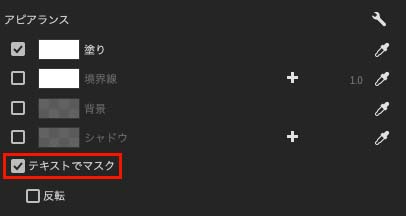
すると、タイトル文字を透明にして素材動画を映し出すことができました。

反転にチェックを入れると、透明になる部分が文字の内側ではなく、外側になります。
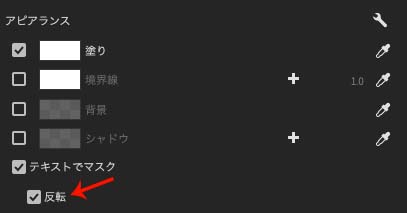
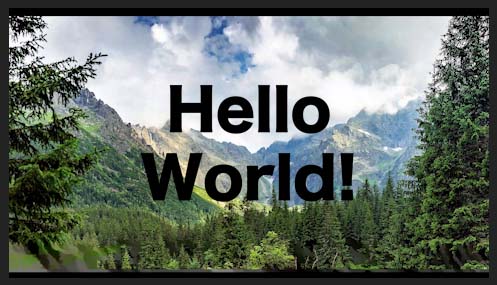
以上が、エッセンシャルグラフィックスを使った方法になります。
エッセンシャルグラフィックスを使うメリット・デメリット
エッセンシャルグラフィックスは、素材動画を読み込む形で適用させます。
タイムライン上での調整は、クリップ1つで可能なので簡単です。
しかし、素材動画単体の調整ができないので、その点がデメリットとなりそうです。
まとめ
今回は、Premiere Proで文字を透明にする方法を解説してきました。
文字を透明にすることで、テキスト内に動画や画像を映すことも可能になります!
オシャレなタイトルを作成したい際に、ぜひ活用してみてください!
最後までお読みいただき、ありがとうございました。










