最近、流行っているショート動画ですが、
- Premiere Proではどうやって作るの?
- 通常の動画でもショート動画にできる?
と悩んでいませんか?
もちろん、Premiere Proでもショート動画を作ることは可能です。
そこで今回は、YouTubeのshortsをPremiere Proで作る方法について解説していきます。
YouTuberのshortsを作成する際に、私が実際にやっている方法を紹介しますね!
\今セール開催中かも…?/

\どんな人? /
\ 私の使っている編集ソフト /
YouTubeのshortsとは?
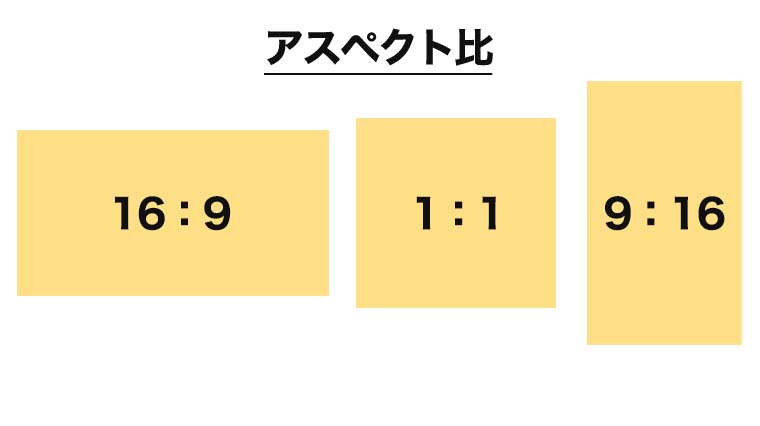
動画のアスペクト比(縦横比率)は、正方形(1:1)または縦長(9:16)である必要があります(YouTubeヘルプ)。
「最大60秒」ですが、YouTubeにアップした際、動画の尺が1秒プラスされることがあります。
なので、 YouTubeのshorts動画を作成する場合は、58〜59秒程度で作ることをオススメします。
YouTubeのshortsをPremiereProで作る方法
Premiere Proでshortsを作成する手順は、以下の3つです。
- shorts用のシーケンスを設定
- shorts動画を編集
- shorts動画を書き出す
1つずつ、解説していきます。
STEP1:shorts用のシーケンスを設定
新規プロジェクトを立ち上げ、「ファイル」→「新規」→「シーケンス」を選びます。
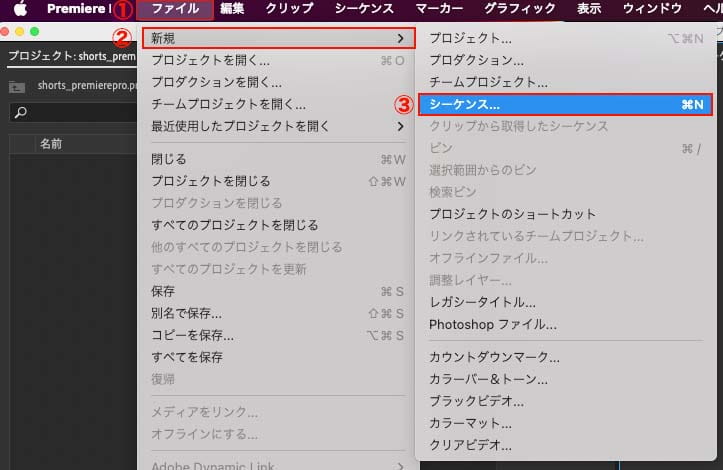
設定タブから以下の項目を設定し、「OK」を押します。
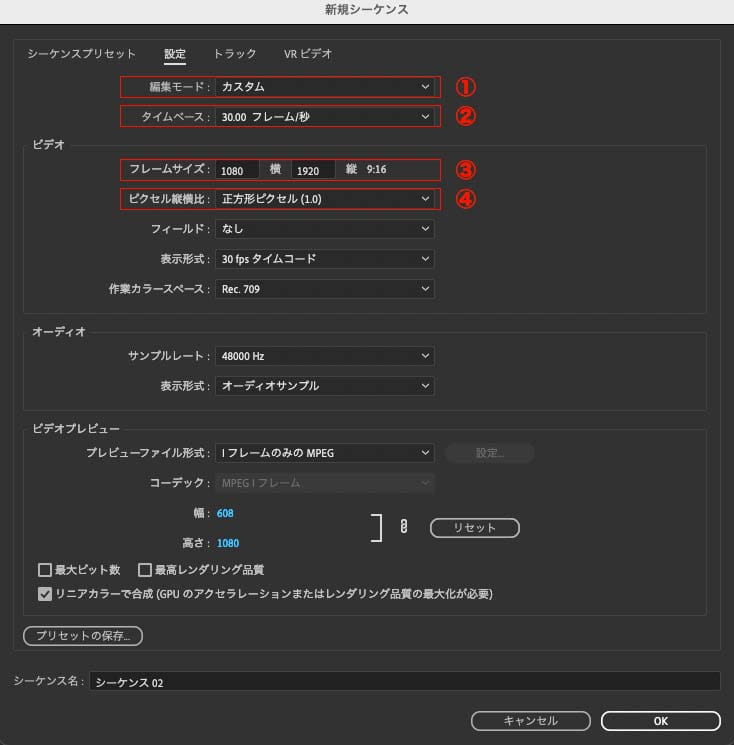
- 編集モード:カスタム
- タイムベース:30.00 フレーム/秒
(素材動画のフレームに合わせて) - フレームサイズ:1080(横)1920(縦)の9:16
※1:1にする場合には、1080(横)1080(縦)で設定 - ピクセル縦横比:正方形ピクセル(1.0)
これでshorts動画を編集するためのシーケンス設定ができました。
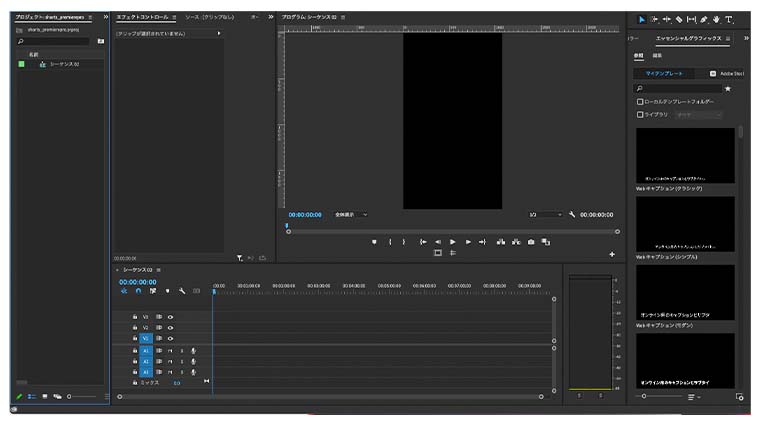
STEP2:shorts動画を編集
素材動画をドラッグ&ドロップして、シーケンスに入れます。
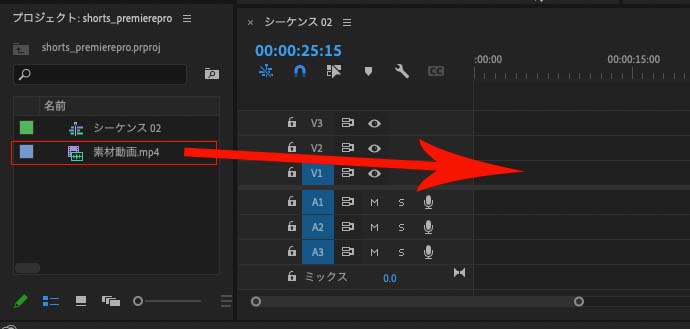
この時、ポップアップが表示されるかもしれませんが、「現在の設定を維持」をクリックすればOKです。
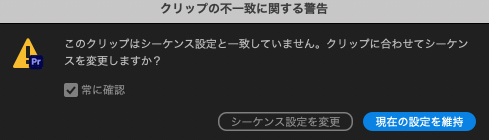
これで、素材動画を編集できる状態になりました。
素材動画について、縦長(9:16)のものは、そのまま編集ができます。
しかし、横長(16:9)のものは、
- 素材全体を表示する
- 一部分を拡大表示する
などの調整を加えて、縦長動画に合わせていく必要があります。
そこで今回は、頻繁に使用する上記2つの調整方法について解説します。
素材全体を表示する方法
素材動画のクリップ上で右クリック→「フレームサイズに合わせてスケール」を選択します。
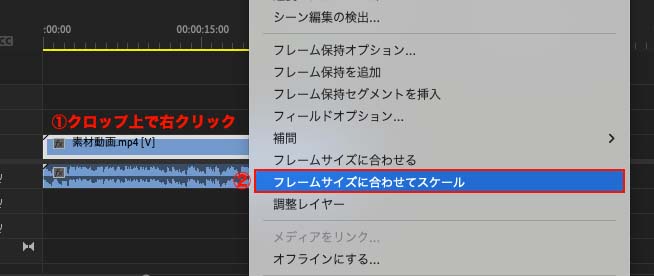
すると、16:9の素材全体を表示させることができます。
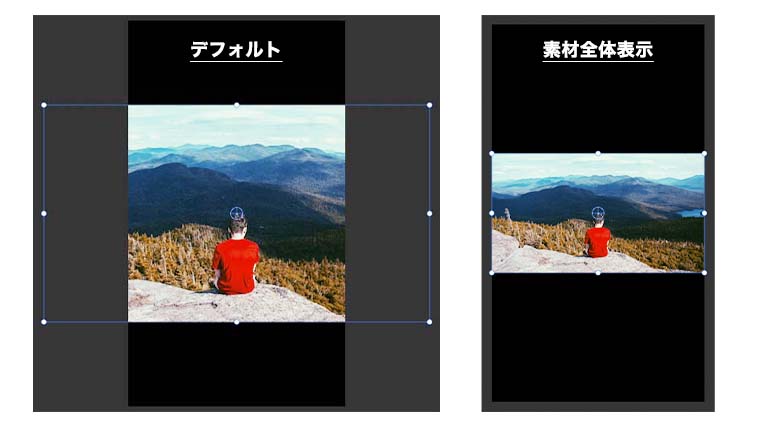
一部分を拡大表示する方法
素材動画のクリップを選択し、エフェクトコントロールパネルを開きます。
「スケール」の数値を178で指定して、全画面表示にします。
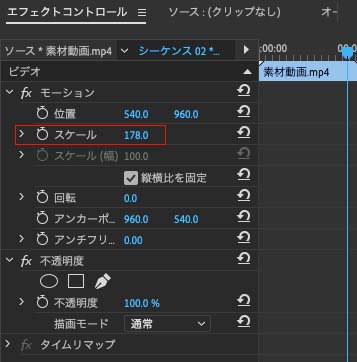
すると、一部分を拡大した形で表示させることができます。
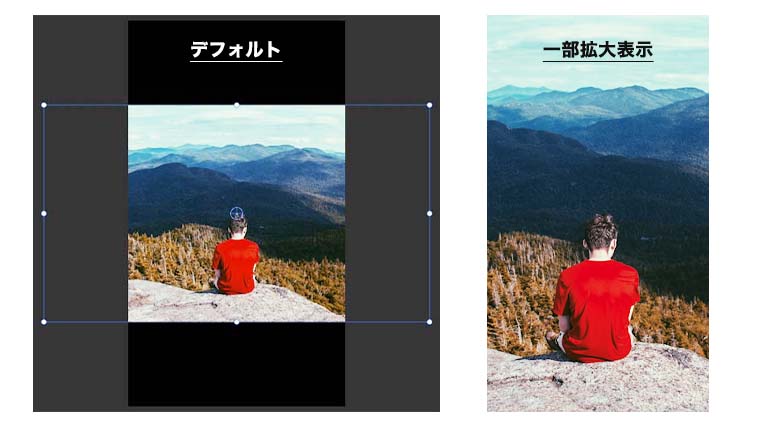
被写体などが中央に配置していない場合は、「位置」の数値を指定してください。
STEP3:shorts動画を書き出す
「ファイル」→「書き出し」→「メディア」または、「Ctrl(Command)+M」で書き出し設定を開きます。
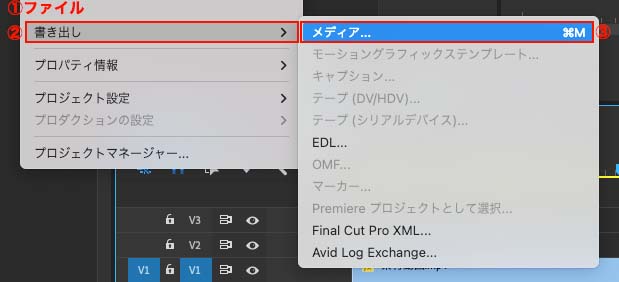
以下の項目を設定し、「書き出し」を押します。
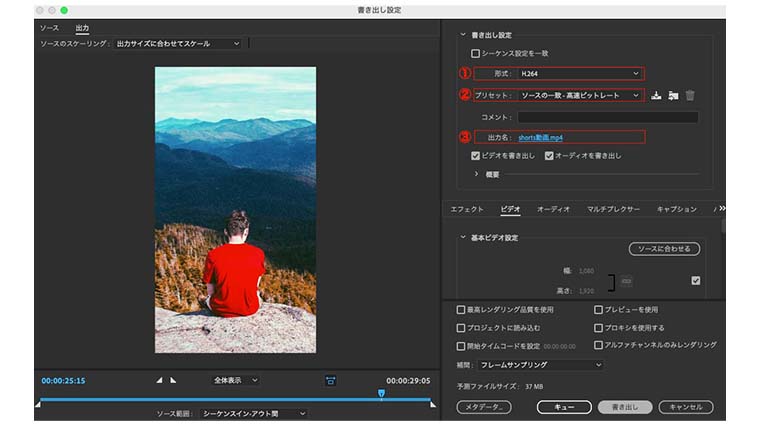
- 形式:H264
- プリセット:ソースの一致・高速ビットレート
- 出力先:任意の出力先を指定
これで、指定した出力先にshorts動画を書き出すことができました。
動画が綺麗に書き出せない場合
原因はわかりませんが、上記の解説した手順でやったのに動画が綺麗に書き出せないということがあります。(←私もありました)
正しい方法かは不明ですが、私が試した対処法をご紹介しておきます。参考にしてみてください。
対処法①:レンダリングしてから書き出す
書き出し作業をする前に、レンダリングをする方法です。
「シーケンス」→「インからアウトをレンダリング」を選択します。
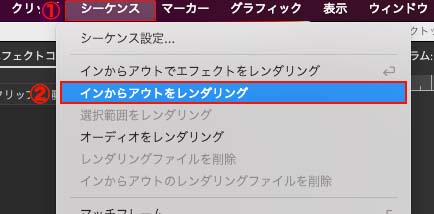
レンダリング作業が終わりましたら、通常通りの書き出し作業を行います。
対処法②:プリセットを「高品質1080p HD」にする
書き出し作業の際、プリセットを「高品質1080p HD」にする方法です。
書き出し設定の画面で、プリセットを「高品質1080p HD」で選択します。
このままだと、16:9の動画として書き出されてしまうので、ビデオサイズを変更します。
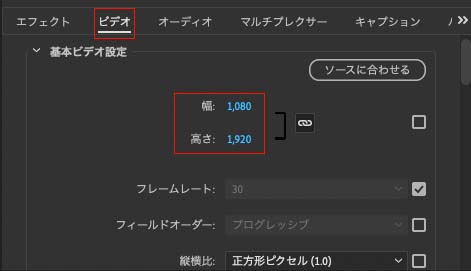
ビデオのタブを選択し、【幅 1080、高さ 1920】と入力します。
この時、ポップアップが表示されるかもしれませんが、「OK」をクリックします。
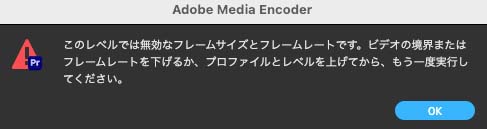
すると、縦長の動画として書き出すことができます。
まとめ
今回は、YouTubeのshorts動画をPremiere Proで作る方法について解説しました。
これまでshorts動画を作ったことがなかったという方も、今回解説した方法でぜひ作成してみてください。
最後までお読みいただき、ありがとうございました。










