今回は、Premiere Proのマスクだけを使ってテロップにアニメーションを付ける方法を紹介していきます。
テロップにアニメーションが付くだけで、
- 動きで視覚的な注意を集めることができる
- 動画にメリハリが出て視聴者を飽きさせない
- おしゃれな雰囲気を演出できる
などのメリットがあり、1ランク上の動画に仕上げることができます。
難しいエフェクト操作は一切ないので、初心者でも簡単に取り入れることができますよ。
ぜひ、参考にしてみてください。
\今セール開催中かも…?/

\どんな人? /
\ 私の使っている編集ソフト /
Premiere Proでテロップにマスクをかける方法
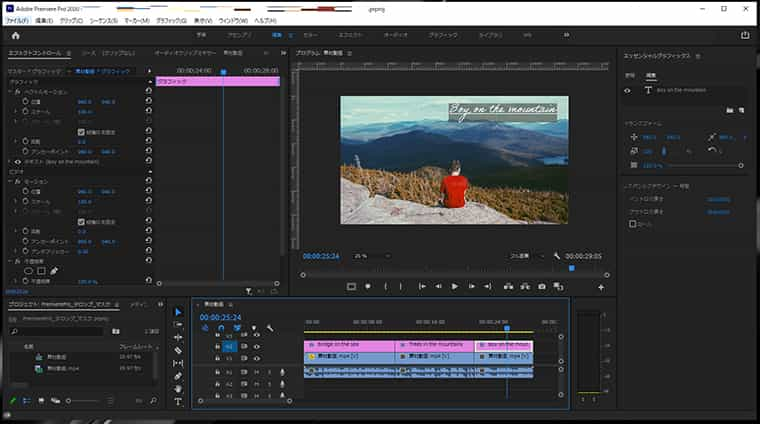
Premiere Proでテロップにマスクをかける方法は、以下の4ステップです。
- マスクをかけたいテキストのクリップを選択
- エフェクトコントロールパネルの「テキスト」を展開
- 「4点の長方形マスクを作成」をクリック
- テロップ部分にマスクを移動
以下で、画像と共に詳しく解説していきます。
STEP1:テキストのクリップを選択
タイムラインパネルで、マスクをかけたいテキストのクリップを選択します。
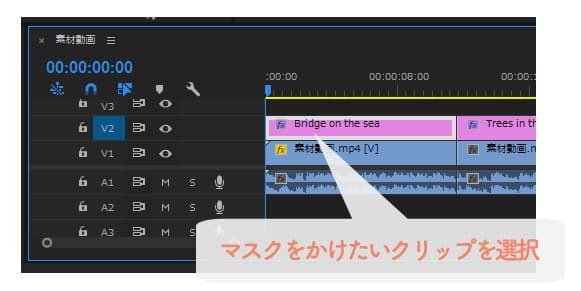
選択するクリップを間違えると、マスクが意図したところにかからなくなります。
マスクをかけたいテキストがあるクリップをきちんと選択しましょう。
STEP2:エフェクトコントロールパネルを開く
エフェクトコントロールパネル内の「テキスト」という項目を探します。
テキスト項目の「>」をクリックして展開しましょう。
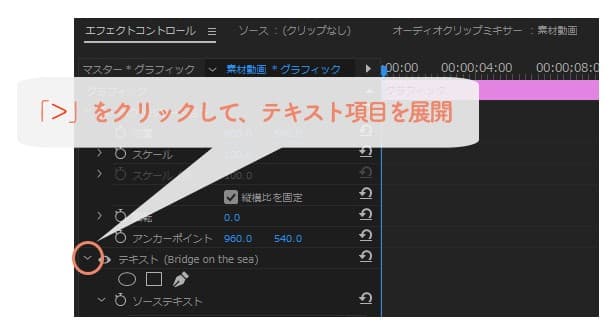
STEP3:4点の長方形マスクを作成
テキスト項目内の「□(4点の長方形マスクを作成)」をクリックします。
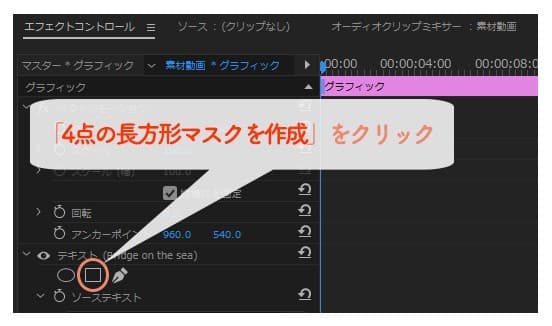
すると、プログラムパネルに青枠の長方形マスクが出てきます。

STEP4:テロップ部分にマスクを移動
プログラムパネルで、作成されたマスクをテロップの位置まで動かします。
マスクの上にマウスを持っていくと手の形に変わるので、つまんで移動させましょう。
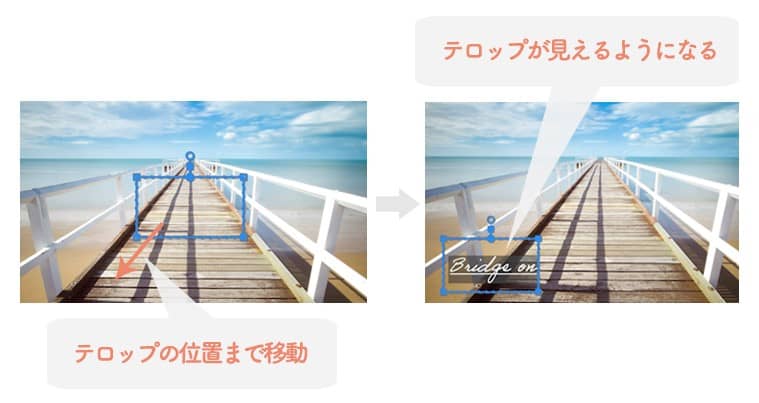
マスクの大きさは、青枠の角を広げることで大きくしたり、小さくしたりできます。

これで、テロップにマスクをかけることができました。
次は、マスクを使ってテロップにアニメーションのような動きを付けていく方法を解説していきます。
マスクだけで作るテロップアニメーション2選
マスクを使うことで、難しいエフェクトがなくてもテロップにアニメーションのような動きを付けることができます。
今回は、初心者でも簡単にできる以下2つの方法を解説します。
- テロップを下から表示させる
- テロップを左から表示させる
①テロップを下から表示させる
まずは、テロップを下から表示させる方法について解説していきます。
先ほど上記で解説した方法で、テロップにマスクをかけます。
全テロップがマスク内に収まるようにしましょう。

以下の手順で、テロップ全体が表示される点にキーフレームを設定します。
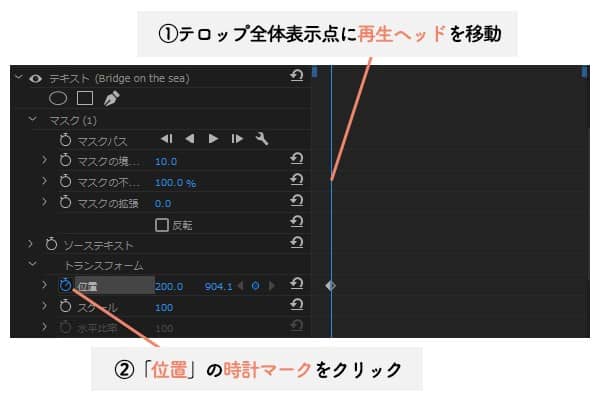
- テロップ全体が表示されるところに再生ヘッドを移動させます。
- 「トランスフォーム」項目で「位置」の時計マークをクリックします。
- すると、キーフレームが打たれます。
以下の手順で、クリップの先頭にキーフレームを設定します。
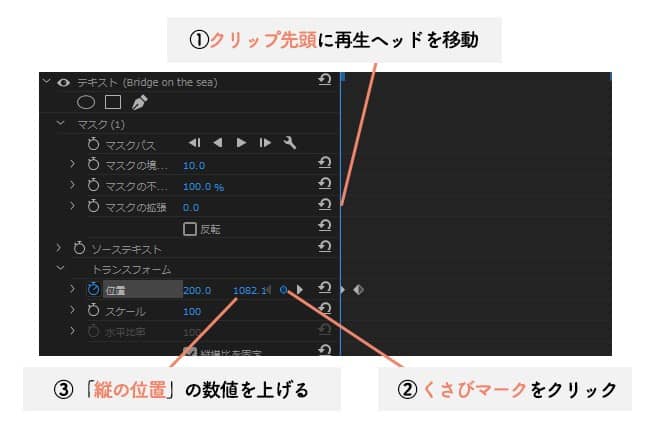
- クリップ先頭に再生ヘッドを移動させます。
- 「位置」のくさびマークをクリックします。すると、キーフレームが打たれます。
- テロップが完全に見えなくなるところまで、「縦の位置」の数値を上げます。
以上で、テロップを下から表示させることができます。
Step1~3までの作業を終えたら、動画を再生して、マスクの動きを確認しましょう。
②テロップを左から表示させる
続いて、テロップを左から表示させる方法について解説していきます。
先ほど上記で解説した方法で、テロップにマスクをかけます。
全テロップがマスク内に収まるようにしましょう。

以下の手順で、テロップ全体が表示される点にキーフレームを設定します。
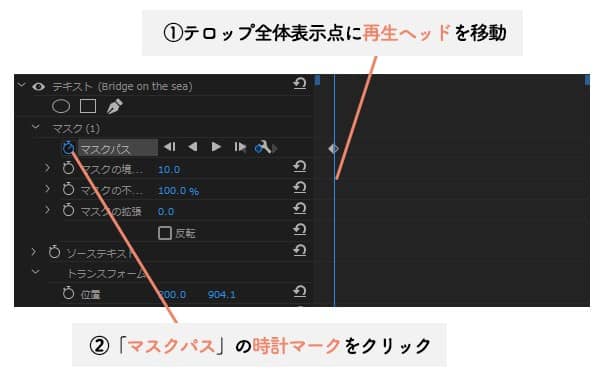
- テロップ全体が表示されるところに再生ヘッドを移動させます。
- 「マスクパス」の時計マークをクリックします。
- すると、キーフレームが打たれます。
以下の手順で、クリップの先頭にキーフレームを設定します。
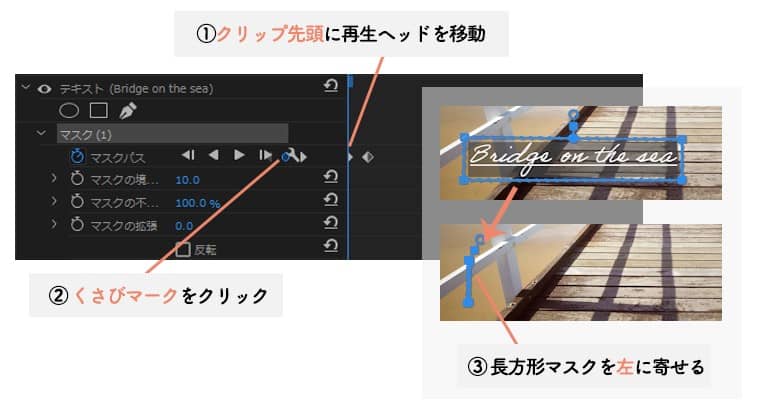
- クリップ先頭に再生ヘッドを移動させます。
- 「マスクパス」のくさびマークをクリックします。
- すると、キーフレームが打たれます。
- 「マスク(1)」をクリックしてプログラムパネルに青枠の長方形マスクを表示させます。
- テロップが完全に見えなくように、長方形マスクを左に寄せます。
以上で、テロップを左から表示させることができます。
Step1~3までの作業を終えたら、動画を再生して、マスクの動きを確認しましょう。
マスクがけで困ったときの3つの対処法
テロップにマスクをかける際、誰もが陥りがちな困り事とその対処法を3つご紹介します。
困ったときは、ぜひ参考にしてみてください。
その①:マスクの青枠が消えてしまった
- マスクの青枠が消えてしまったけど、どうやったら表示できる?
-
「マスク(1)」の部分をクリックしてみましょう。
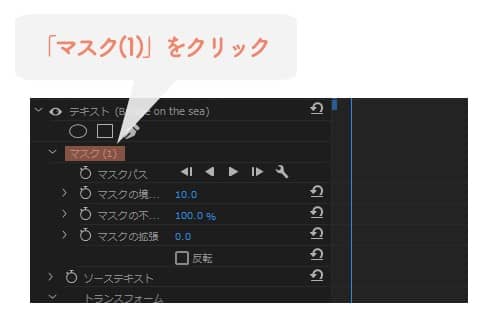
「マスク(1)」をクリックすると、プログラムパネルに再び、青枠のマスクが出てきます。
他の作業をしてマスクの青枠が消えてしまった場合も、同様の手順で青枠を出しましょう。
その②:マスクってコピペとかできる?
- 作成したマスクはコピペして使うことができる?
-
右クリック→「コピー」で他のテロップにペーストすることもできます。
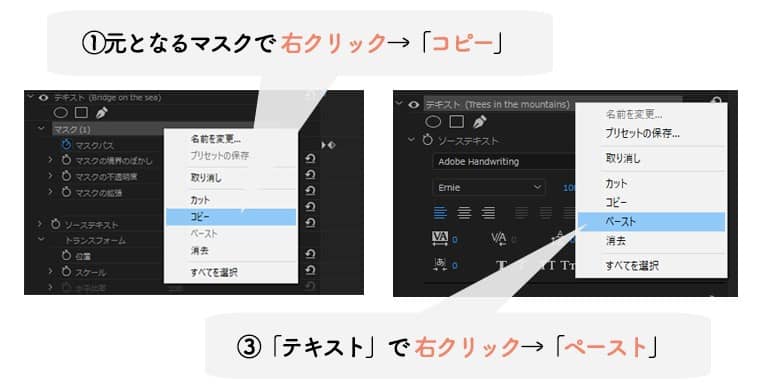
コピペする手順は、以下の3ステップです。
- 元となるマスクで右クリック→「コピー」をします。
- 貼り付けたいテロップのクリップを選択し、エフェクトコントロールパネルを開きます。
- 「テキスト」のところで右クリック→「ペースト」をします。
以上で、マスクをコピペすることができます。
マスクがテロップ全体にかかっているか、確認しましょう!
その③:動きがカクカクしてるんだけど…
- マスクの動きがカクカクしているんだけど、どうしたら良い?
-
右クリック→「空間補間法」→「イージング」を選択しましょう。
イージングを付けることで動きが滑らかになります。
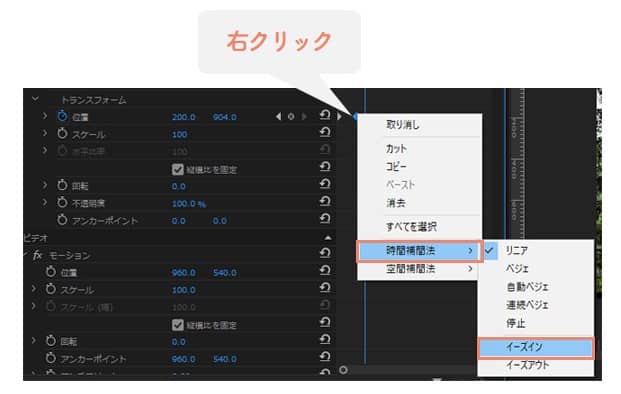
イージングは、キーフレームの部分で
右クリック→「時間補間法」→「イーズイン/イーズアウト」
で適用することができます。
- クリップ先頭のキーフレーム:イーズアウト
- テロップ全体が表示させる点:イーズイン
を付けると少し滑らかな動きになると思います。
まとめ
今回は、Premiere Proのマスクだけを使ってテロップにアニメーションを付ける方法をご紹介してきました。
マスクを使うだけで、テロップに動きが生まれ、動画の雰囲気を一気におしゃれにすることができます。
マスクを使ったテロップアニメーションで、視聴者を飽きさせない動画編集をしていきましょう!
最後までお読みいただき、ありがとうございました。










