動画編集をしていると、早送りやスローなど、再生速度を変えたいことも多いと思います。
- Premiere Proで早送りする方法とは?
- 早送りするとカタカタするのってどうしたらいい?
- 逆再生する方法を教えて!
この記事では上記のようなお悩みを『実際のステップでわかりやすく』解説します。
ぜひ参考にしてみてください!
\今セール開催中かも…?/

\どんな人? /
\ 私の使っている編集ソフト /
【図解でわかる!】Premiere Proの早送り方法

【詳しく解説】Premiere Proで早送りする3つの方法
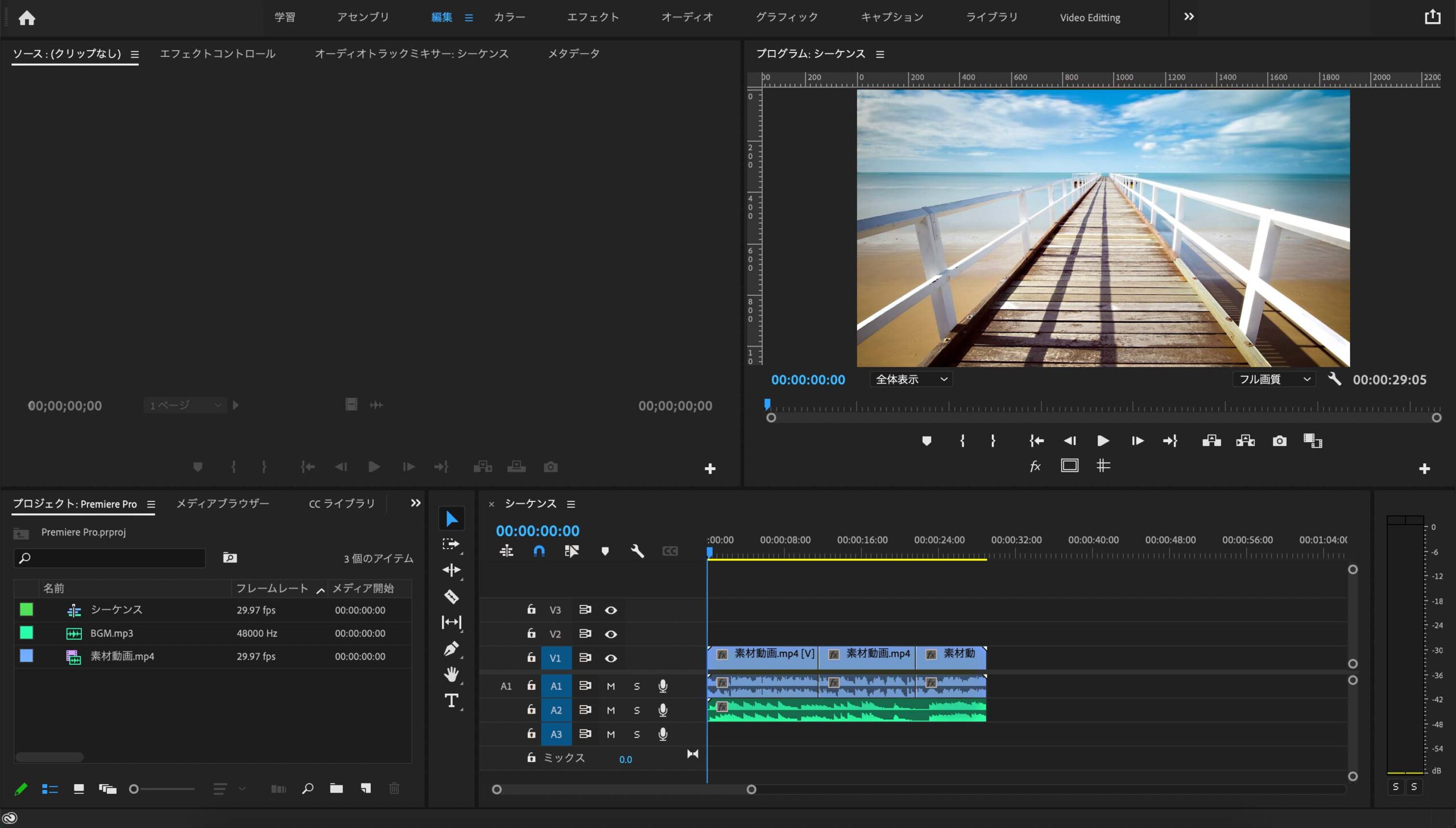
3つの方法を詳しく解説していきます。
それぞれの長所に合わせて使用する場面を使い分けましょう!
方法①:速度・デュレーション
「速度・デュレーション」の方法は、数値の指定で早送りするので、正確な数値による速度指定が可能です。
『数値できっちりと調整したい場合』はこの早送り方法がオススメです。
手順は、以下の通り。
早送りしたいクリップ上で右クリック→「速度・デュレーション」を選択します。
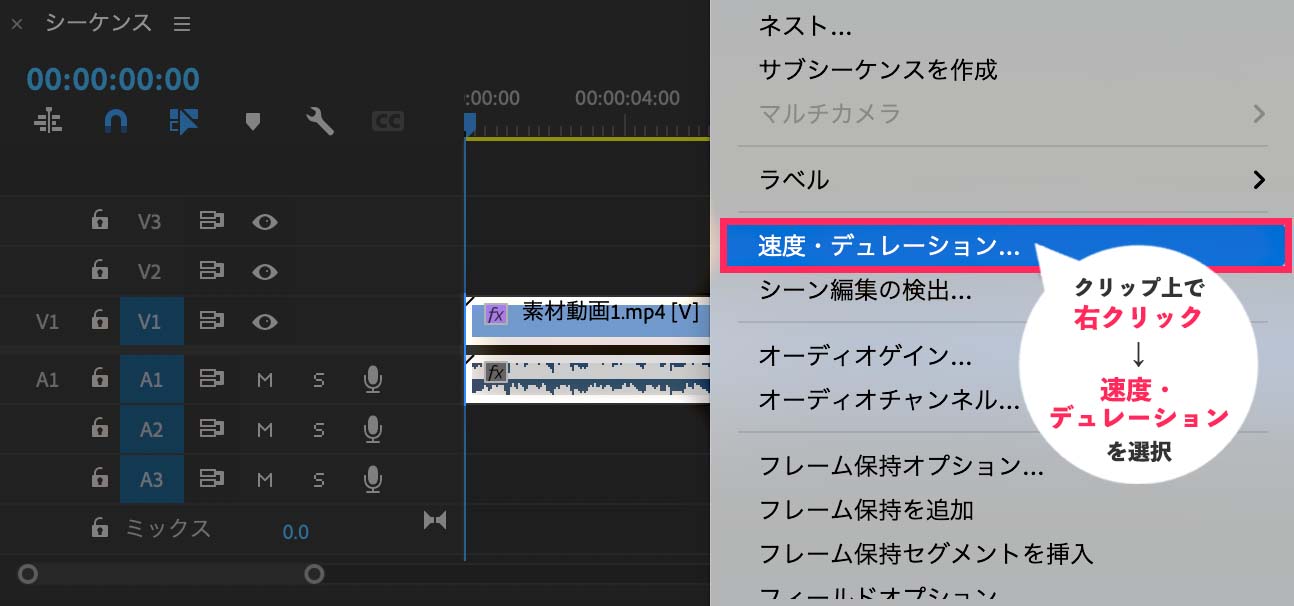
「速度」の数値を指定します。
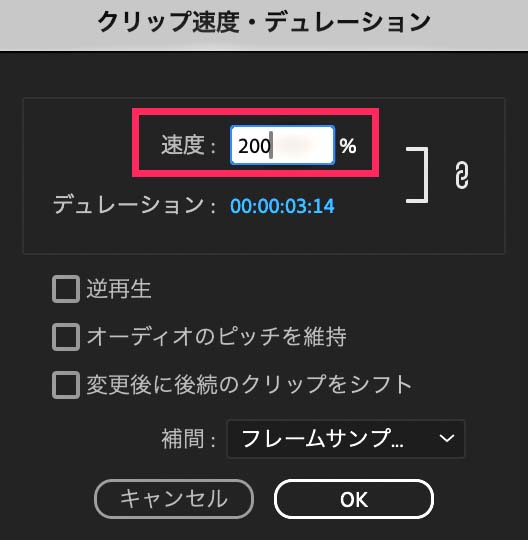
逆に数値を下げるとスローにすることができます。
クリップが縮んでいれば、早送りの編集完了です。
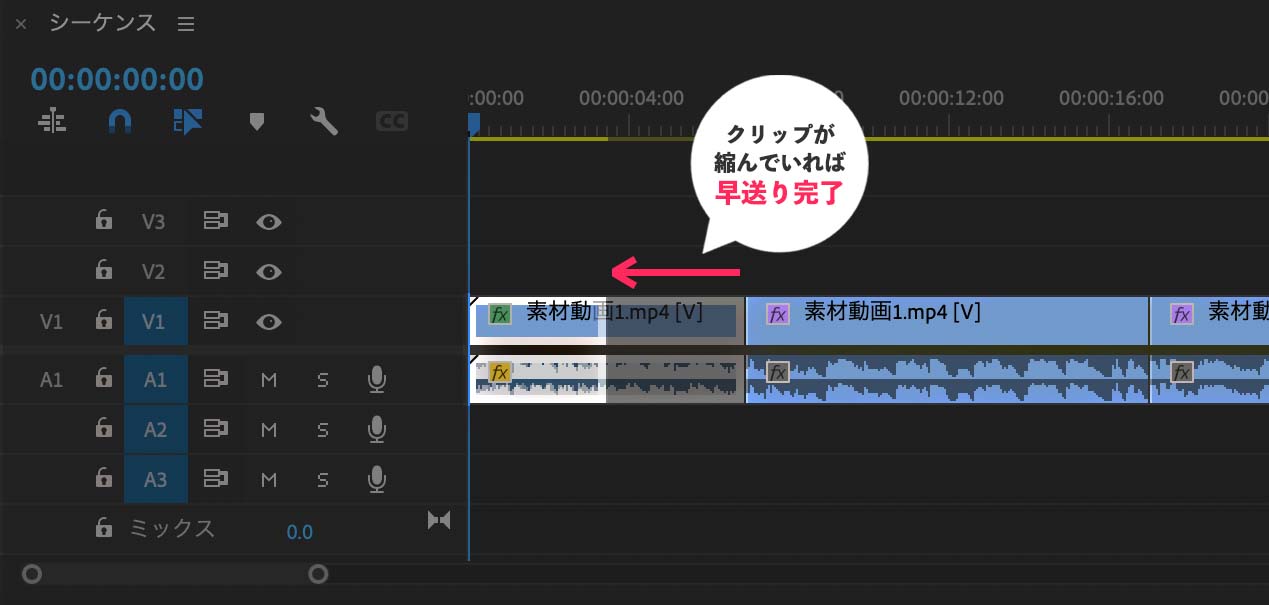
方法②:レート調整ツールで早送り
「レート調整ツール」の方法は、クリップ調整で早送りするので、クリップの長さを基準にした調整が可能です。
『2つのクリップの間に合うよう調整したい場合』はこの早送り方法がオススメです。
手順は、以下の通り。
ツールパネルから「レート調整ツール」を選択します。
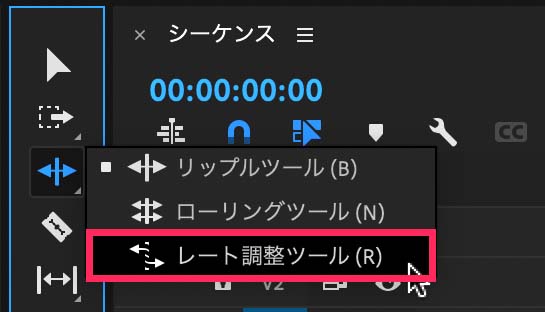
早送りしたいクリップの端にマウスを移動させ、クリップをつまんで縮めます。
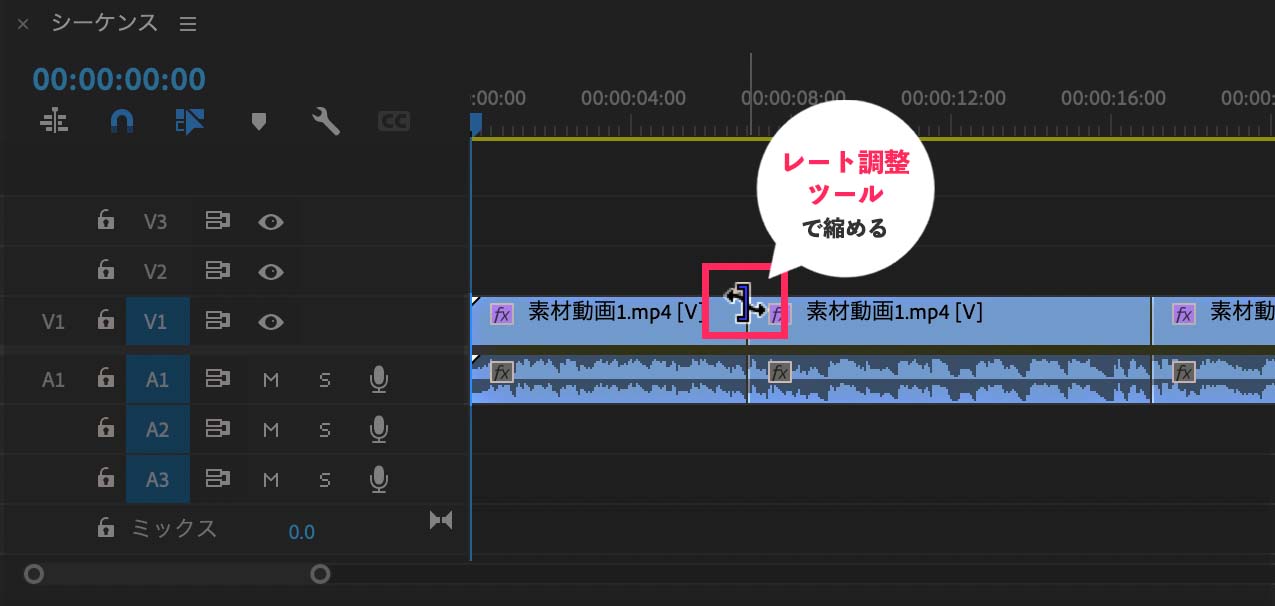
任意の長さにクリップを縮めれば、早送りの編集完了です。
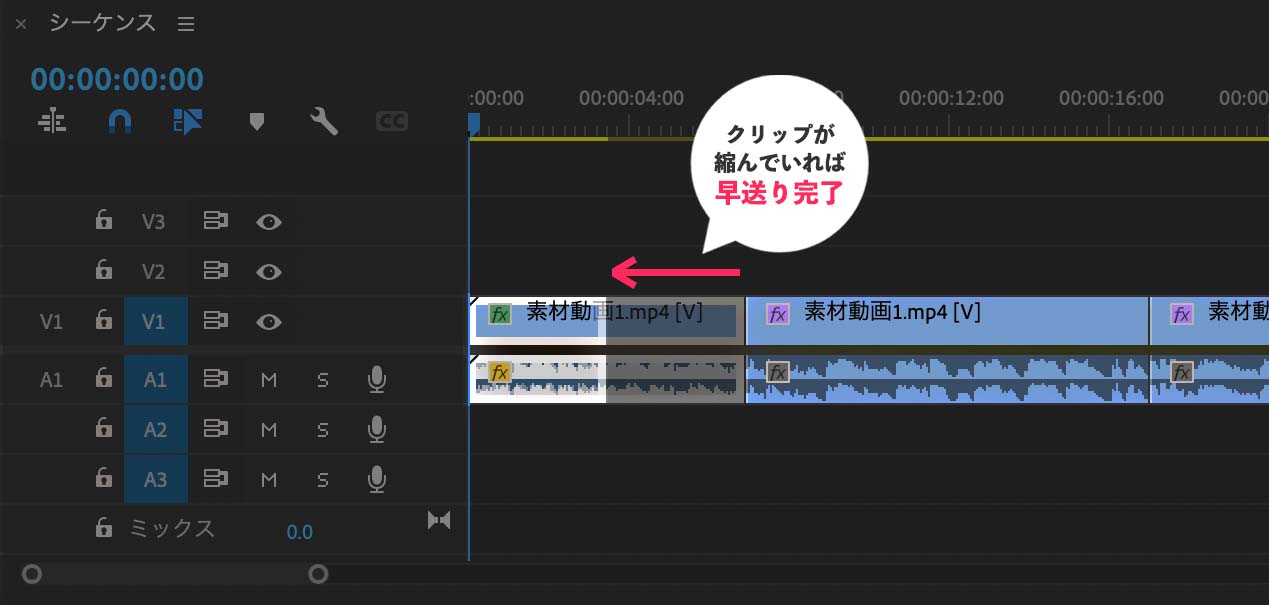
方法③:タイムリマップ
「タイムリマップ」の方法は、クリップ上のラバーバンドで早送りします。
キーフレームと併用して速度を徐々に変化させることも可能です。
手順は、以下の通りです。
早送りしたいクリップ上の「fx」→「タイムリマップ」→「速度」を選択します。
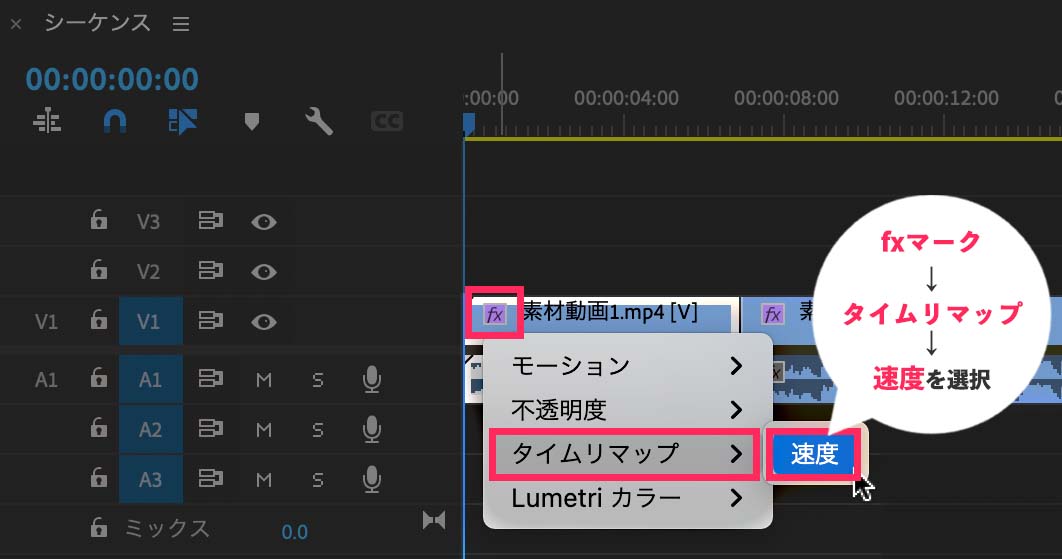
クリップ上に現れた線(ラバーバンド)を掴んで動かします。
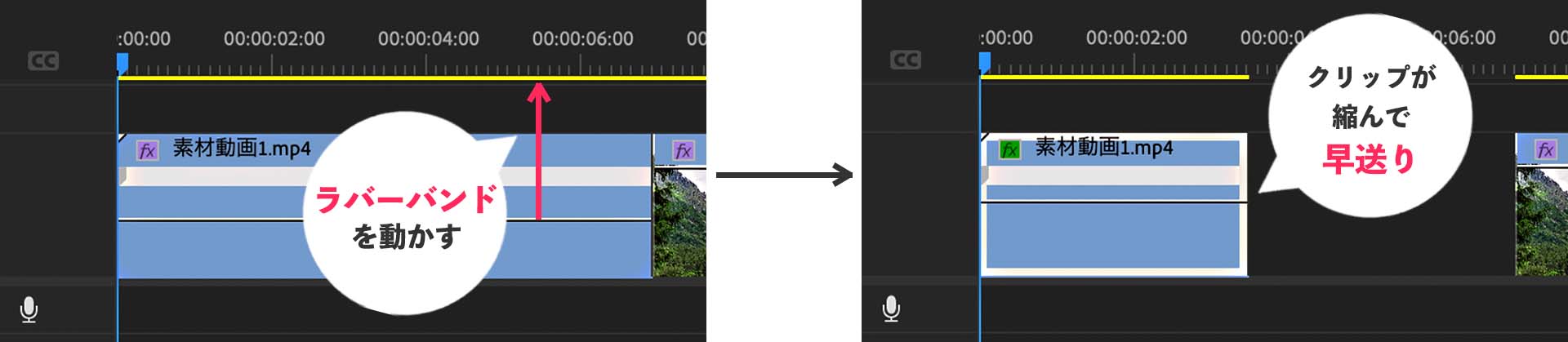
ラバーバンドが見えない場合は、トラックの空欄部分をダブルクリックして幅を広げましょう。
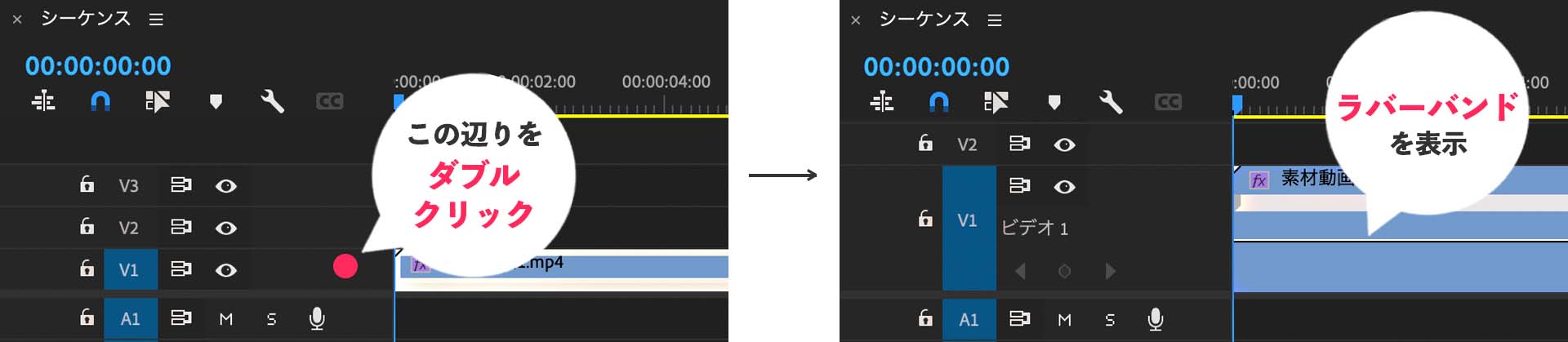
クリップが縮まれば、早送りの編集完了です。
早送りを滑らかにするコツ
早送りはしたけど、再生すると動画がカタカタする…なんてこともあると思います。
そんな時には、「補完」機能で動画を滑らかに再生してみましょう!
早送り編集したクリップを滑らかにする手順
早送り編集をしたクリップ上で右クリック→「補完」をします。
展開したメニューの中から適用したい補完の内容を選択しましょう。
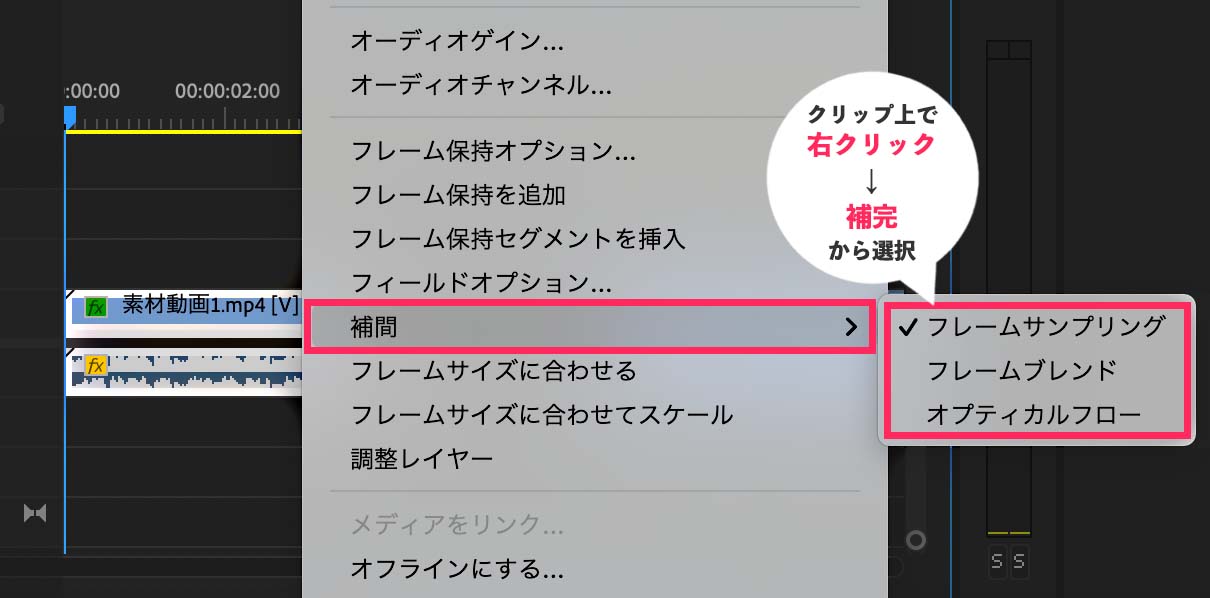
「速度・デュレーション」の場合は、プルダウンから補完の種類を選択できます!
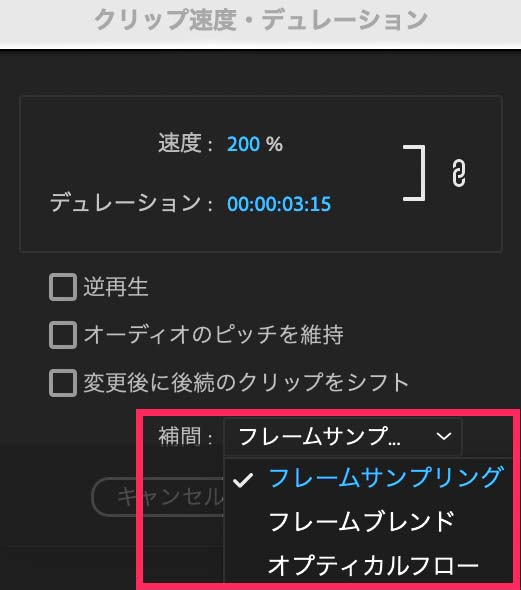
「補完」機能の種類
補完には、以下の3つがあります。
- フレームサンプリング
- フレームブレンド
- オプティカルフロー
以下で、それぞれについて解説します。
①フレームサンプリング
フレームの繰り返しや削除により、クリップ内の素材を目的の速度に合わせる補完。
通常、早送りをした際のデフォルト設定になります。
フレームサンプリングで動画がカタカタしてしまう場合には、以下の2つを試してみましょう!
②フレームブレンド
フレームごとの細かな違いをぼかしなどで滑らかにする補完。
素材を早送りにした場合、フレーム間の映像の違いで動画がカタカタすることも。
なので、早送りの編集をした場合はフレームブレンドを使いましょう!
③オプティカルフロー
ピクセルの分析と予測に基づき、不足している部分のフレームを補ってくれる補完。
素材をスローにした場合、フレームが不足して動画がカタカタしてしまうことも。
なので、スローに編集した場合はオプティカルフローを使いましょう!
早送りした動画を逆再生するには!?
早送りした動画は「逆再生」することも可能です。
手順は、以下の通り。
STEP1:速度・デュレーションを選択
早送りしたいクリップ上で右クリック→「速度・デュレーション」を選択します。
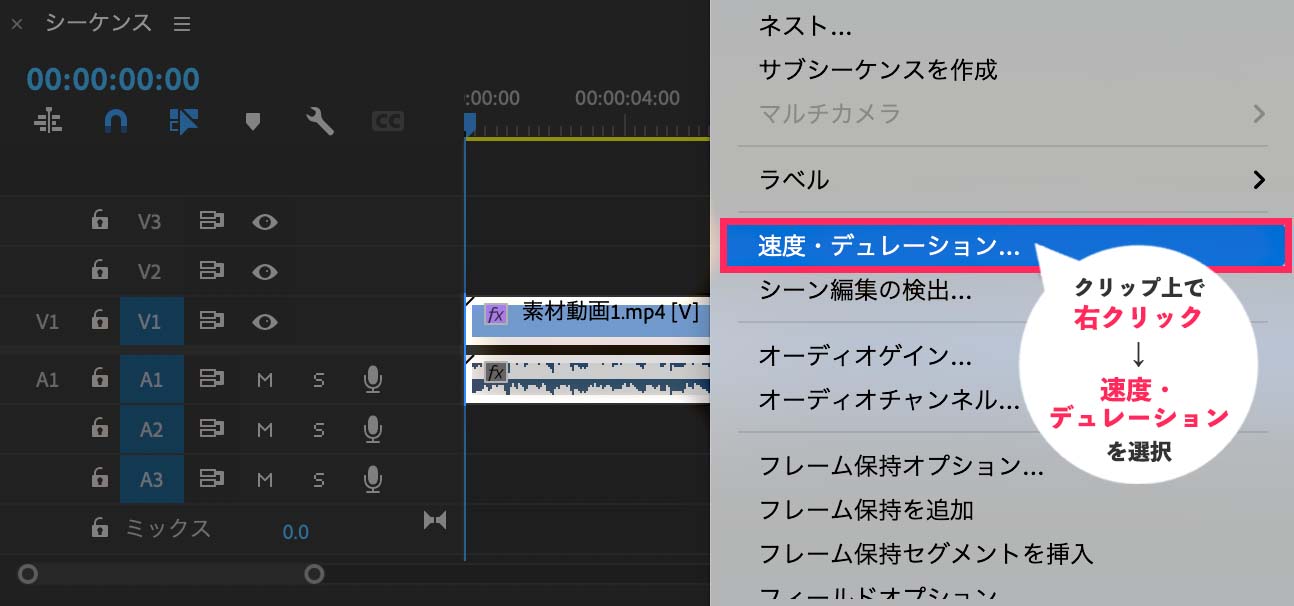
STEP2:逆再生にチェック
「速度・デュレーション」のウィンドウ内にある「逆再生」にチェックを入れます。
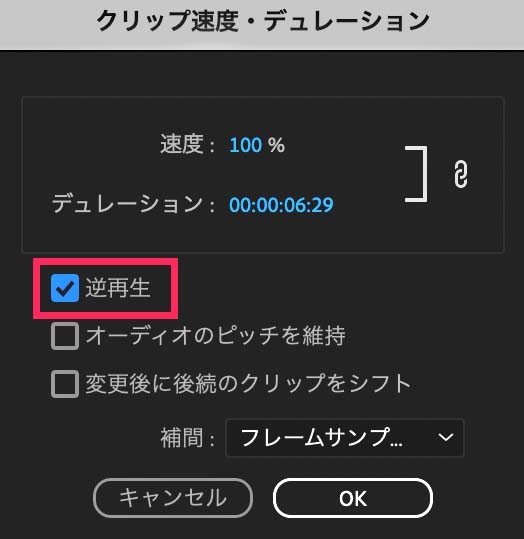
他にも「速度・デュレーション」のウィンドウ内には、
- オーディオのピッチを維持
速度を変更しても、オーディオの音程が変わらず、速度だけが変化 - 変更後に後続のクリップをシフト
速度を変更したクリップの長さに合わせて、後ろのクリップが移動
といった機能もあります。
特に「変更後に後続のクリップをシフト」は、クリップを詰める一手間を省いてくれます。
後ろに別の素材を差し込むとき以外は、常にチェックを入れておくと良いでしょう!
まとめ
今回は、Premiere Proで動画を早送りにする方法について解説してきました。
早送りを取り入れることで、動画にメリハリが付き、視聴維持率を上げることができます。
補完なども使いながら、滑らかな早送りで動画のクオリティをUPしていきましょう。
最後までお読みいただき、ありがとうございました。










