動画の印象はカットやテロップだけでなく、動画の色調によっても変わってきます。
- 動画の色味を変えておしゃれな感じにしたい
- 映画っぽい雰囲気にしたいけど、どうやればいいんだろう…
- 動画の色調を簡単に調整できる方法があればいいのに…
と悩んでいませんか?
色調は、細かなカラーバランスの調整が必要で、初心者には難しい印象があります。
しかし、Premiere Proでは「Lumetriカラー」のフィルターを使うことで、初心者でも簡単に色調を調整することができます。
そこで今回は、Premiere Proのフィルターで動画をおしゃれにする方法を解説していきます。
YouTuberのVlog編集で私が実際に使っているおすすめフィルターも紹介していきますね。
\今セール開催中かも…?/

\どんな人? /
\ 私の使っている編集ソフト /
動画編集における色調の調整とは
動画編集における色調の調整は、以下の2種類があります。
- カラーコレクション
- カラーグレーディング
撮影した素材シーンと見せ方によって、上記どちらか、あるいは両方の調整を行っていきます。
方法①:カラーコレクション
撮影環境によっては、素材が暗くなってしまったり、被写体の色が変色してしまうことがあります。
しかし、カラーコレクションを行うことで、正しい色味に補正することができます。

方法②:カラーグレーディング
素材シーンによっては、映画風に見せたり、幻想的に見せたりしたい場合があります。
その場合、カラーグレーディングを行うことで、素材シーンを意図した雰囲気に演出することができます。
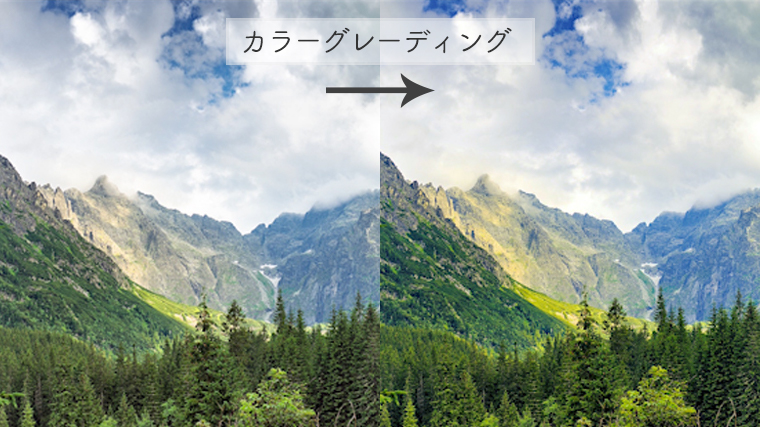
フィルターで動画をおしゃれにする方法
Premiere Proで色調の調整をする手段の1つに、フィルターをかける方法があります。
先ほど解説した色調調整でいうカラーグレーディング寄りの調整になります。
フィルターをかけることで、素材のシーンを暖かく見せたり、明るく見せたり、様々な演出をすることができます。
Premiere Proでフィルターをかける方法は、複数あります。
しかし今回は、「Lumetriカラー」を使ったフィルターのかけ方に特化してご紹介していきます。
Lumetriカラーのフィルターの使い方
Lumetriカラーとは、色の補正や加工をするためのツールです。
以下のいずれかの方法でLumetriカラーパネルを開き、調整していくことができます。
- エフェクトパネルの「ビデオエフェクト」→「カラー補正」→「Lumetriカラー」
- メニューバーの「ウィンドウ」→「Lumetriカラー」
Lumetriカラーの適用には、以下の2つの方法があります。
- クリップに適用する方法
- 動画全体に適用する方法
それぞれの方法について、1つずつ解説していきます。
方法①:クリップに適用する方法
Lumetriカラーは、クリップごとに適用することができます。
順序は、以下の3ステップです。
STEP1:クリップを選択
Lumetriカラーを適用したいクリップを選択します。
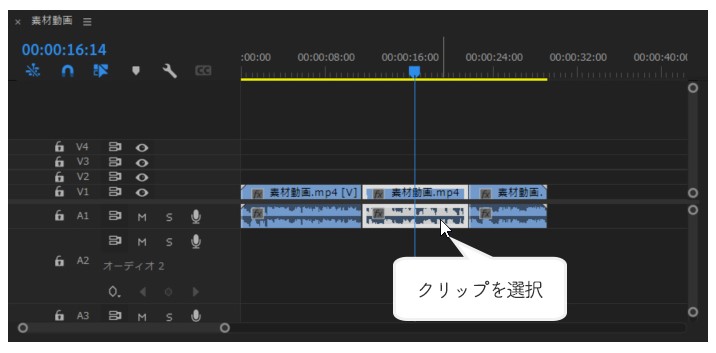
STEP2:Lumetriカラーを適用
Lumetriカラーの適用には2つの方法があります。
方法①:エフェクトパネルから適用
エフェクトパネルから「Lumetriカラー」を選択し、選択したクリップにドラッグアンドドロップします。
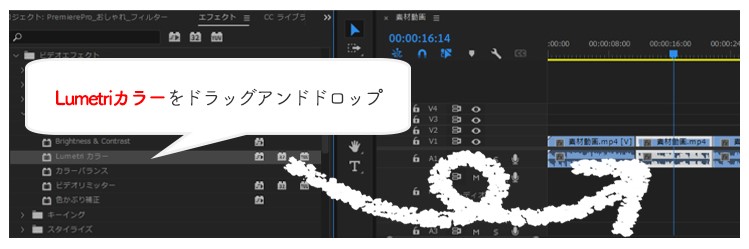
方法②:Lumetriカラーパネルから適用
値や項目を指定することで、勝手に適用されます。
STEP3:フィルターの選択
最後に、素材にかけたいフィルターを選択していきます。
エフェクトコントロールパネル、またはLumetriカラーパネルを開き、「クリエイティブ」項目の「Look」からかけたいフィルターを選択していきます。
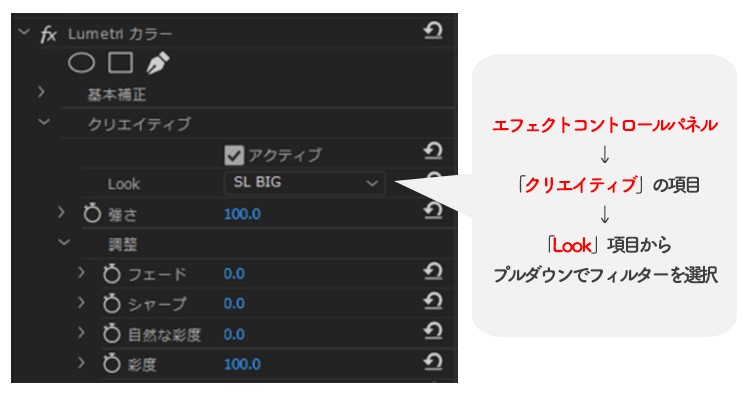
Lumetriカラーパネルでは、「Look」下のディスプレイでフィルターをかけた時の素材シーンを検証することができます。
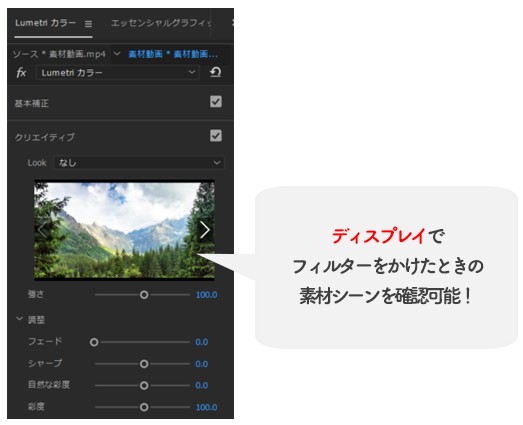
かけたいフィルターが決まっていないときは、ディスプレイで検証してから適用すると便利ですよ!
方法②:動画全体に適用する方法
Lumetriカラーは、動画全体にも適用することができます。
順序は、以下の3ステップです。
STEP1:調整レイヤーを作成
調整レイヤーを作成していきます。
以下2つのどちらかで、作成が可能です。
- プロジェクトパネル内の「新規項目」→「調整レイヤー」
- メニューバーの「ファイル」→「新規」→「調整レイヤー」
プロジェクトパネル内に作成された調整レイヤーを、タイムラインパネルにドラッグアンドドロップすればOKです。
STEP2:Lumetriカラーを適用
素材やテロップなど、フィルターをかけたいクリップのあるトラックより上に、調整レイヤーを配置します。
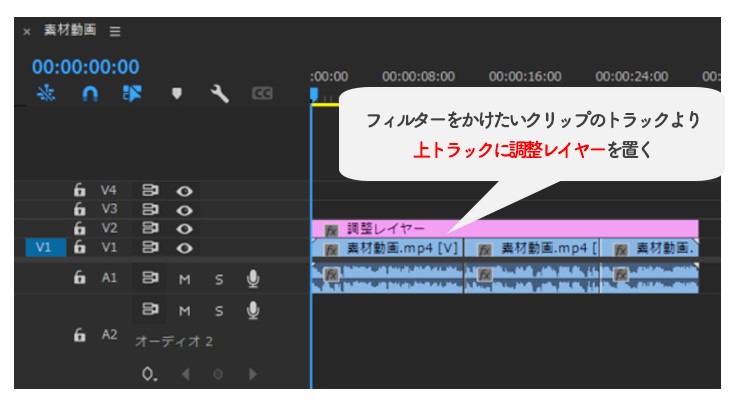
先ほど「クリップに適用する方法」で解説したやり方で、調整レイヤーにLumetriカラーを適用します。
STEP3:フィルターの選択
最後に、調整レイヤーに適用されたLumetriカラーでフィルターを選択していきます。
フィルターの選択方法は、先ほど解説した「クリップに適用する方法」と同様です。
おすすめのフィルター3選
ここで、私が実際に使っている、おすすめのフィルターを3つご紹介します!
①Fuji F125 Kodak 2395 (by Adobe)
Vlog動画を編集するときによく使用するフィルターです。
少しオレンジがかった感じで、暖かく、やわらかい印象に変えてくれます。
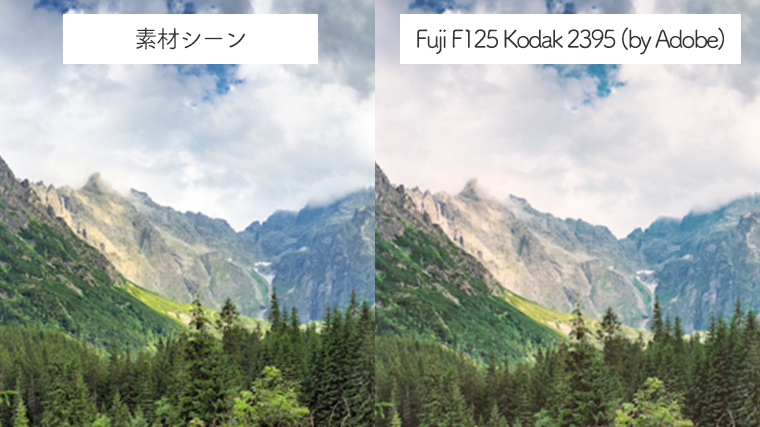
②SL BIG
被写体をビビットに見たいときに使用するフィルターです。
素材よりも鮮明に色付くので、くっきりとした、鮮やかな印象に変えてくれます。
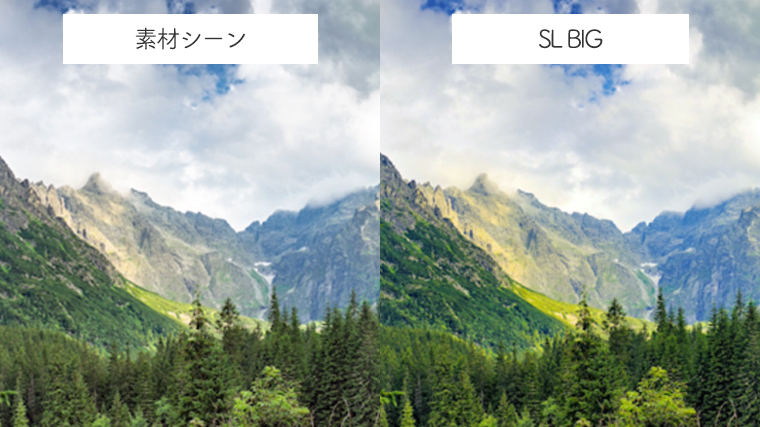
③Monochrome Kodak 5218 Kodak 2395 (by Adobe)
素材シーンをモノクロにしたいときに使用するフィルターです。
白色がはっきりとしたモノクロで、凛とした冷たい印象に変えてくれます。
場面転換や衝撃的なシーンで使うのにむいているフィルターです。
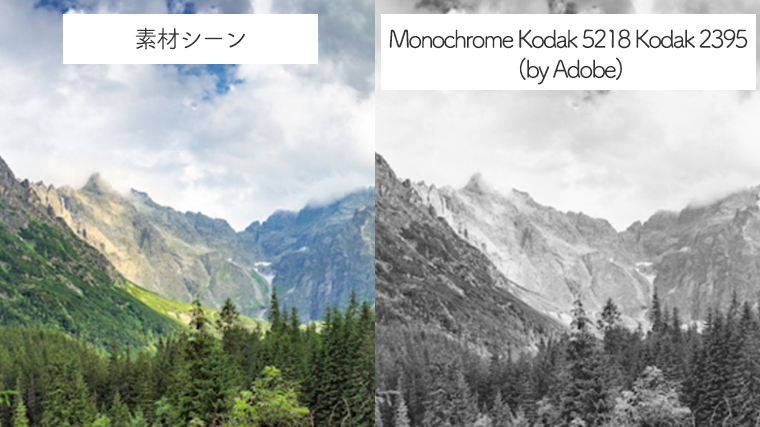
まとめ
今回は、Lumetriカラーのフィルターで動画をおしゃれにする方法を解説しました。
フィルターを使いこなすだけで、動画の印象は大きく変わります。
Lumetriカラーのフィルターを使えば、難しい調整は必要ありません!
初心者でも簡単にできるので、ぜひ活用してみてください。
最後までお読みいただき、ありがとうございました。










