動画編集をしていると、白い背景を入れたいってことありますよね!?
Premiere Proでは、デフォルトで黒く表示される背景を白にすることができます。
そこで今回は、Premiere Proで背景を白くする方法について解説していきます。
動画編集の際、私が実際に使っている方法を解説しますので、ぜひ参考にしてみてください。
\今セール開催中かも…?/

\どんな人? /
\ 私の使っている編集ソフト /
Premiere Proで背景を白くする方法
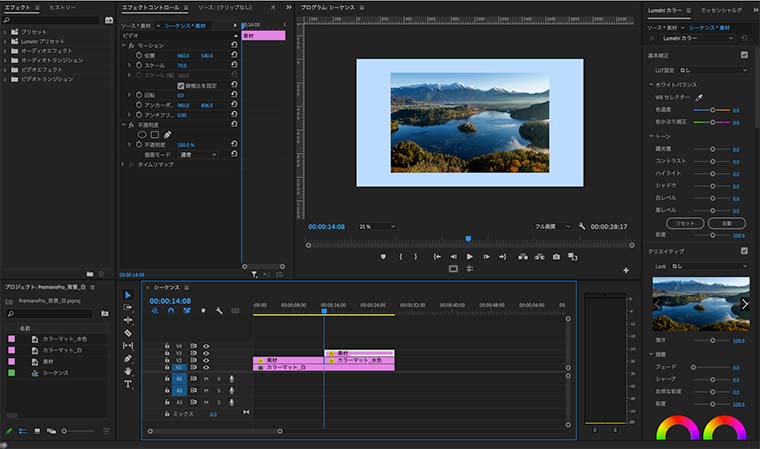
Premiere Proでは、シーケンスにクリップがないと背景が黒く表示されます。
しかし、これは背景が黒というわけではなく、「透明」で何もないという意味。
そんな空っぽの背景を白くするには、「カラーマット」を使用していきます。
手順は、以下の3ステップです。
STEP1:カラーマットを新規作成
以下3つの方法から、カラーマットの作成を選択します。
- メニューバーの「ファイル」→「新規作成」→「カラーマット」
- プロジェクトパネルの「新規項目」→「カラーマット」
- プロジェクトパネルで右クリック→「新規項目」→「カラーマット」
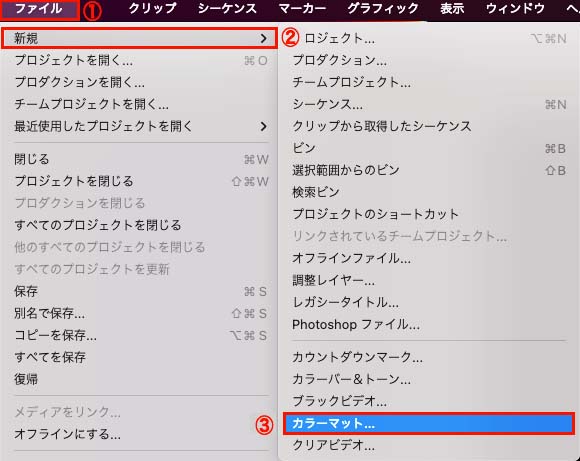
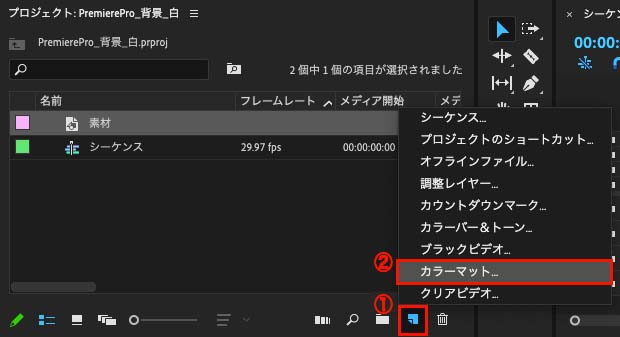
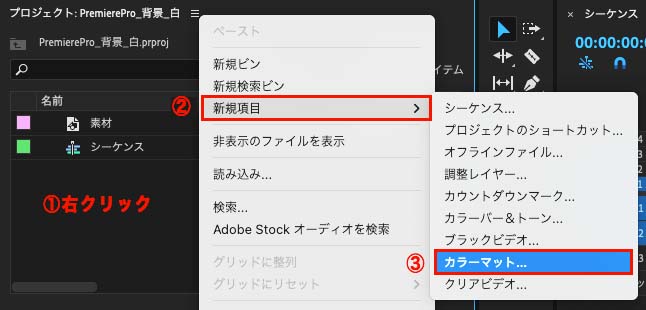
現れた小さなウィンドウで、カラーマットのサイズを指定します。
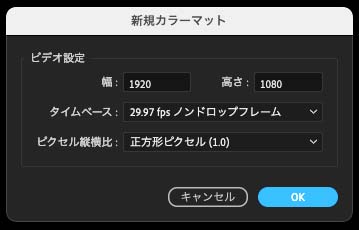
カラーピッカーという小さなウィンドウから、色を選択、または、数値・コードを指定して色を選択します。
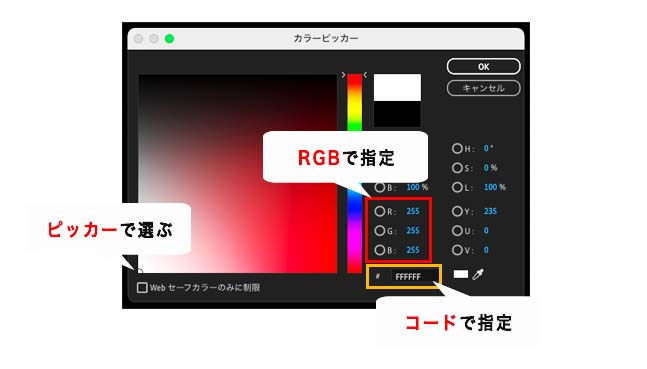
カラーマットの色がわかるように「新規カラーマット名」を入力し、OKをクリック。
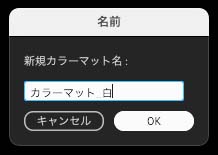
これで、カラーマットが作成できました。
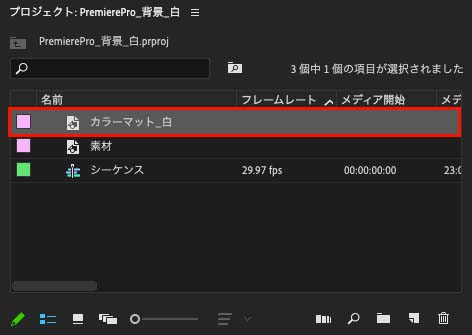
STEP2:タイムラインに挿入
プロジェクトパネル内のカラーマットを選択し、タイムラインパネルにドラッグ&ドロップします。
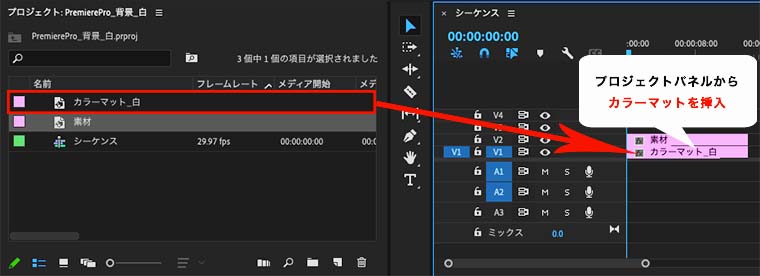
STEP3:素材の位置・スケールを調整
白背景に合わせて、素材の位置やスケールをエフェクトコントロールパネルで調整しましょう。
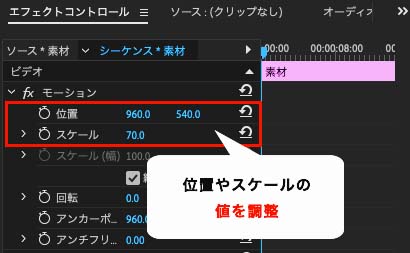
以上で、背景を白く編集することができました。
カラーマットを使う時に抑えるべきポイント
カラーマットの使い方は、いたって簡単。
しかし、「ここは抑えておくべき!」というポイントがいくつかあります。
今回は、よく使ったり、迷ったりしそうな3つのポイントを解説します。
ポイント①:カラーマットは素材の下に挿入する
先ほど、カラーマットの挿入のところでも触れましたが、カラーマットを背景として使う場合は、素材の動画や画像より下のトラックに挿入する必要があります。
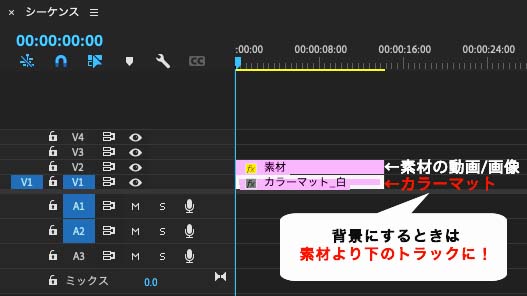
挿入するトラックが違うだけで、見え方が変わってしまいますので注意しましょう!
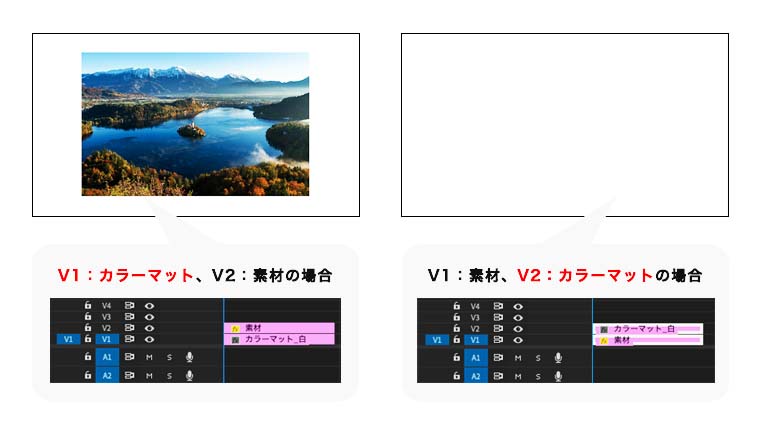
ポイント②:別の色を使う場合は再び作成する
一度、作成したカラーマットは、色を変更すると全て変わってしまいます。
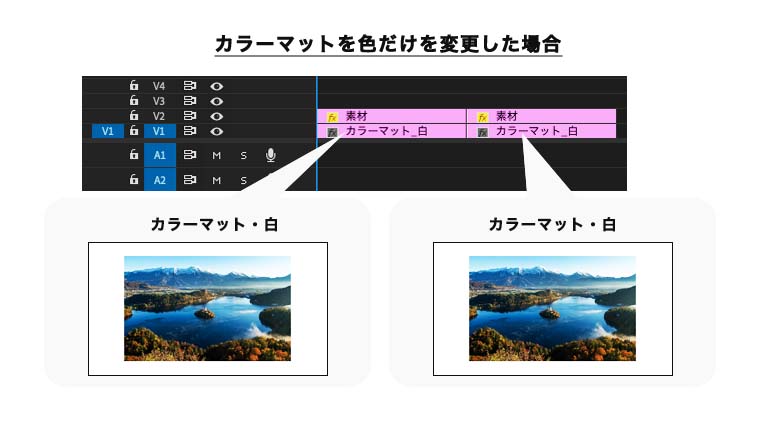
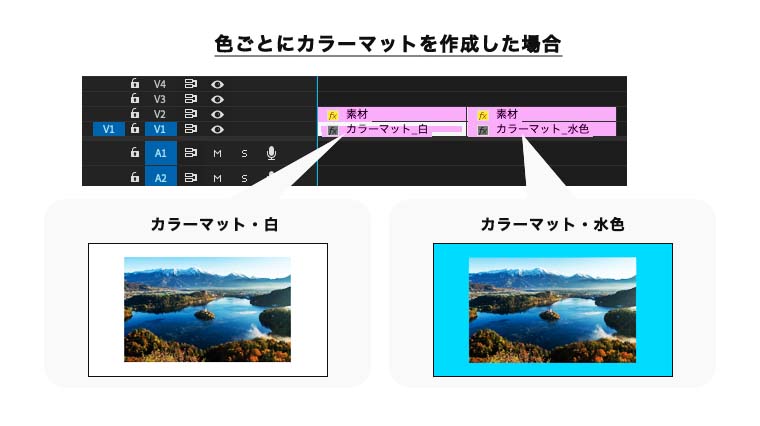
場面によってカラーマットの色を変えたい場合は、色ごとにカラーマットを作成するようにしましょう!
作成したカラーマットの色を変えるには、
- プロジェクトパネル上のカラーマット上でダブルクリック
- タイムライン上のクリップでダブルクリック
のどちらかから、カラーを再選択することで変更できます。
ポイント③:不透明度の調整で半透明も可能に
カラーマットは、不透明度を調整することで半透明にすることも可能です。
不透明度の調整は、カラーマットのクリップを選択してからエフェクトコントロールパネルの「不透明度」の数値を指定しましょう。
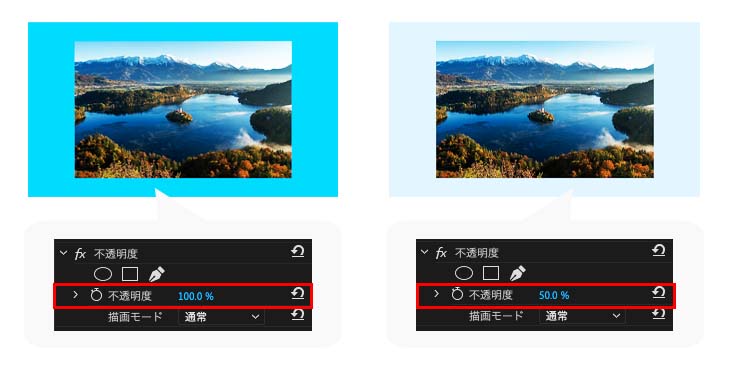
まとめ
今回は、Premiere Proで背景を白くする方法について解説しました。
カラーマットを使うだけで、真っ黒だった動画の背景を白に変えることができます。
使い方を一度、覚えてしまえば、いろいろな編集スキルにも応用できますので、活用してみてください。
最後までお読みいただき、ありがとうございました。










