今回は、Premiere Proのクリップ移動で使えるショートカットをご紹介します。
Premiere Proで動画編集している方の中には
- クリップ移動はマウス操作が多くて、編集の効率が上がらない…
- クリップ移動でもショートカットとかあるのかな?
と悩んでいる方もいるのではないでしょうか?
Premiere Proは、ショートカットキーでクリップを移動させることが可能です。
\今セール開催中かも…?/

\どんな人? /
\ 私の使っている編集ソフト /
クリップ移動のPremiere Proショートカット
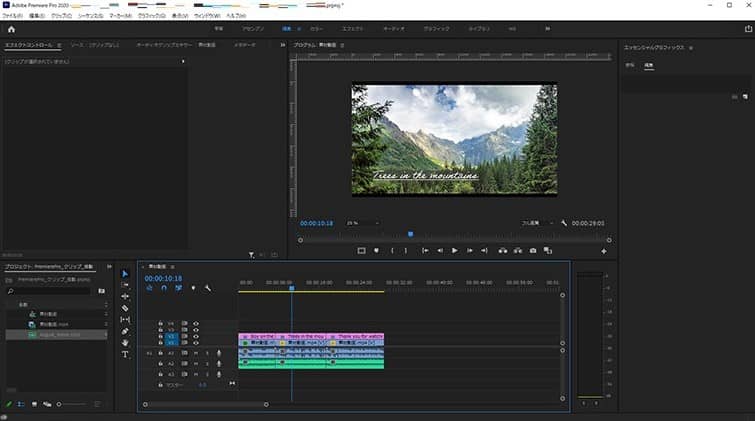
Premiere Proでクリップを移動ができるショートカットを2種類、ご紹介します。
①1フレーム移動させる
選択したクリップを、1フレームだけ移動させる方法です。
- Alt+→:右に1フレーム移動させる
- Alt+←:左に1フレーム移動させる
のショートカットキーを使用していきます。
実際の移動手順を、以下で解説します。
移動させたいクリップを選択します。
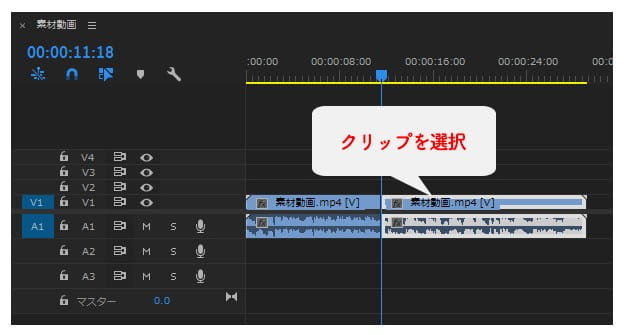
先ほど紹介したショートカットキーを使って、クリップを移動させます。
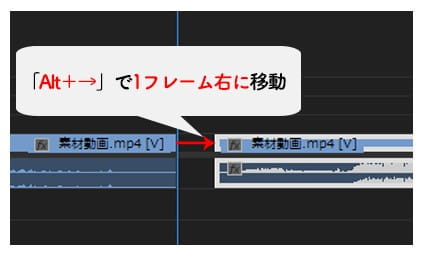
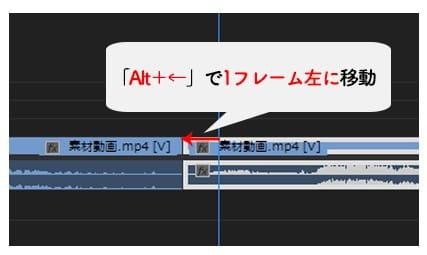
上記の方法で、クリップを1フレーム移動させることができます。
②5フレーム移動させる
選択したクリップを、5フレーム移動させる方法です。
- Shift+Alt+→:右に5フレーム移動させる
- Shift+Alt+←:左に5フレーム移動させる
のショートカットキーを使用していきます。
実際の移動手順は、先ほどの1フレーム移動させる方法と同様です。
移動させたいクリップを選択します。
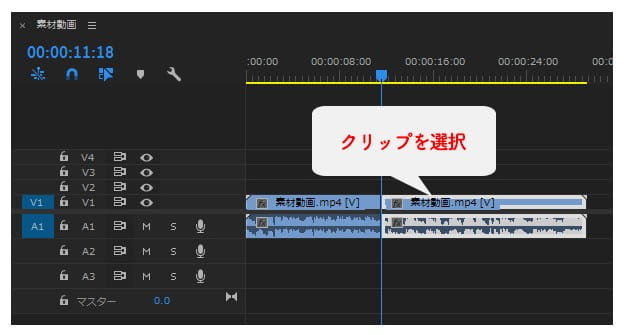
ショートカットキーを使って、クリップを移動させます。
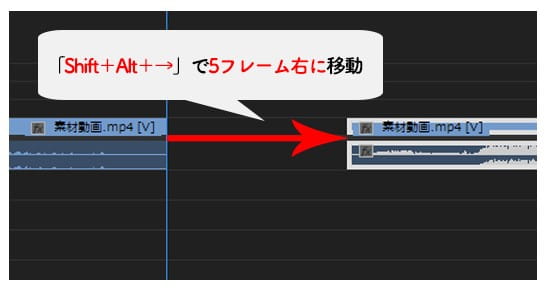
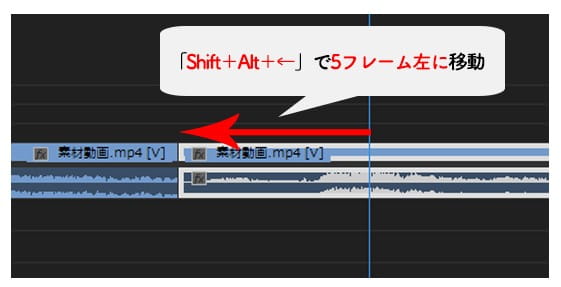
上記の方法で、クリップを5フレーム移動させることができます。
効率化させるクリップ移動テクニック
マウスとキーボードを合わせることで、クリップ移動を効率化させる方法があります。
詳しい方法は、こちらの記事でチェック。

クリップ選択のPremiere Proショートカット
クリップ移動のショートカットキーと合わせて、「クリップ選択」のショートカットキーも覚えてしまいましょう!
なぜなら、クリップを移動させる前に、必ずクリップの選択も必要になるからです。
今回は、Premiere Proでクリップを選択する3つのショートカットをご紹介します。
- すべてのクリップを選択
- 再生ヘッドでクリップを選択
- 次or前のクリップを選択
①すべてのクリップを選択
タイムラインパネルにあるすべてのクリップを選択する方法です。
- Ctrl+A:すべてのクリップを選択
のショートカットキーを使用していきます。
タイムラインパネルを選択したまま「Ctrl+A」をすると、すべてのクリップを選択できます。
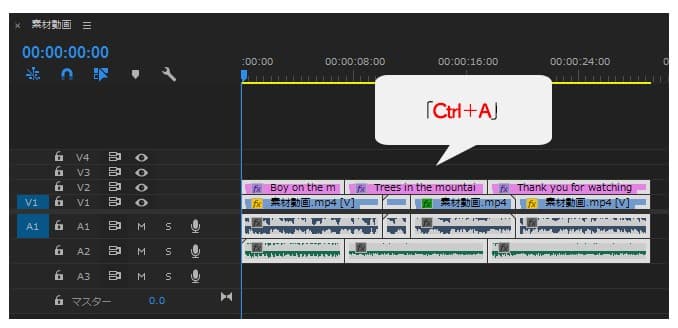
②再生ヘッドでクリップを選択
再生ヘッドの上にあるクリップを選択する方法です。
- D:再生ヘッドでクリップを選択
のショートカットキーを使用していきます。
タイムラインパネルを選択たまま「D」をすると、再生ヘッドの位置にあるクリップを選択できます。
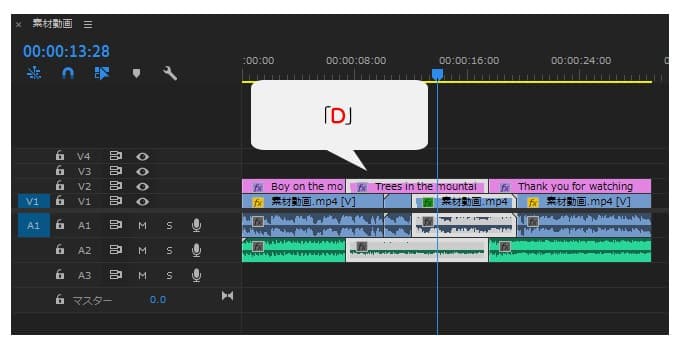
クリップ選択の前にトラック番号を確認しましょう!
「D」のショートカットで選択されるクリップは、「トラック番号」にチェックがついているクリップのみです。
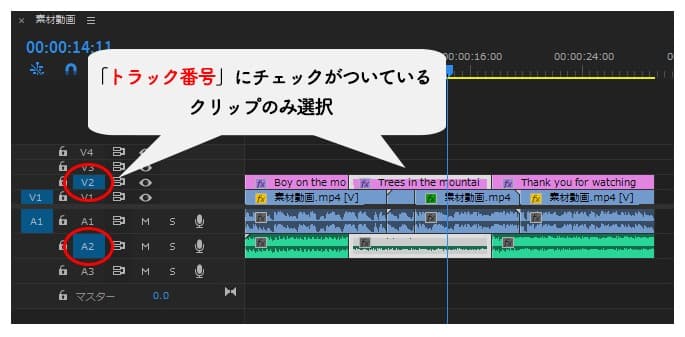
全トラック番号にチェックが付いていないときは、すべてのクリップが選択されます。
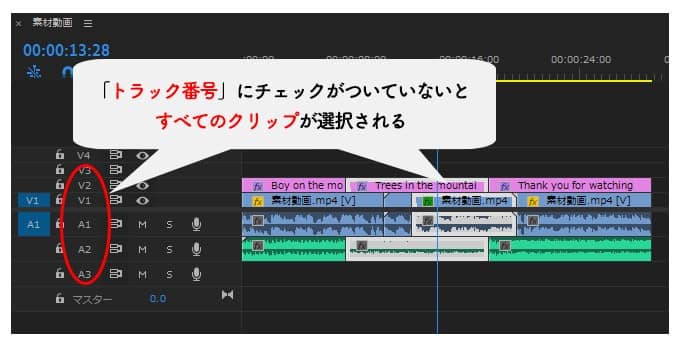
ショートカットを使う前に、トラック番号のチェックも確認しましょう!
③次or前のクリップを選択
再生ヘッドのある位置から、「次のクリップ」または「前のクリップ」を選択する方法です。
- Ctrl+↓:次のクリップを選択する
- Ctrl+↑:前のクリップを選択する
のショートカットキーを使用していきます。
タイムラインパネルを選択たまま「Ctrl+↓」をすると、現在選択中のクリップから次のクリップを選択できます。
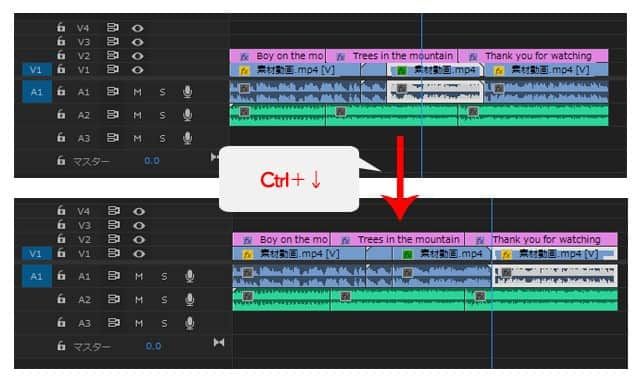
タイムラインパネルを選択たまま「Ctrl+↑」をすると、現在選択中のクリップから前のクリップを選択できます。
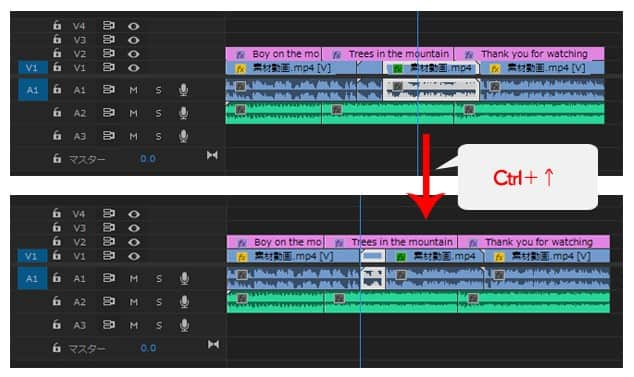
クリップ選択の前にトラック番号を確認しましょう!
「Ctrl+↓」「Ctrl+↑」のショートカットで選択されるクリップは、チェックがついている「トラック番号」のうち一番上のみです。
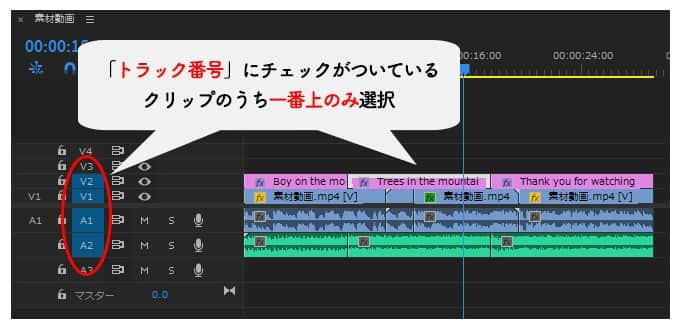
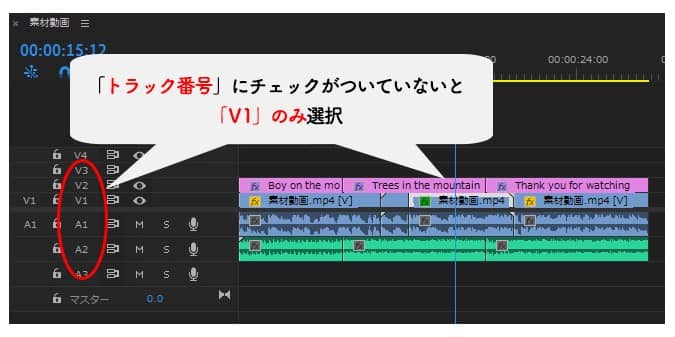
ショートカットを使う前に、トラック番号のチェックも確認しましょう!
まとめ
今回は、Premiere Proのクリップ移動で使えるショートカットを解説しました。
ショートカットを使ってクリップ移動ができるようになれば、マウス操作の手間が省けて効率化できます!
初めは慣れなくて、余計に時間がかかってしまうかもしれません。しかし諦めずに使い続けることで、必ず効率化できるようになりますよ!
最後までお読みいただき、ありがとうございました。









