今回は、Premiere Proでクリップを移動させる方法をご紹介します。
Premiere Proでクリップを移動する方法は、1つだと思っていませんか?
実は、Premiere Proにはキーボードと組み合わせた効率的なクリップ移動の方法も存在します。
そこで今回は、実際に私が使っている方法を解説していきます。
ぜひ、参考にしてみてください。
\今セール開催中かも…?/

\どんな人? /
\ 私の使っている編集ソフト /
Premiere Proでクリップを移動させる基本の方法
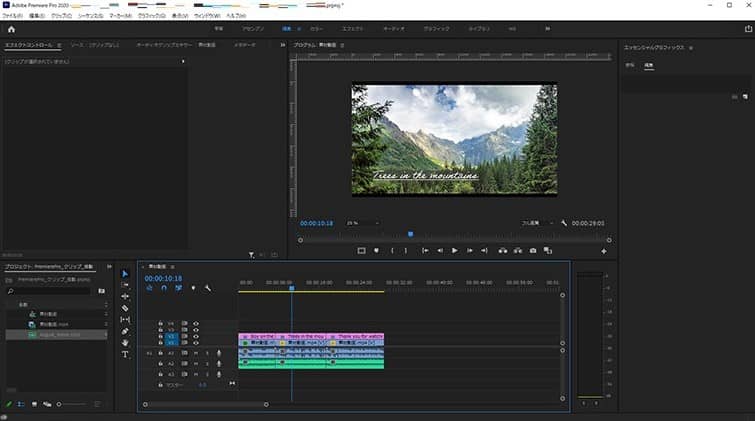
まずは、クリップ移動の基本的な方法4つをご紹介します。
- クリップの単純な移動
- クリップを複数選択して移動
- クリップ後方を全て選択して移動
- クリップ前方を全て選択して移動
以下で、1つずつ解説していきます。
①クリップの単純な移動
クリップ1つを移動させる方法です。
ツールパネル内の「選択ツール」を選びます。
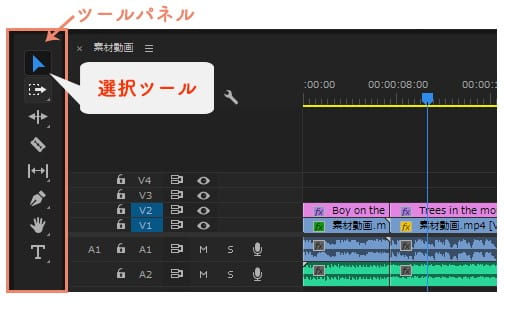
移動させたいクリップを選択します。
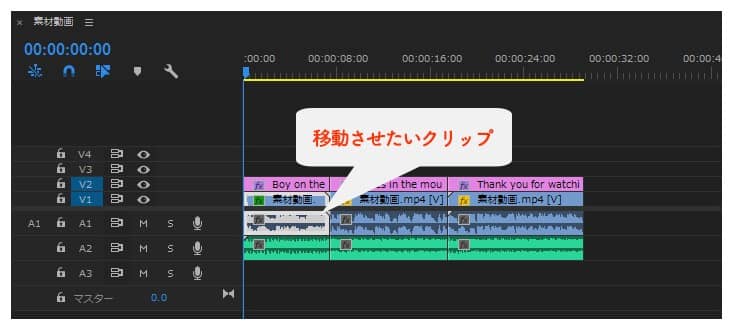
選択したクリップをつかみ、移動先まで持っていって放します。
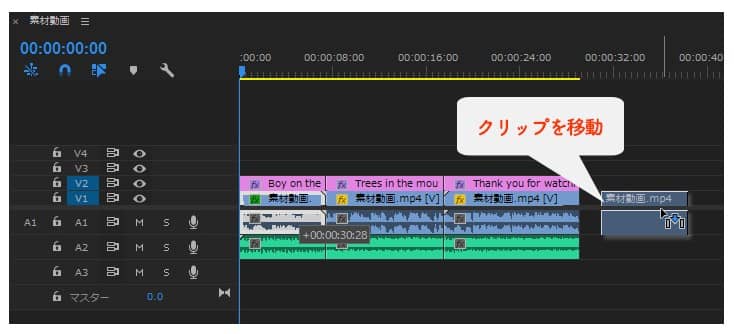
以上がクリップを単純に移動させる方法です。
②クリップを複数選択して移動
隣接した複数のクリップを選択して、移動させる方法です。
ツールパネル内の「選択ツール」を選びます。
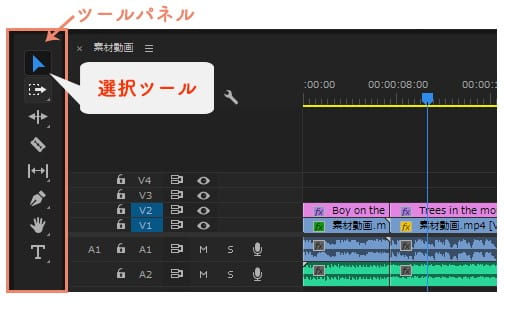
移動させたいクリップ部分をドラッグで選択します。
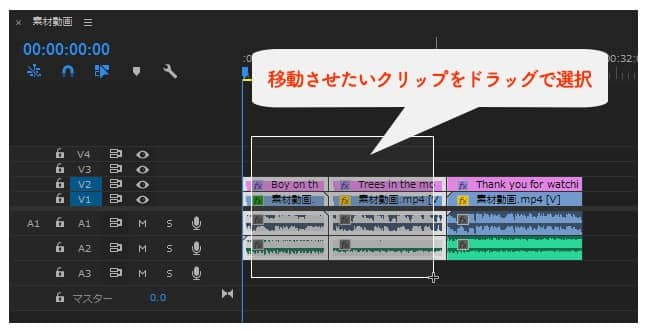
選択したクリップの塊をつかみ、移動先まで持っていって放します。
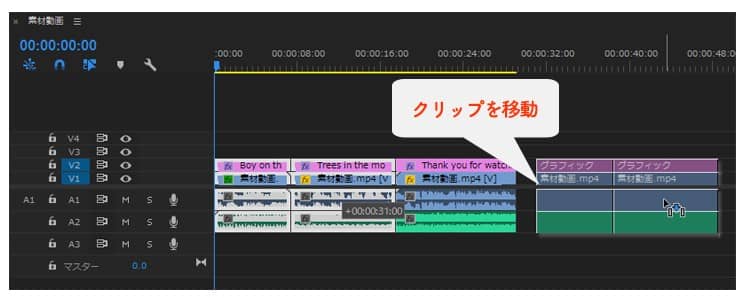
以上が複数のクリップを移動させる方法です。
離れた位置にある複数のクリップを移動させたい場合は、「Shift」キーを使ったクロップ移動の方法があります。
後ほど、解説します。
③クリップ後方を全て選択して移動
「トラックの前方選択ツール」を使って、選択したクリップより後方にある全てのクリップを移動させる方法です。
ツールパネル内の「トラックの前方選択ツール」を選びます。
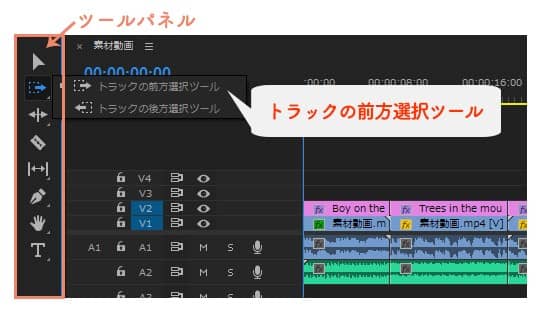
移動させたいクリップ部分の先頭クリップをクリックします。すると、そのクリップより後方の全クリップが選択されます。
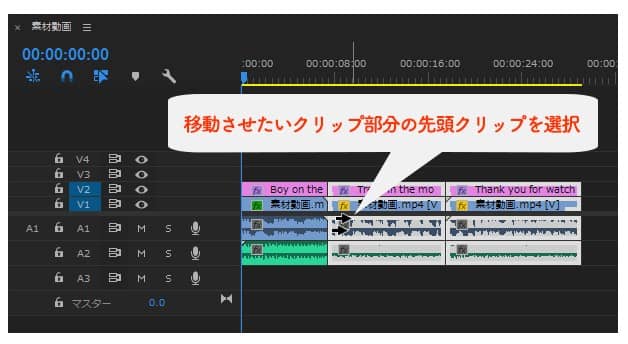
そのまま選択したクリップの塊をつかみ、移動先まで持っていって放します。
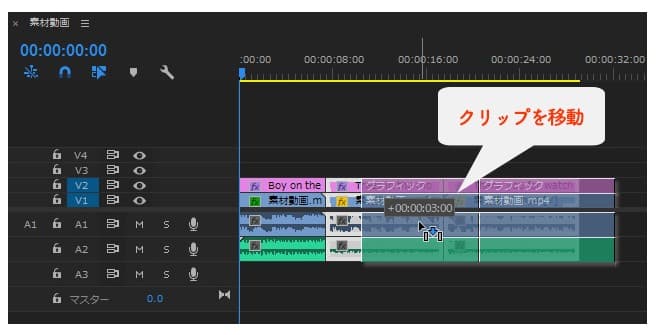
以上が「トラックの前方選択ツール」を使ったクリップ移動の方法です。
④クリップ前方を全て選択して移動
「トラックの後方選択ツール」を使って、選択したクリップより前方にある、全てのクリップを移動させる方法です。
先ほど解説した「トラックの前方選択ツール」の反対版になります。
ツールパネル内の「トラックの後方選択ツール」を選びます。
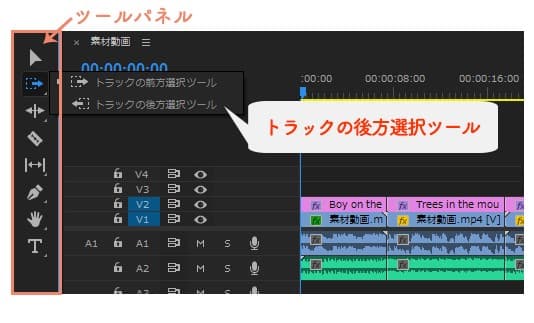
移動させたいクリップ部分の最終クリップをクリックします。すると、そのクリップより前方の全クリップが選択されます。
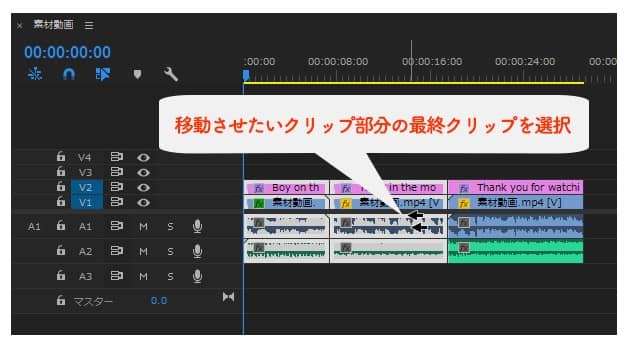
そのまま選択したクリップの塊をつかみ、移動先まで持っていって放します。
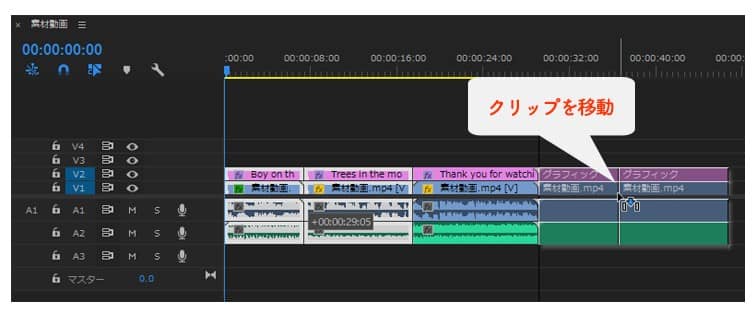
以上が「トラックの後方選択ツール」を使ったクリップ移動の方法です。
クリップ移動をより効率化させる4つの方法
続いて、より効率的にクリップ移動ができる4つの方法をご紹介します。
- クリップを複数選択して移動
- クリップを複製して移動
- クリップを移動して挿入
- 全体の長さを変えずにクリップ移動して挿入
1つずつ、解説していきます。
①クリップを複数選択して移動:Shift
複数のクリップを選択して、移動させる方法です。
先ほど解説したドラッグアンドドロップで選択する方法とは違い、離れた複数のクリップでも選択して移動することができます。
ツールパネル内の「選択ツール」を選びます。
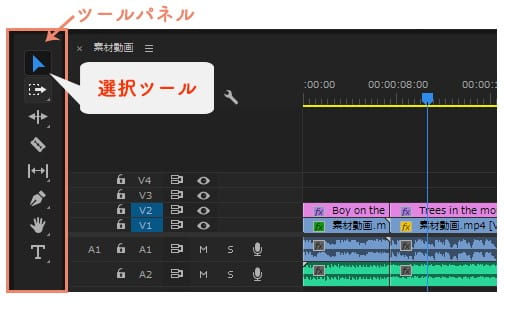
移動させたいクリップを「Shift」を押しながら選択します。
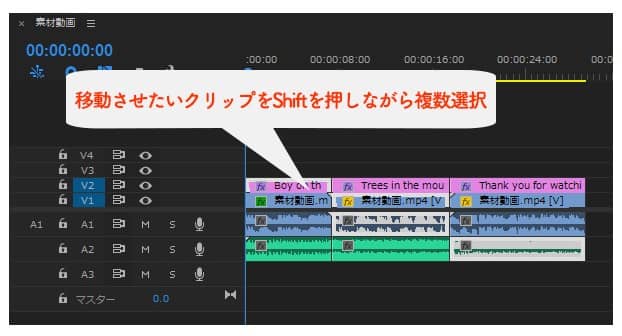
選択したクリップの1つをつかみ、移動先まで持っていって放します。
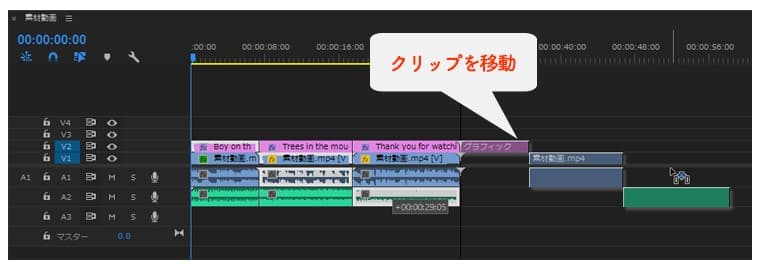
以上が「Shift」キーを使ったクリップ移動の方法です。
②クリップを複製して移動:Alt
選択したクリップを複製して、移動させる方法です。
ツールパネル内の「選択ツール」を選びます。
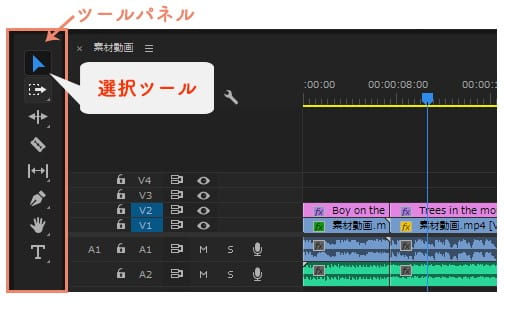
複製したいクリップをクリックで選択します。
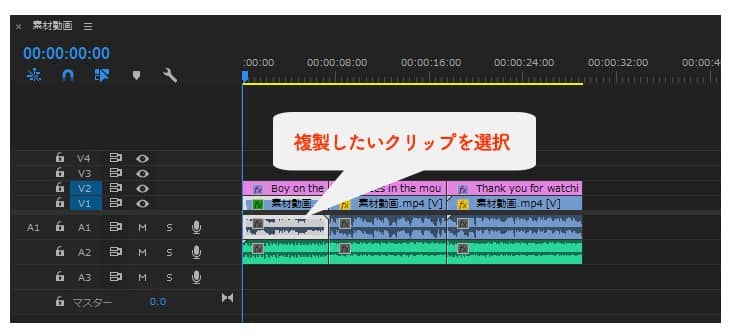
「Alt」を押しながら、選択したクリップをつかみ、移動先まで持っていって放します。
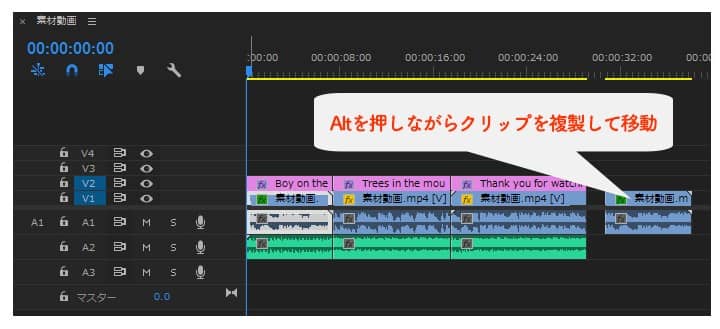
以上が「Alt」キーを使ったクリップ移動の方法です。
その場合は、ドラッグアンドドロップ、または、「Shift」キーを使って複数のクリップを選択してからおこないましょう。
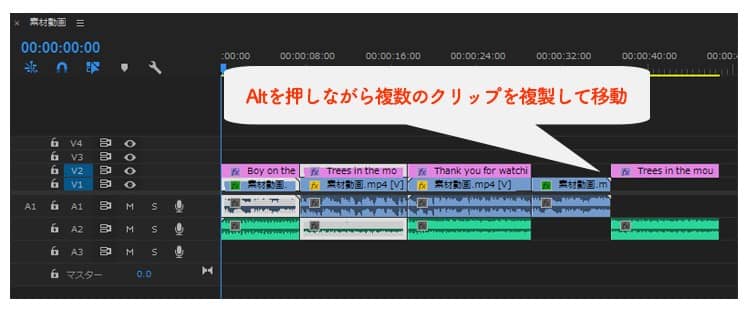
③クリップを移動して挿入:Ctrl
選択したクリップを移動させて挿入する方法です。
ツールパネル内の「選択ツール」を選びます。
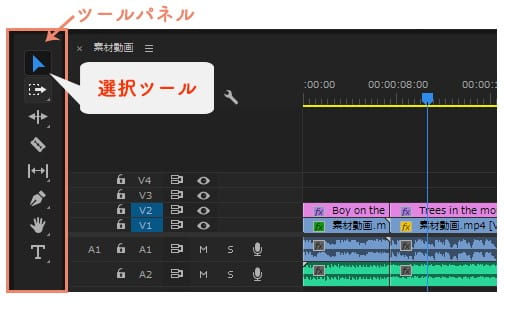
移動させたいクリップを選択します。
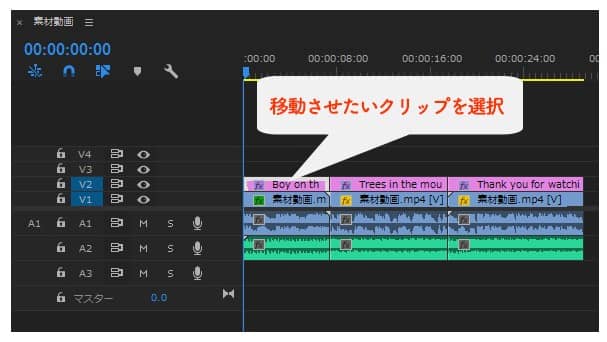
「Ctrl」を押しながら、選択したクリップをつかみ、移動させて放します。
2つのクリップ間に挿入する場合
矢印の付いた点線がクリップの切れ目のところに来たら放します。
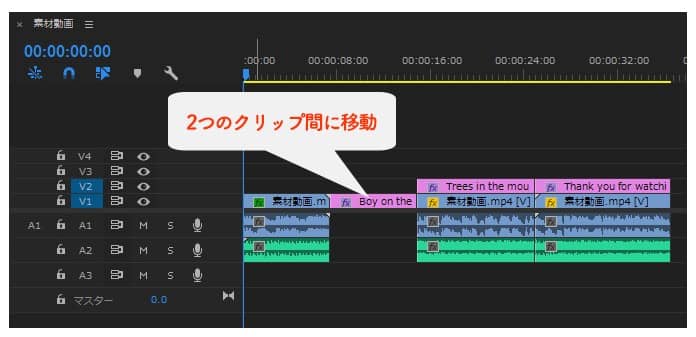
「スナップ機能」を使うと、より簡単に移動させて挿入することができます。

1つのクリップを分割して挿入する場合
矢印の付いた点線が挿入したいところに来たら放します。
すると、クリップが2つに割れて、その間に移動させたクリップが入ります。
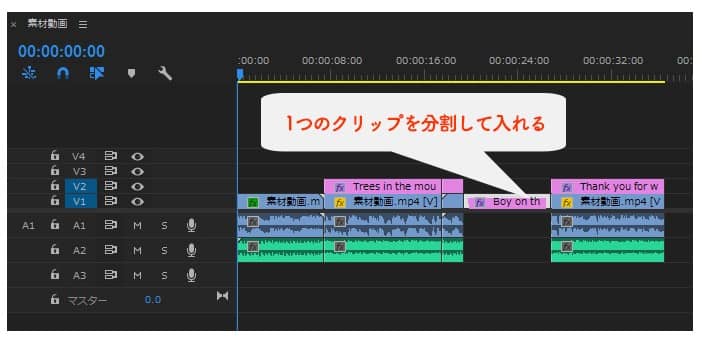
以上が「Ctrl」キーを使ったクリップ移動の方法です。
④全体の長さを変えずにクリップ移動して挿入:Ctrl+Alt
動画全体の長さを変えずにクリップを移動させる方法です。
ツールパネル内の「選択ツール」を選びます。
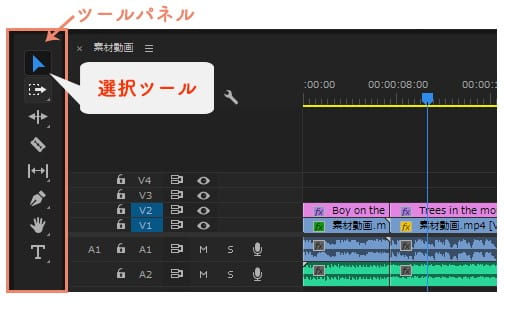
移動させたいクリップを選択します。
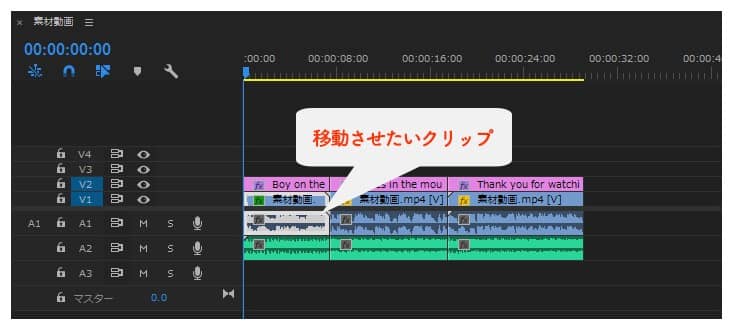
「Ctrl+Alt」を押しながら、選択したクリップをつかみ、移動させて放します。
2つのクリップを入れ替える場合
矢印の付いた点線がクリップの切れ目のところに来たら放します。
すると、クリップを入れ替えることができます。
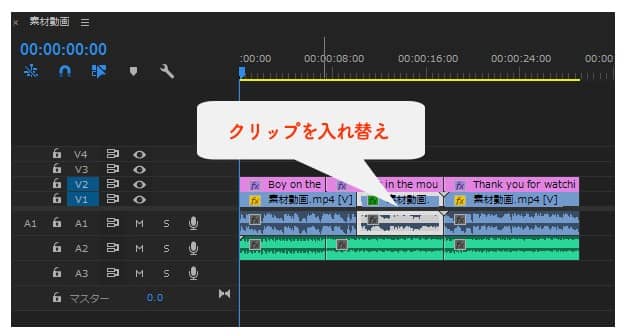
こちらも「スナップ機能」を使うと、より簡単に移動させて挿入することができます。
1つのクリップを分割して挿入する場合
矢印の付いた点線が挿入したいところに来たら放します。
すると、クリップが2つに割れて、その間に移動させたクリップが入ります。
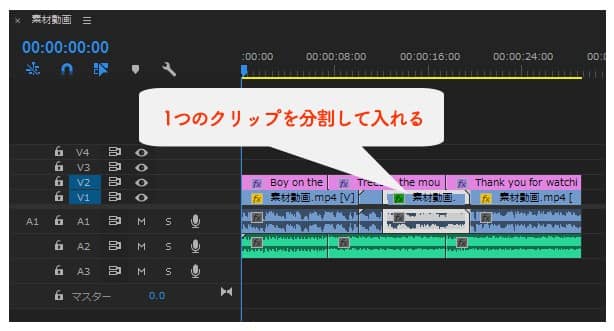
以上が「Ctrl+Alt」キーを使ったクリップ移動の方法です。
まとめ
今回は、Premiere Proでクリップを移動させる方法を解説しました。
解説してきたように、Premiere Proにはクリップ移動の方法がいくつも存在します。
ご自身が頻繁に使う移動方法だけでも覚えて、効率的な編集作業ができるようにしていきましょう!
最後までお読みいただき、ありがとうございました。










