Premiere Proではワークスペースをカスタマイズできますが、
- おすすめのワークスペースってどんなの?
- そもそもワークスペースのカスタマイズってどうやるの?
と、悩んでいませんか?
本記事は、ワークスペースをどんなレイアウトにしたらいいのかについての悩みを解決する記事になっています。
Premiere Proは、ワークスペースを自分の作業しやすいようにカスタマイズすることで、格段に使いやすくなります!
そこで今回は、おすすめのワークスペースとカスタマイズ方法について解説します。
この記事を読んで、ワークスペースをカスタイマイズし、編集の効率化が図っていきましょう!
\今セール開催中かも…?/

\どんな人? /
\ 私の使っている編集ソフト /
Premiere Proでおすすめのワークスペース
Premiere Proでおすすめのワークスペースは(私の場合)、こちら↓になります。
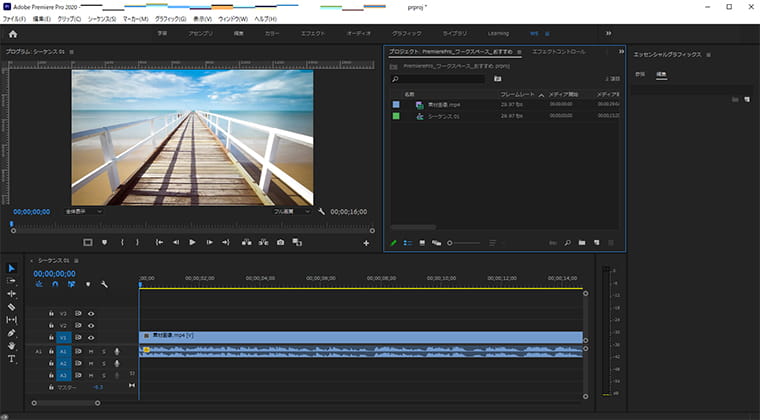
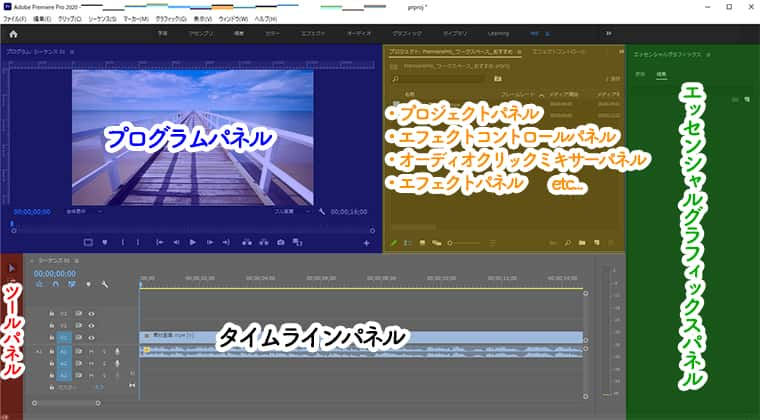
ワークスペースをカスタマイズする際には、以下のようなポイントに気をつけて配置しています。
ポイント①:タイムラインパネルを広く取れる
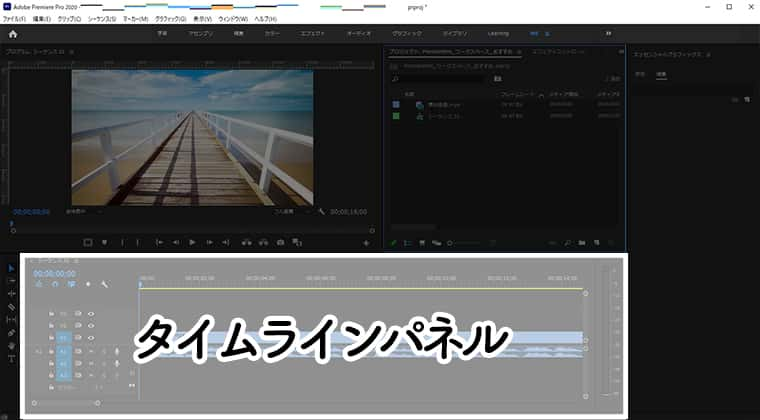
タイムラインパネルは、編集作業で最も使用するパネルなので広く取るのがオススメです。
また長尺の動画はクリップも長くなるため、タイムラインを横長に配置しておくとGood!
ポイント②:エッセンシャルグラフィックスが常に右側に
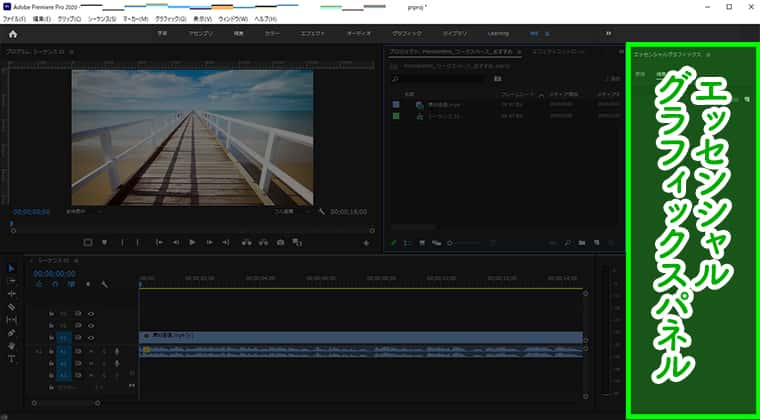
エッセンシャルグラフィックスは、テロップ入力で使うので使用頻度は高め。
なので、パネルを常に右側に配置しておくとGood!
また、エッセンシャルグラフィックスのパネルは縦長なので、右側に縦長で配置するのがポイント!
スクロールする手間を省くために、他のパネルとまとめて上半分に置かず、あえて縦長で配置しています。
ポイント③:単体で固定するパネルを決める
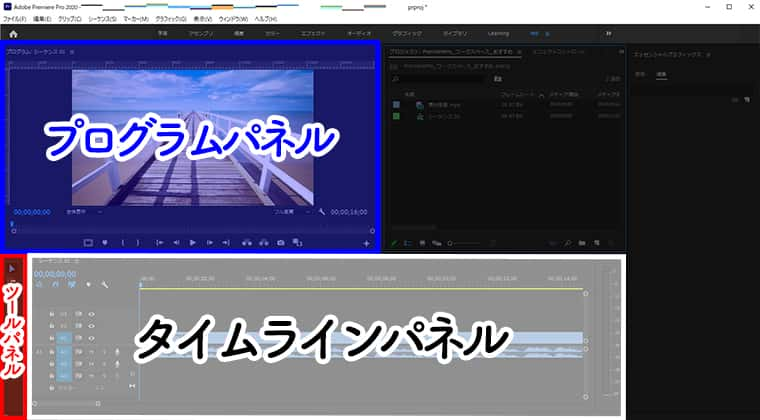
使用頻度の高いパネルは、定位置に常に固定しておくとGood!
私の場合は、プログラムパネル・ツールパネル・タイムラインパネルを固定しています。
他のパネルとまとめてしまうと、切り替える手間が発生するので、単体で配置するのがオススメです。
ワークスペースをカスタマイズする方法
以下の4つの操作をすることで、ワークスペースをカスタマイズすることができます。
- 移動
- 非表示
- 追加
- 保存
以下で、それぞれの操作方法を解説していきます。
①移動
パネルは、タブ部分をつかんでドラッグすることで移動できます。
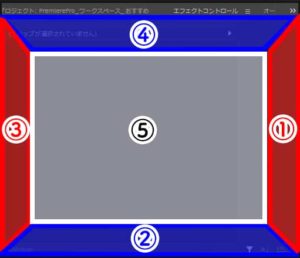
移動先は、主に5つあります。
①に移動させると、選択されているパネルの右側に移動します。
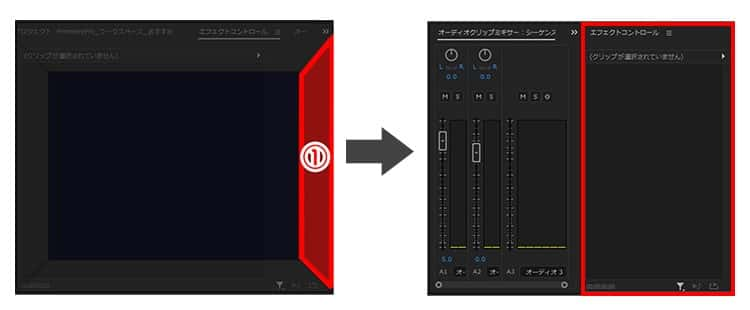
②に移動させると、選択されているパネルの下に移動します。
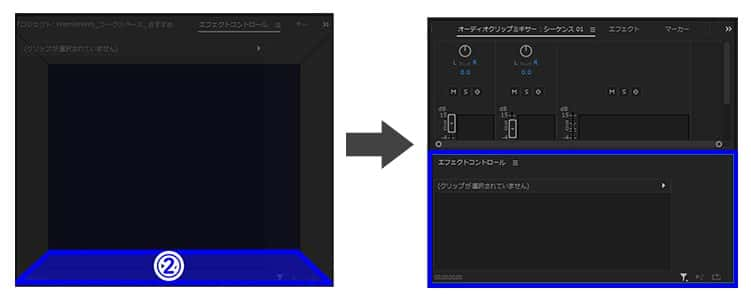
③に移動させると、選択されているパネルの左側に移動します。
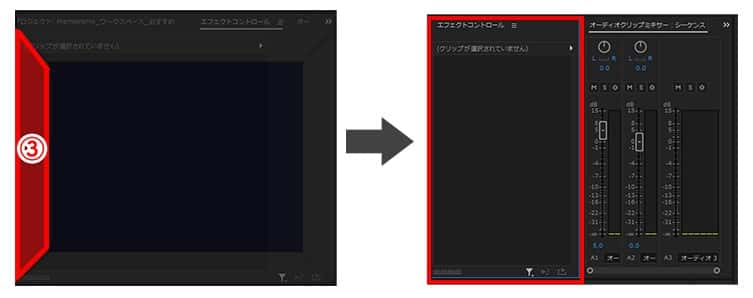
④に移動させると、選択されているパネルの上に移動します。

⑤に移動させると、選択されているパネルとまとまります。
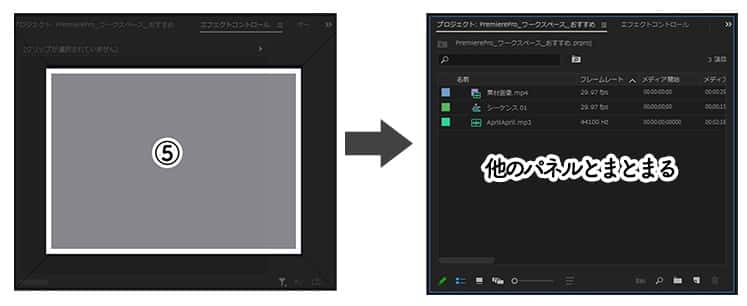
まとまったパネル内で順序を変えたい場合は、パネルのタブをつかみ、横に移動させます。
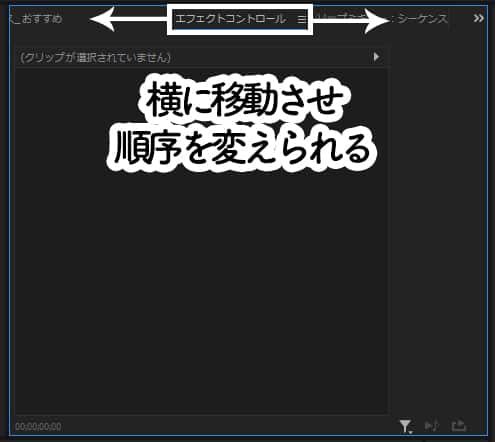
既にワークスペースに配置されているパネルは、この「移動」で好きな配置にカスタマイズすることができます。
また、パネルとパネルの境目にマウスを持ってくるとサイズ変更のポインタに変わります。
この状態でドラッグすることでパネルのサイズ調整をすることもできます。
パネルを移動させたことで、サイズが変わってしまった場合には、パネルのサイズ調整もおこないましょう!
②非表示
必要ないパネルは、タブで右クリック→「パネルを閉じる」で非表示にすることができます。
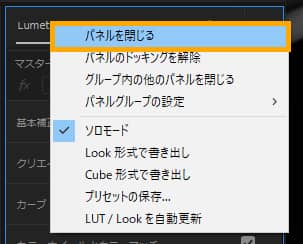
パネルが多くなってしまうと、ワークスペースが散らかり、切り替え作業も必要になります。
なので、使用頻度の少ないパネルは作業の邪魔になるので、非表示にしておきましょう!
③追加
ワークスペースに出ていないパネルは、メニューバーの「ウィンドウ」→追加したいパネルを選択することで追加できます。
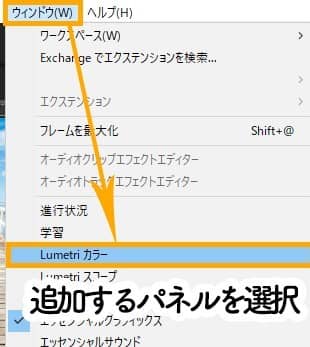
作業のたびにウィンドウから追加していては非効率です!
使用頻度の高いパネルは、追加してワークスペースに配置しておきましょう。
④保存
ワークスペースは、自分の決めたパネルとその配置を保存することができます。
保存方法は、
メニューバーの「ウィンドウ」→「ワークスペース」→「新規のワークスペースとして保存」をクリック
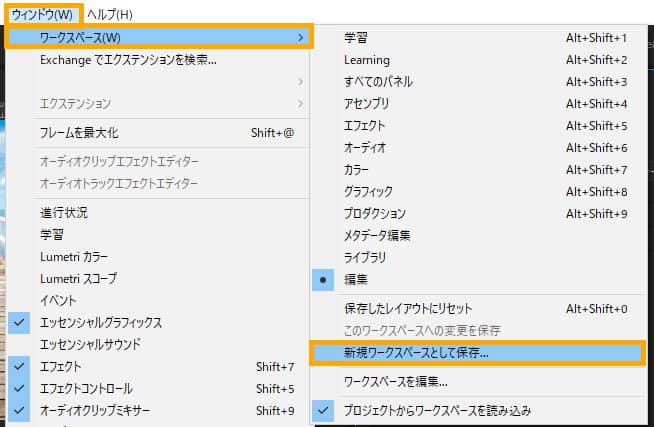
ワークスペースの名前をつけて、OKをクリック
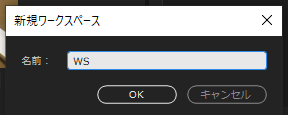
すると、メニューバー下のワークスペースパネルに追加されます。

ワークスペースのリセット方法
ワークスペースは、一度保存しておけば、リセットすることができます。
リセットする方法は、
メニューバーの「ウィンドウ」→「カスタマイズ」→「保存したレイアウトにリセット」
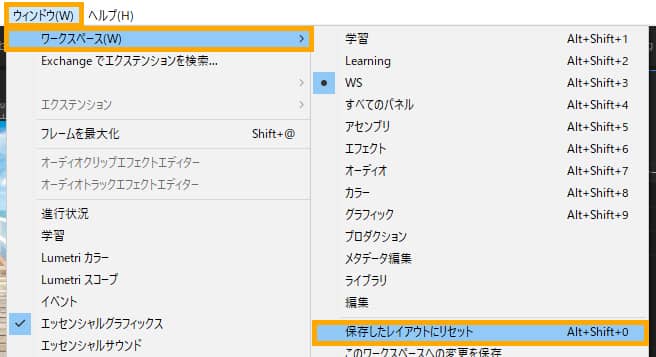
または、
ワークスペースパネルのタブで右クリック→「保存したレイアウトにリセット」
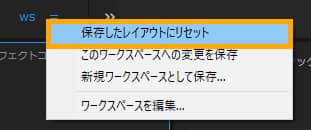
のどちらかから、リセットすることができます。
作業過程でパネルを追加してしまったり、間違ってパネルを非表示にしてしまったりしても、ワークスペースをリセットさせることでいつでも保存した配置に戻ることができますよ!
デフォルトのレイアウトに戻したい場合は、ワークスペースパネルの「編集」をクリックしてリセットしてください!
まとめ
今回は、Premiere Proのおすすめワークスペースとカスタマイズの方法について解説してきました。
自分の作業がしやすいようにワークスペースをカスタマイズすることで、無駄な動きが減り、編集の効率化を図ることができます。
今回は、私のおすすめのワークスペースをご紹介しましたが、使っていく過程で自分の好みが見つかればどんどんカスタマイズすることをオススメします!
自分好みのワークスペースで編集の効率化を図りましょう!
動画編集をする方の少しでも力になれていると幸いです。
最後までお読みいただき、ありがとうございました。










