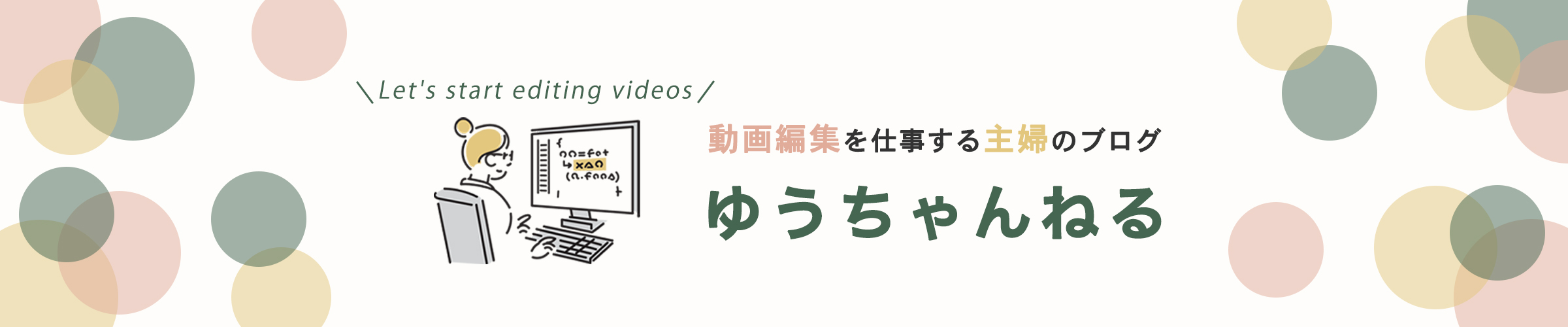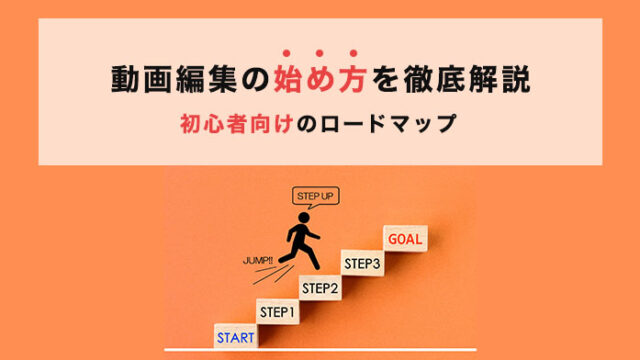Premiere Proではワークスペースをカスタマイズできますが、どんなレイアウトにしたらいいのか悩んでいませんか?
本記事は、ワークスペースをどんなレイアウトにしたらいいのかについての悩みを解決する記事になっています。
Premiere Proは、ワークスペースを自分の作業しやすいようにカスタマイズすることで、格段に使いやすくなります!
今回は、収益化&チャンネル登録2000人以上のYouTuberの動画編集を6ヶ月以上も担当してきている私が、実際に使っているおすすめのワークスペースをご紹介します。
また記事の後半では、ワークスペースのカスタマイズ方法についても解説していきますよ。
この記事を読んで、ワークスペースをカスタイマイズし、編集の効率化が図っていきましょう!
Premiere Proでおすすめのワークスペース
Premiere Proでおすすめのワークスペースは(私の場合)、こちら↓になります。
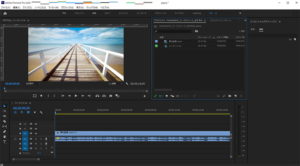

上記のワークスペースをおすすめする理由は、以下の3つです。
タイムラインパネルを広く取れる

タイムラインパネルは、編集作業で最も使用するパネルなので広く取るのがオススメです。また、YouTubeなど、10分以上の長い動画はクリップが長くなるので、タイムラインパネルを横長にして配置するのもポイント!
エッセンシャルグラフィックスが常に右側に

テロップ入力をエッセンシャルグラフィックスでおこなう方は、使用頻度が高くなるので、パネルを常に右側に配置しておくのがオススメです。
また、エッセンシャルグラフィックスのパネルは縦長なので、右側に縦長で配置するのがポイント!スクロールする手間を省くために、他のパネルとまとめて上半分に置かず、あえて縦長で配置しています。
プログラムパネル、ツールパネル、タイムラインパネルを単体で固定

プログラムパネル、ツールパネル、タイムラインパネルは、使用頻度が多いので常に定位置に固定しておきましょう。
他のパネルとまとめてしまうと、切り替える手間が発生してしまいます。なので、これら3つのパネルは単体で配置するのがオススメです。
ご紹介したワークスペースを特にオススメするのは、以下の3つに当てはまるような方です。
- YouTubeなど、10分以上の長めの動画を編集する方
- エッセンシャルグラフィックスでテロップ入力をする方
- ソースパネルは使わず、動画の確認はプログラムパネルで行う方
上記に当てはまる方は、ぜひ参考にしてみてください。
ワークスペースをカスタマイズする方法
ワークスペースをカスタマイズするには、4つの操作が必要になります。
- 移動
- 非表示
- 追加
- 保存
以下で、それぞれの操作方法を解説していきます。
移動
パネルは、タブ部分をつかんでドラッグすることで移動できます。
移動先は、主に5つあります。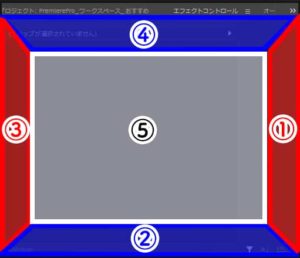
①に移動させると、選択されているパネルの右側に移動します。

②に移動させると、選択されているパネルの下に移動します。

③に移動させると、選択されているパネルの左側に移動します。

④に移動させると、選択されているパネルの上に移動します。

⑤に移動させると、選択されているパネルとまとまります。
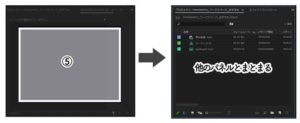
まとまったパネル内で順序を変えたい場合は、パネルのタブをつかみ、横に移動させます。
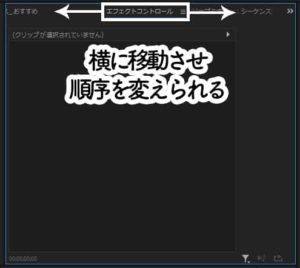
既にワークスペースに配置されているパネルは、この「移動」を使って、好きな配置にカスタマイズすることができますよ。
また、パネルとパネルの境目にマウスを持ってくるとサイズ変更のポインタに変わります。この状態でドラッグすることでパネルのサイズ調整をすることもできます。
パネルを移動させたことで、サイズが変わってしまった場合には、パネルのサイズ調整もおこないましょう!
非表示
必要ないパネルは、タブで右クリック→「パネルを閉じる」で非表示にすることができます。

パネルが多くなってしまうと、ワークスペースが散らかり、切り替え作業も必要になります。なので、使用頻度の少ないパネルは作業の邪魔になるので、非表示にしておきましょう!
もし間違って非表示にしてしまっても、次で解説する「追加」をしてもらえば、再度ワークスペースに配置することができますので安心してください!
追加
ワークスペースに出ていないパネルは、メニューバーの「ウィンドウ」→追加したいパネルを選択することで追加できます。
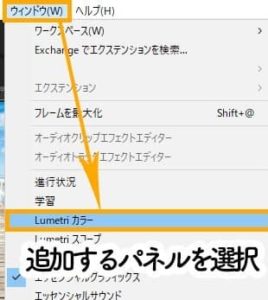
作業のたびにウィンドウから追加していては非効率です!使用頻度の高いパネルは、追加してワークスペースに配置しておきましょう。
保存
ワークスペースは、自分の決めたパネルとその配置を保存することができます。
保存方法は、メニューバーの「ウィンドウ」→「ワークスペース」→「新規のワークスペースとして保存」をクリック
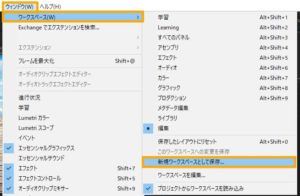
ワークスペースの名前をつけて、OKをクリック
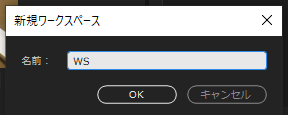
すると、メニューバー下のワークスペースパネルに追加されます。

自分の好みにワークスペースをカスタマイズしたら、必ず保存しておきましょう!
ワークスペースのリセット方法
ワークスペースは、一度保存しておけば、リセットすることができます。
リセットする方法は、
メニューバーの「ウィンドウ」→「カスタマイズ」→「保存したレイアウトにリセット」

または、
ワークスペースパネルのタブで右クリック→「保存したレイアウトにリセット」

の2つです。
作業過程でパネルを追加してしまったり、間違ってパネルを非表示にしてしまったりしても、ワークスペースをリセットさせることでいつでも保存した配置に戻ることができますよ!
まとめ
今回は、『Premiere Proでオススメのワークスペース』と『ワークスペースのカスタマイズ方法』について解説してきました。
自分の作業がしやすいようにワークスペースをカスタマイズすることで、無駄な動きが減り、編集の効率化を図ることができます。
今回は、私のおすすめのワークスペースをご紹介しましたが、使っていく過程で自分の好みが見つかればどんどんカスタマイズすることをオススメします!自分好みのワークスペースで編集の効率化を図りましょう!
- Premiere Proでおすすめのワークスペースをご紹介
- ワークスペースをカスタマイズする方法
・移動
・非表示
・追加
・保存 - ワークスペースのリセット方法は2つ
動画編集をする方の少しでも力になれていると幸いです。
最後までお読みいただき、ありがとうございました。