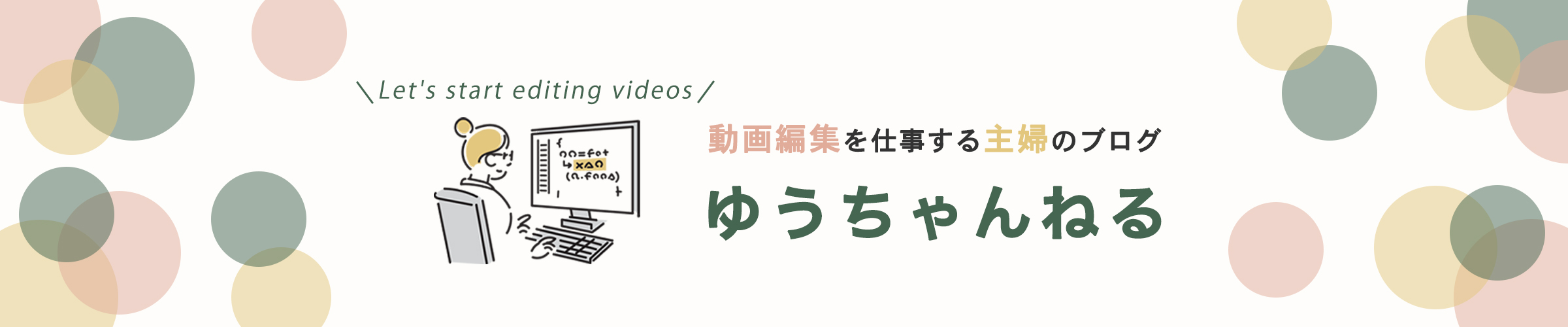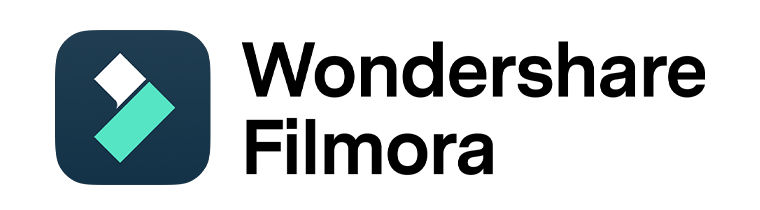YouTubeの動画編集をしている方の中には、
・動画1本編集するのにかなり時間がかかってしまう…
・もっと編集の効率を上げる方法ってないの?
と悩んでいる方も多いのではないでしょうか。
動画編集の効率を上げてくれる編集ソフトがあるなら、知りたいと思いませんか?
そこで今回は、YouTubeの動画編集を効率化する方法と効率アップに最適な編集ソフト「Filmora(フィモーラ)」について解説していきます。
「Filmora(フィモーラ)」で使える編集の裏ワザ7選もご紹介しますので、ぜひ参考にしてみてください。
そもそも動画編集の効率を上げるメリットとは?
限られた時間の中で質の高い動画に仕上げるためには、編集の効率化が必要不可欠です。
動画編集の効率を上げると、以下のようなメリットが得られます。
- 編集にかかる時間を短縮できる
- 動画のクオリティを上げることができる
- 制作できる動画数を増やすことができる
それぞれのメリットについて、詳しく解説していきます。
編集にかかる時間を短縮できる
効率が上がれば、動画編集にかかる時間を短くすることができます。
動画編集は、10分くらいの動画を完成させるのにも、最初は2時間以上かかります。
編集時間は無限にあるわけではないので、作業を効率化して時間短縮を図りましょう。
動画のクオリティを上げることができる
効率を上げることができれば、動画のクオリティを上げることができるようになります。
簡略化できる作業は素早く終わらせ、力をかけるべきところに時間をかけましょう。
- エフェクトの制作や細かな調整
- 雰囲気に合わせた色味の調整
- ノイズの調整
など、上記のような動画のニュアンスを左右させる細かい調整も、編集の効率を上げることでこだわることができます。
制作できる動画数を増やすことができる
効率を上げることができた結果、編集できる動画の数を増やすことも可能です。
動画編集の仕事は、1本あたりが単価となります。
制作できる動画の本数を増やすことで、YouTubeの更新頻度を上げたり、より稼ぐことができるようになります。
YouTubeの動画編集を効率アップさせる方法
動画編集をおこなっている多くの方が、一度はYouTube用の動画を編集しているのではないでしょうか。
YouTubeの動画編集を効率アップさせる方法は、以下の5つがあると思います。
- 自分に合った編集ソフトを使う
- メディアを整理する
- タイムラインを用途に分けて使う
- 編集はシングルタスクで取り組む
- ショートカットを使う
以下で、詳しく解説します。
①自分に合った編集ソフトを使う
自分が編集する動画に適した編集ソフトを使いましょう。
編集ソフトは、初心者が簡単に扱えるものから、プロが使う高度なものまで種類がたくさんあります。
機能がたくさんあるからと言っても、自身のスキルに身合わず、使いこなせないのでは意味がありません。
初心者にこそ使って欲しい動画編集ソフト「Filmora(フィモーラ)」
「Filmora(フィモーラ)」は初心者の方が扱いやすい仕様でありながら、高度な編集も可能な編集ソフト。
後ほど解説する、YouTubeに対応した機能などもあります。
YouTubeの動画を編集したい初心者の方には、ぜひオススメしたい編集ソフトです。
②メディアを整理する
動画編集に使用するメディアは、整理してから編集を始めると効率良く作業できます。
また、プロジェクトメディア内でもフォルダを分けて管理するのがオススメ。
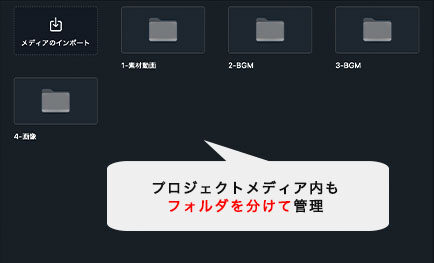
ローカルでファイルを管理している場合は、フォルダ内も整理しておくと◎。
編集ソフトによってはフォルダごと読み込むこともできるので、整理作業を省くことができますよ。
③タイムラインを用途に分けて使う
タイムラインは、トラックごとに用途に分けて使いましょう。
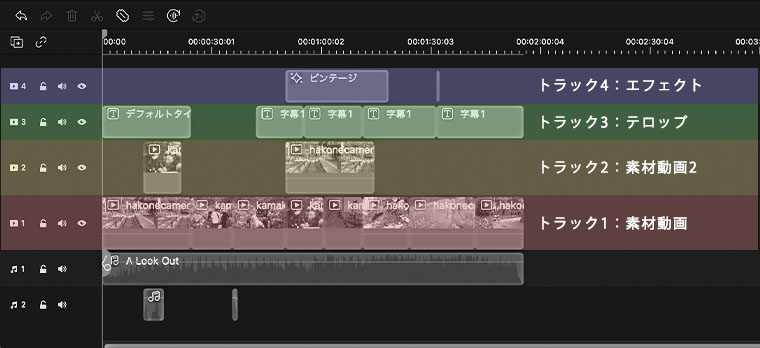
例えば、画像のように
- トラック1:素材動画
- トラック2:素材動画2
- トラック3:テロップ
- トラック4:エフェクト
などと使用すると、クリップがごちゃごちゃせず、作業しやすくなります。
また、整理しておくことで「誤ってクリップを削除してしまった」なんてミスも減らせます。
トラックにかかる機能の「ロック」「トラックを隠す」「ミュート」などの操作もしやすくなるので、効率が上がります。
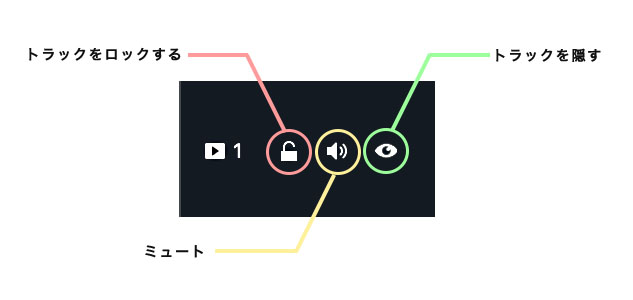
④編集はシングルタスクで取り組む
編集の作業は、シングルタスクで行うように意識しましょう。
カット、テロップ入力、音量調整、エフェクト挿入、色味調整など、複数の作業を同時におこなってしまうと、編集内容が違って効率が下がります。
要素ごとに進めることで、ツールの切り替えやウィンドウの往復、考える時間などを短縮することができます。
⑤ショートカットを使う
編集スキルの基本が身についたら、ショートカットを使って編集するようにしましょう。
ショートカットを使えば、キーボードとマウスの往復を減らすことができます。
使っている編集ソフトのショートカットを調べて、体に覚え込ませるのが◎。
- Ctrl(Command)+C:コピー
- Ctrl(Command)+V:ペースト
- Ctrl(Command)+Z:1つ前に戻る
- Ctrl(Command)+A:全選択
- Ctrl(Command)+S:保存
などは、編集ソフトに関わらず、一般的なパソコン操作のショートカットです。
また、編集ソフトによってはショートカットをカスタマイズすることも可能。
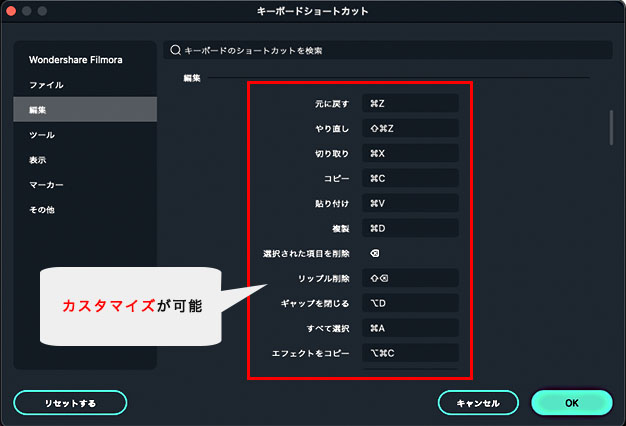
手の動きがなるべく自然になるように、ショートカットを配置するものオススメですよ。
動画編集の効率を上げるFilmora(フィモーラ)の裏ワザ7選
Filmora(フィモーラ)には、YouTubeのための編集ツールが備わっています。
公式HPでは、動画編集の効率UPにつながるヒントも解説されています。
そこで今回は、Filmora(フィモーラ)を使用した上で「これは効率アップになる!」という便利な機能を7つご紹介します。
①テンプレを使う
編集を効率化するために、ソフトに入っているテンプレを活用しましょう。
Filmora(フィモーラ)には、豊富なテンプレが備わっています。
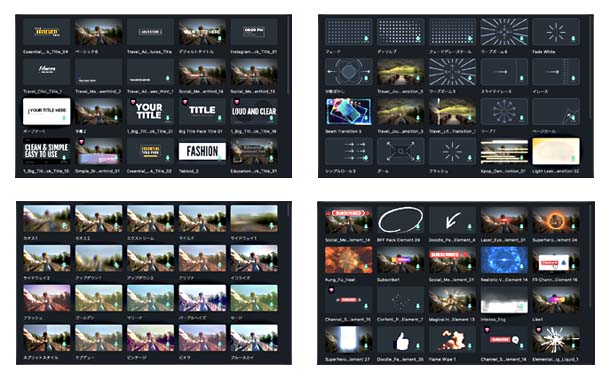
テンプレは、テロップのデザインやモーションなどまで、一瞬で動画に挿入することができます。
動画編集をはじめたばかりだけど、「オシャレなデザインにしたい!」「テロップに動きをつけたい!」と高度な編集を望んでいる方は、テンプレを上手に使いましょう。
②リップル削除で素早くカットする
素材動画をカットしていく作業では、「リップル削除」を使うのがオススメです。
リップル削除とは、クリップを削除した後にタイムライン上に空白を作らず、前のクリップに詰めてくれる機能のこと。
タイムライン上の空白を削除する手間が省けるので、カット作業のときは特に活用して欲しい機能です。
リップル削除はON/OFFの切り替えができるので、必要なときだけ機能させることもできますよ。
リップル削除の方法
Filmora(フィモーラ) でリップル削除を使う方法は、2つあります。
1つ目は、タイムライン上にある「自動リップルをオンにする」をクリックしてカットする方法。
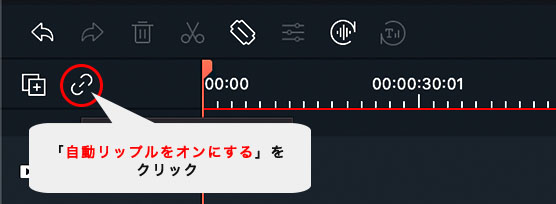
2つ目は、リップル削除したいクリップ上で「右クリック」→「リップル削除」。
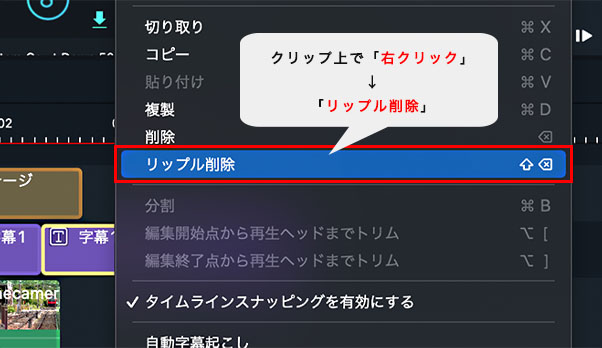
③スナップツールを有効にする
クリップやテロップなどの移動には、スナップツールを使うのがオススメです。
スナップ機能を有効にすることで、動かすものが磁石のようにくっつくので作業が楽になります。
クリップ移動のミスなども減るので、修正の手間も省けますよ。
Filmora(フィモーラ) で使えるスナップツールは、2つあります。
タイムラインのスナッピングを有効にする方法
1つ目は、タイムライン上で使用する「スナッピング」です。
有効にさせるには、タイムラインのクリップ上で「右クリック」→「タイムラインスナッピングを有効にする」を選択します。
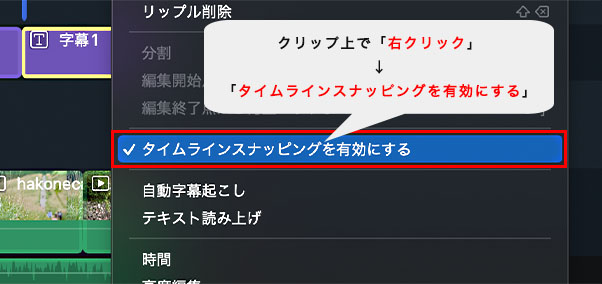
ONにすればクリップ同士が勝手にくっつくので、クリップを並べるのが簡単にできますよ。
プレビュー画面のキャンバススナップを有効にする方法
2つ目は、プレビュー画面上で使用する「キャンバススナップ」です。
有効にさせるには、メニューバーの「表示」→「キャンバススナップを有効にする」を選択します。
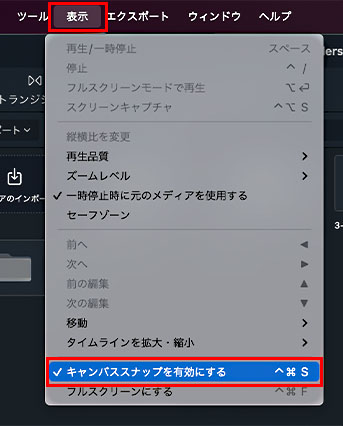
テロップなどを中央で揃えたいときに中心線が表示されるので、簡単に配置や整列させることができます。
④Shorts動画は縦動画に切り替える
YouTubeの動画編集をするならば、Shorts動画も編集できるようにしておきましょう。
Shorts動画は、一般的なYouTubeの動画比率である16:9ではなく、9:16の縦長比率になります。
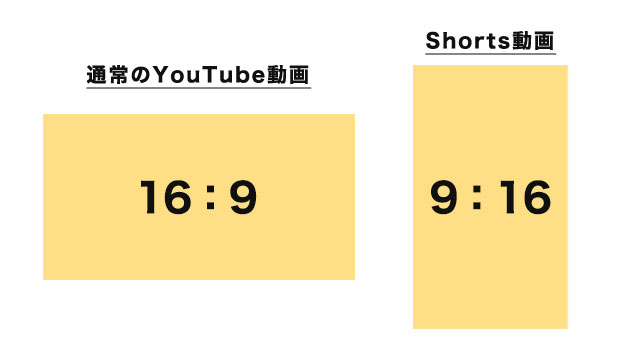
Filmora(フィモーラ)では、Shorts動画の比率である9:16にプレビュー画面を切り替えることができます。
Shorts用のプレビュー画面に切り替える方法
プレビュー画面の切り替えは、以下の3ステップでおこなえます。
①プレビュー画面右下のスクリーンボタン(プレビュー品質と表示設定)をクリック
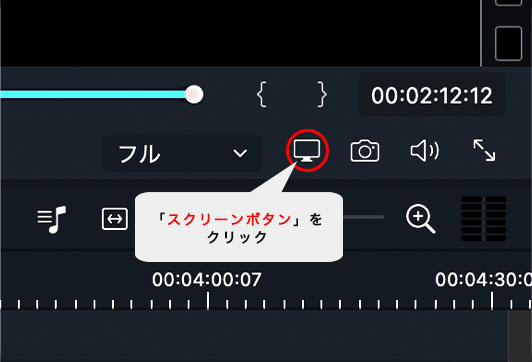
②「縦横比を変更」をクリック
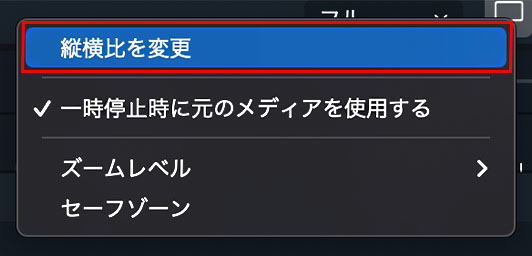
③アスペクト比で「縦画面(9:16)」を選択しOKをクリック
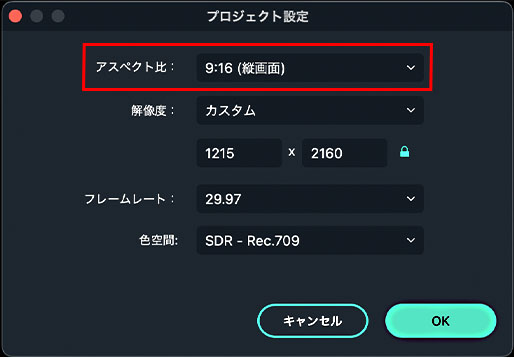
⑤切り抜き動画の作成は「シーン検出」を活用
長編動画から切り抜き動画やShorts動画を作成する場合には、「シーン検出」を活用しましょう。
シーン検出とは、ボタン1つで動画の変わり目を自動で検出し、分割してくれる機能のこと。
尺の長い素材動画を自分でカットして分ける手間が省けるので、かなり効率的です。
「シーン検出」の使い方
「シーン検出」の使い方は、以下の3ステップです。
①読み込んだ素材動画上で右クリック→「シーン検出」を選択
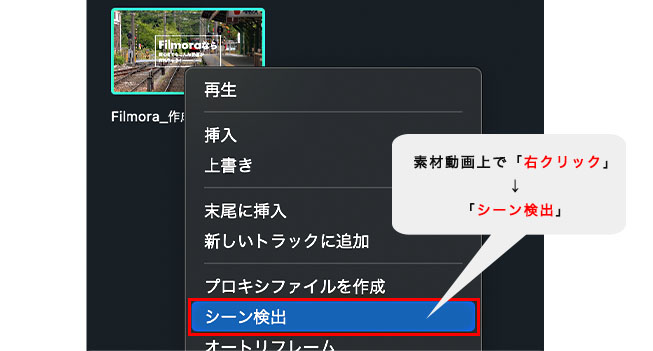
②「検出する」をクリック
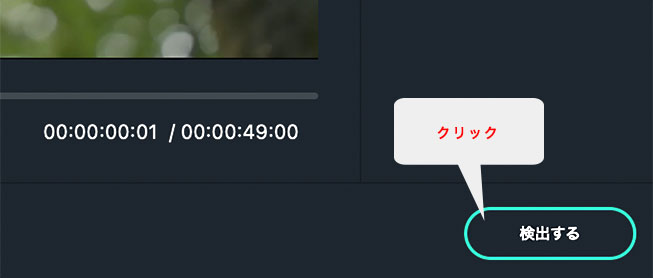
③必要のないところはゴミ箱ボタンで削除し、「タイムラインに追加」をクリック
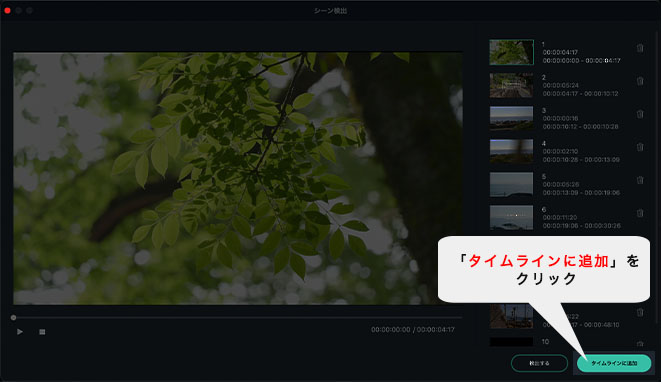
これで、簡単に長時間の素材動画も細かいクリップ要素に分けることができますよ。
⑥迷った時はクリエイターアカデミーをチェック
動画編集をしていると、自分で調べて解説しなければいけない壁に直面することがたくさんあります。
そんなとき、Filmora(フィモーラ)なら「クリエイターアカデミー」を使って編集ソフト上で調べることが可能。
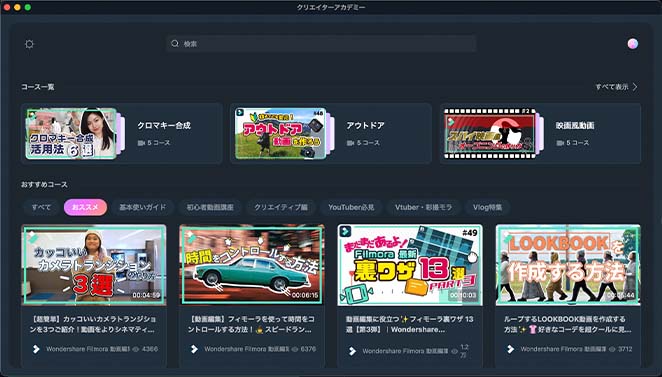
GoogleやYouTubeなどの検索画面と編集ソフトを行き来しなくて済むので、効率的です。
クリエイターアカデミーの使い方
「クリエイターアカデミー」の使い方は、以下の通りです。
①画面右上の電球ボタン(ヘルプセンター)をクリック
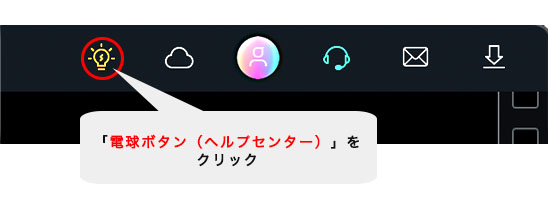
②調べたい内容を検索スペースに入力
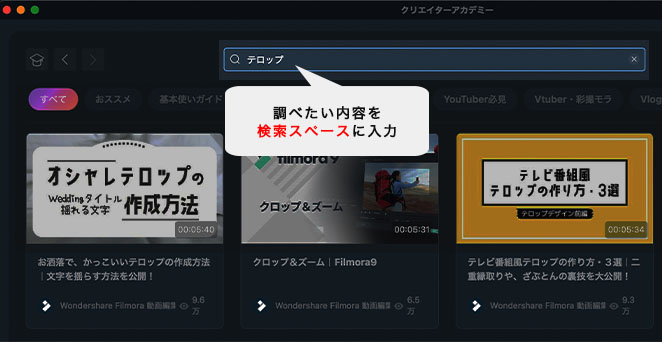
編集ソフトに検索機能があるのは、かなり便利ですよ。
⑦出力設定をプリセットで保存する
必ず必要になる動画の出力は、プリセットを作成しておきましょう。
頻繁に使用する出力設定をプリセットで作成しておくだけで、出力の際、毎回設定しなくて済みます。
特に、通常のYouTube動画(16:9)以外に、Shorts(9:16)など画面比率の異なる動画を書き出すことのある方にはオススメです。
今回は、使用頻度の高いYouTube動画とShorts動画のプリセット作成についてご紹介します。
YouTube動画として出力設定を保存する方法
①エクスポートボタンをクリック
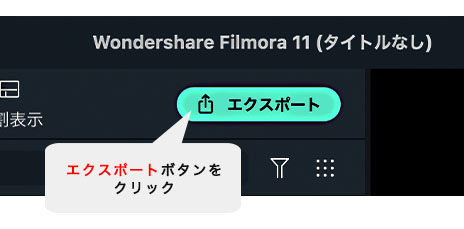
②フォーマットの「プリセット」で「設定」ボタンをクリック
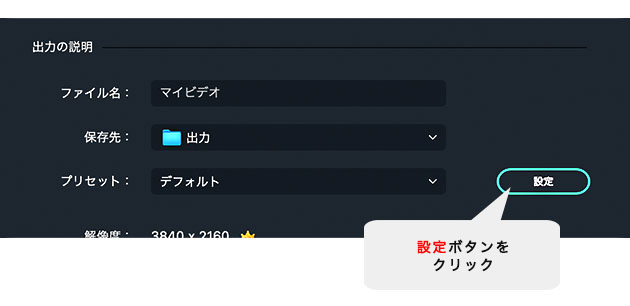
③「ビデオ画質」を選択し、「解像度」を1920×1080に指定
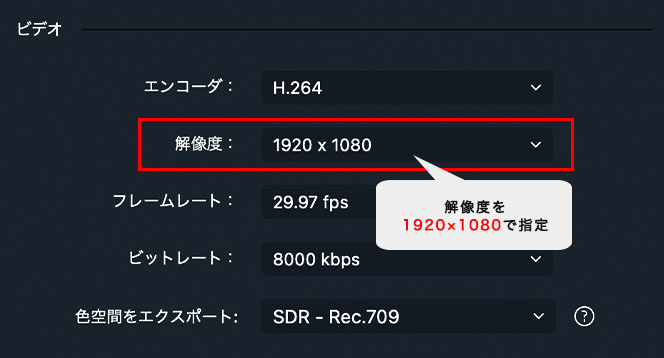
4Kなどの高画質で動画を出力する場合は、3840×2160、4096×2160で設定しましょう。
④その他の設定を選択したら、ファイルマークのボタンをクリック
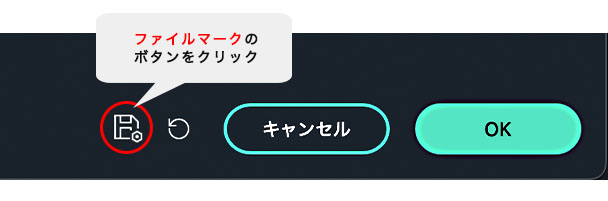
⑤プリセット名を入力して保存
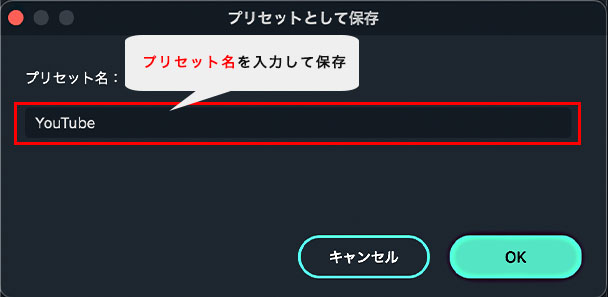
次回以降は、プリセット欄からプルダウンで選択することができますよ。
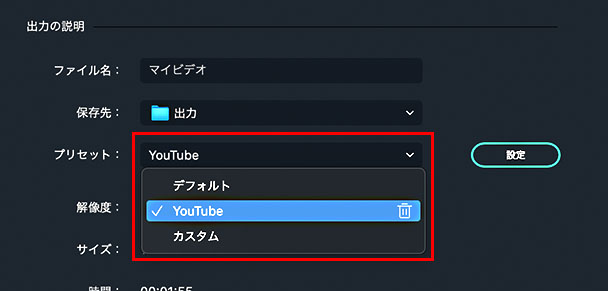
Shorts動画として出力設定を保存する方法
①エクスポートボタンをクリック
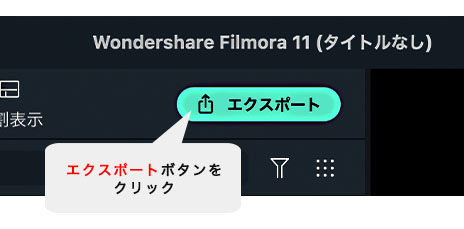
②フォーマットの「プリセット」で「設定」ボタンをクリック
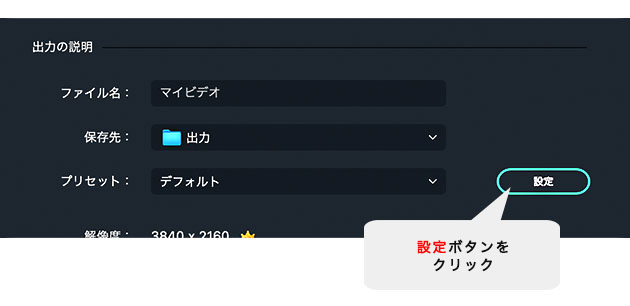
③「ビデオ画質」を選択し、「解像度」でカスタムを選んで「1080×1920」で指定
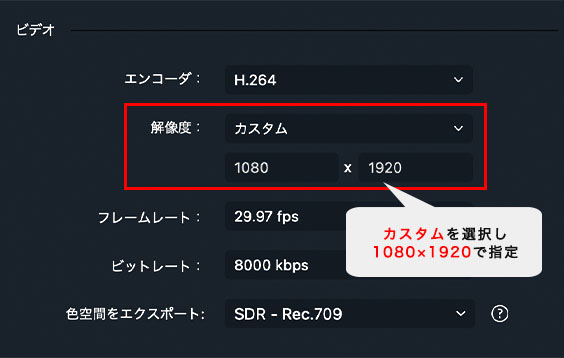
④その他の設定を選択したら、ファイルマークのボタンをクリック
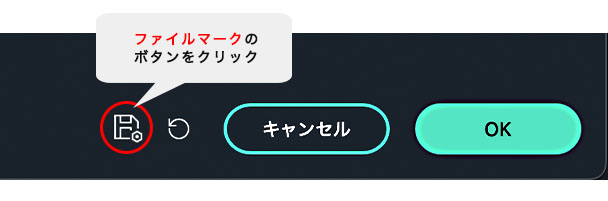
⑤プリセット名を入力して保存
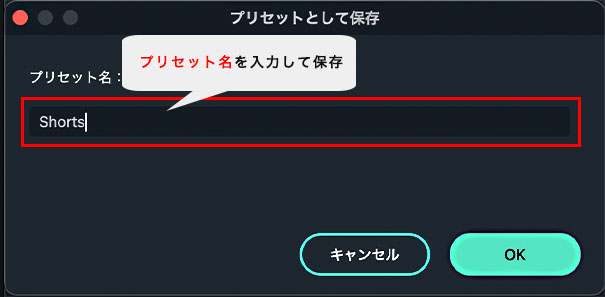
まとめ
今回は、YouTubeの動画編集を効率化する方法と効率アップに最適な編集ソフト「Filmora(フィモーラ)」を解説しました。
動画編集の効率を上げるだけで、動画1本あたりのクオリティを上げるだけでなく、制作できる動画数も増やすことができます。
基本の方法を忠実におこなうことも必要ですが、無駄な工程は省いて、効率的に動画編集の作業をしていきましょう。
また、効率化のために自分に適した編集ソフトを使うことも大切です。
Filmora(フィモーラ)はYouTube動画の編集に身合った機能がたくさん備わっています。
「動画編集の効率を上げたい」「YouTubeにアップする動画を編集したい」という方は、ぜひFilmora(フィモーラ)を使ってみてはいかがでしょうか。