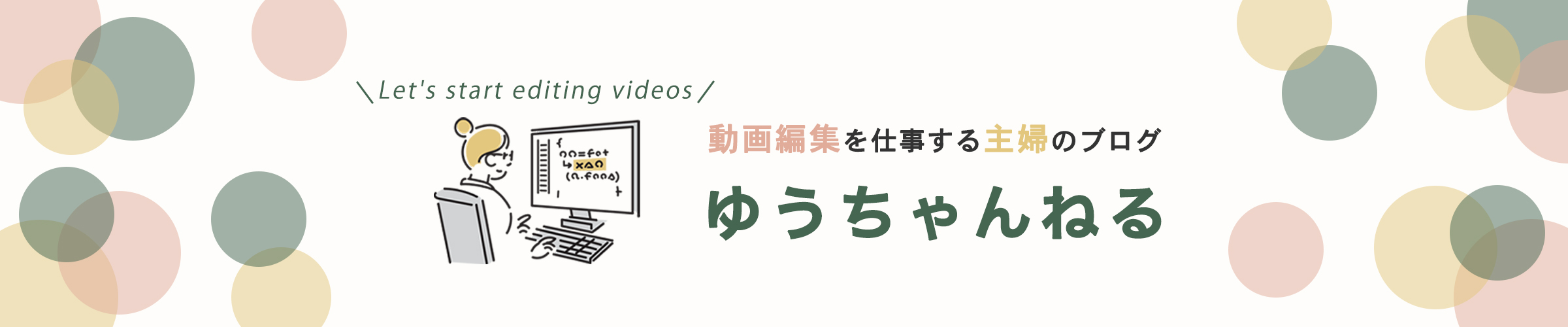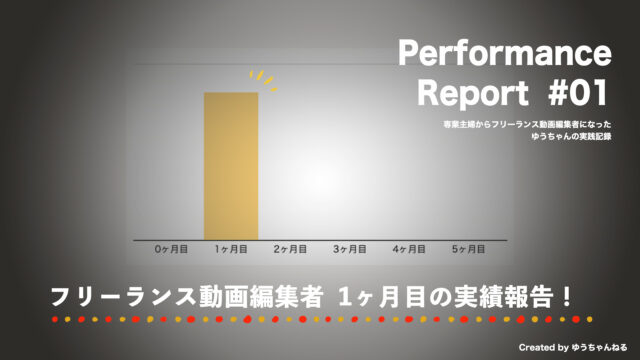動画編集を副業にする人も増えてきて、「私も動画編集をはじめてみようかな…」と考えている方もいるのではないでしょうか。 だけど、
・動画編集って作業がなんだか専門的で難しそう。
・はじめてみたいけど、全くの未経験だから不安。
・在宅でできるって聞くけど、スキマ時間でもできるの?
と悩んでいる方も多いのではないでしょうか?
そんな悩みを抱える方々に今回ご紹介したいのが、新しくバージョンアップした動画編集ソフト『Filmora13』です。
この記事では、上記のような悩みを持つ動画編集の未経験者さん向けに『Filmora13の新機能を使った簡単で効率的な編集方法』について解説します。
ぜひ、参考にしてみてください。
※今回、Filmora13の新機能をご紹介させていただくにあたり、期間限定で「Filmora(フィモーラ)」の1年間プランを利用させていただいております。
【結論】誰でも動画編集ができちゃう!Filmora13のAI機能

Filmora13を使えば誰でも動画編集ができちゃう理由
動画編集の基本ステップは、「カット」「テキスト入力」「BGM挿入」のたった3つ。
しかも、今回ご紹介するFilmora13では、上記の3ステップをAIにおまかせして作業が可能に!
難しい作業がほとんど必要ないので、動画編集に対して不安を抱えている方でも安心です。
また、大部分の作業はAIが進めてくれるので、スキマ時間に作業したい方にもオススメ。
バージョンアップしたFilmora13のAI機能を活用すれば、誰でも動画編集ができちゃいます!
【未経験者OK】Filmora13の新機能を使った動画編集のステップ
では、実際にFilmora13の新機能を使った動画編集の手順を解説します。
今回使用する機能は、以下の3つです。
- AI動画生成
- AIテキストベース編集
- AI音楽ジェネレーター
上記の機能を使えば、動画編集の基本ステップである「カット」「テキスト入力」「BGM挿入」全ておこなうことができます!
では、早速いってみましょう。
ステップ①:AI動画生成
「作りたい動画はあるけど、素材がまだ揃ってない」場合は、AI動画生成を使いましょう!
AI動画生成は、文章からAIが自動で動画を作ってくれる機能です。
文章に合わせてAIが自動で動画を生成してくれるので、素材の撮影が不要になります。
また、内容に応じてタイムラインにクリップも作成してくれるので、カットやテキスト入力、BGM挿入などの大まかな作業も必要なし!
細かい調整だけで済むので、動画編集の未経験者さんには心強い味方です。
AI動画生成機能の詳しい使い方は、こちら↓
AI動画生成機能の使い方
①ソフトを起動し、「AI動画生成」をクリック
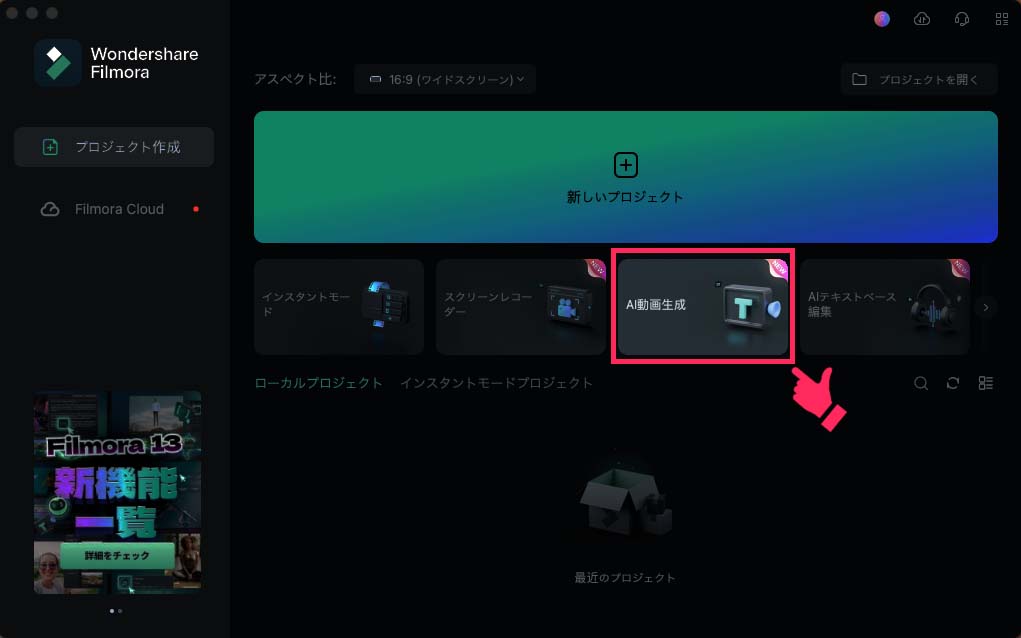
②動画の内容が具体的に決まっている場合は、文章を入力して「文章から動画生成」をクリック
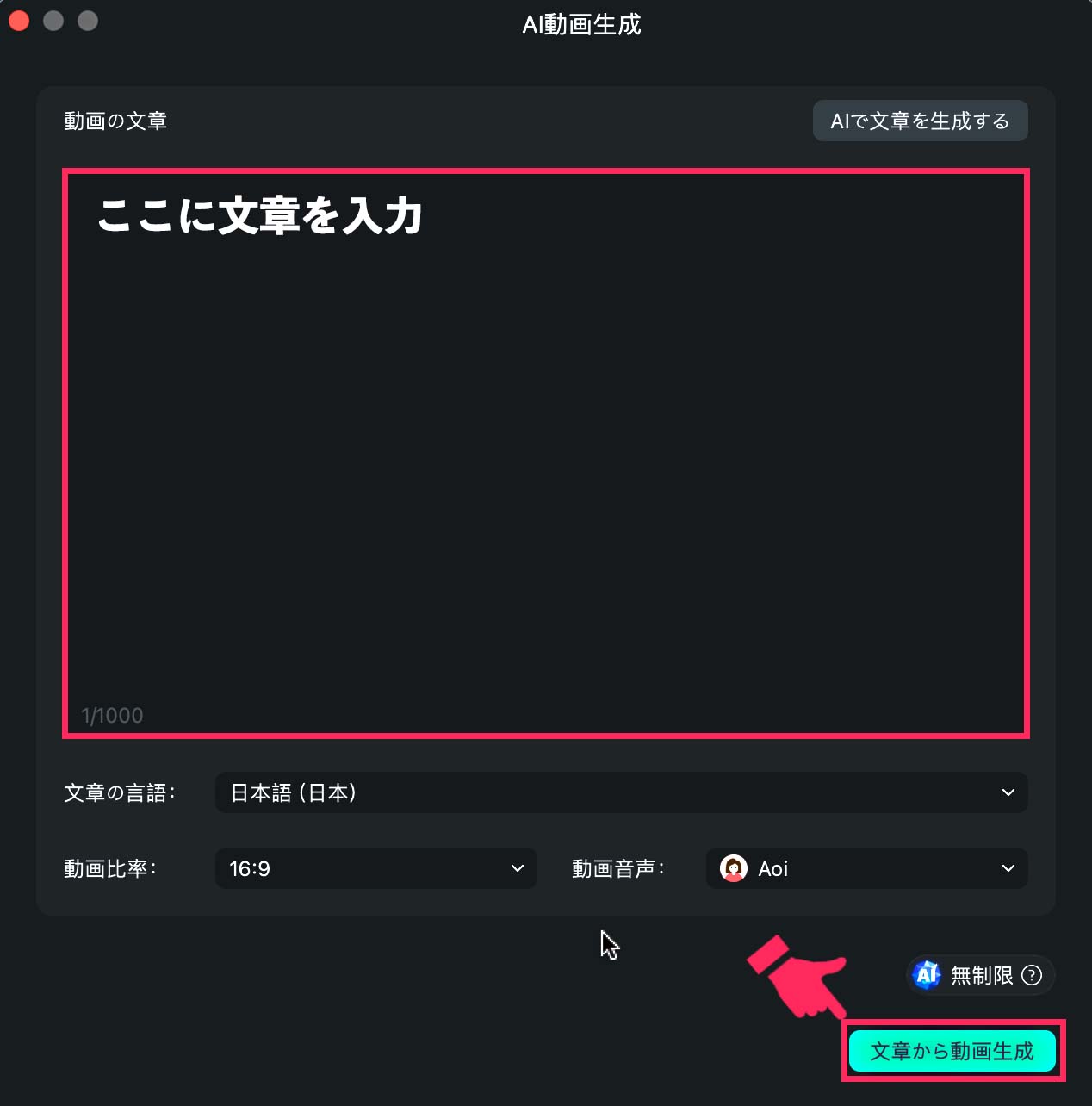
③動画の内容が具体的に決まっていない場合は、「AIで文章を生成する」をクリック
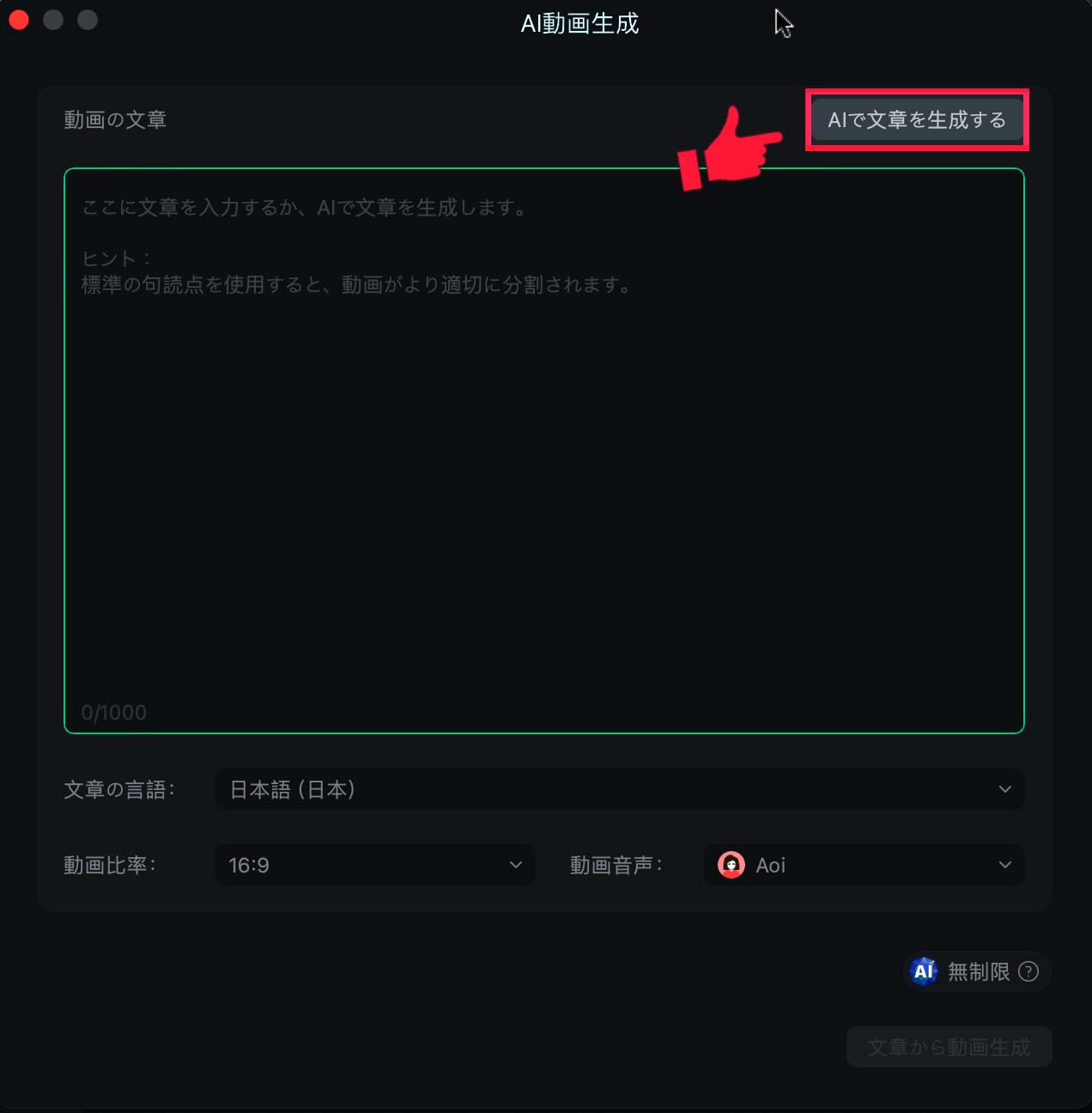
④各項目を選択または入力して「文章を生成」をクリック
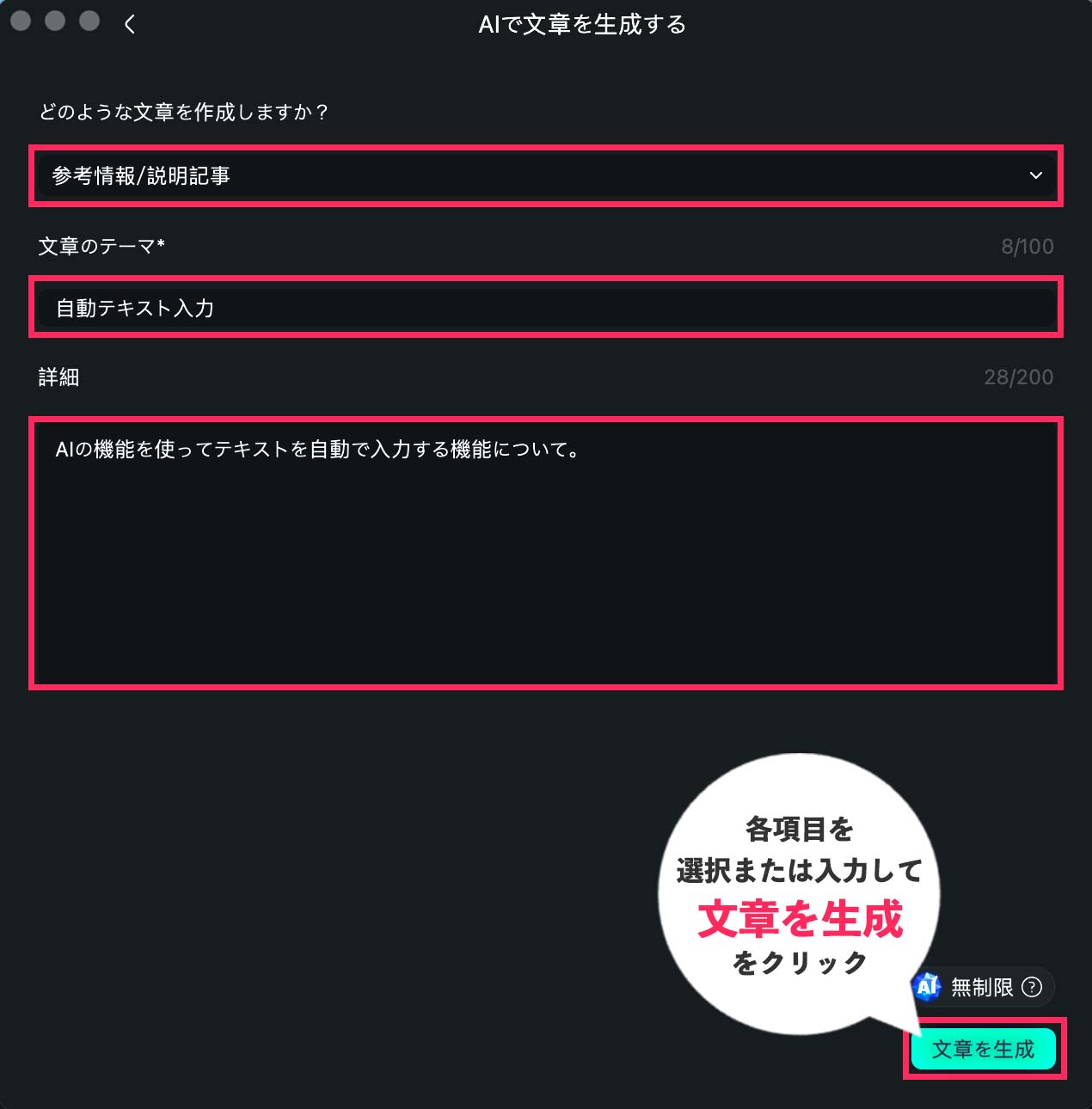
⑤AIが生成した文章を基に「文章から動画生成」をクリック
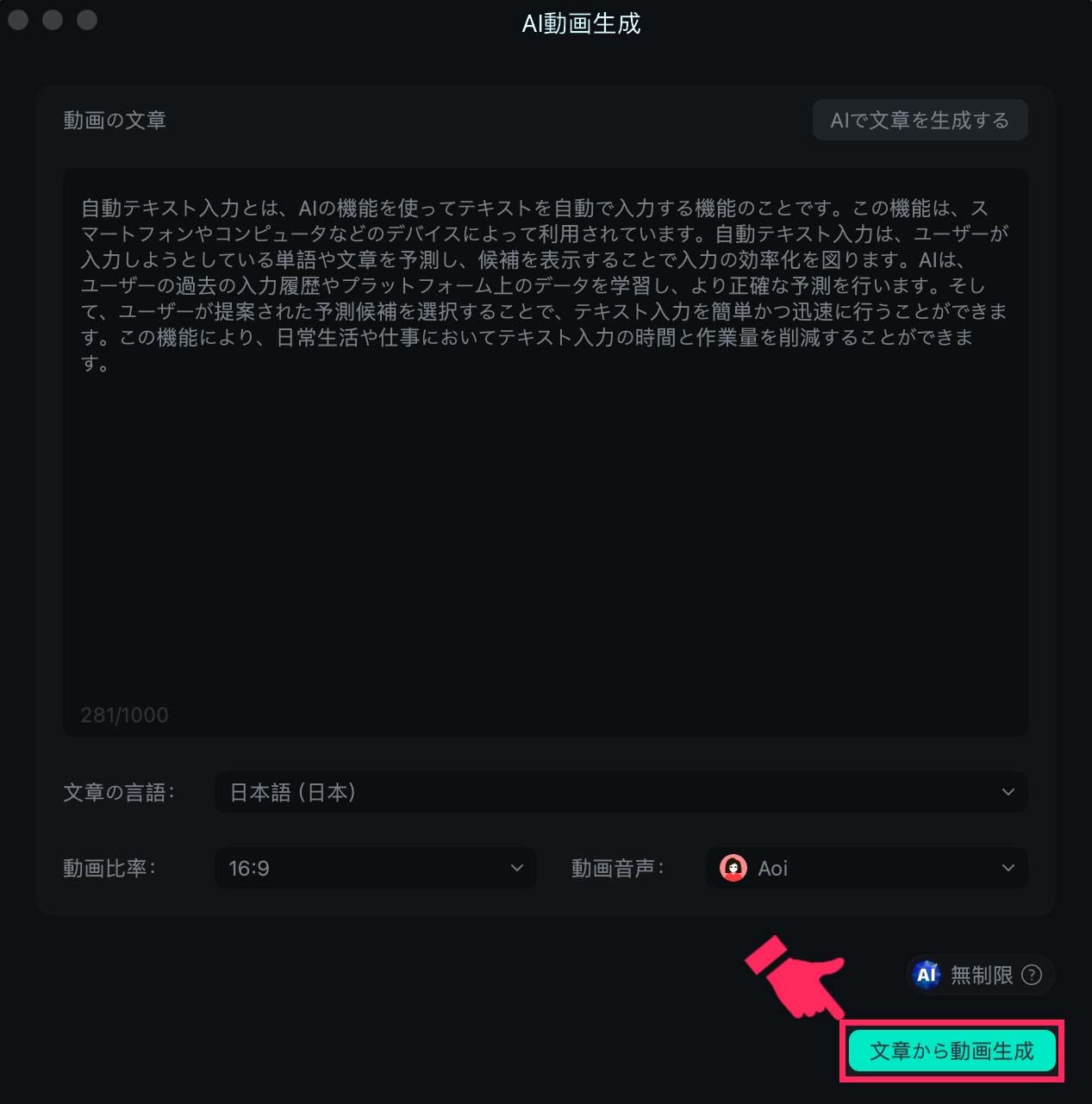
上記のステップで、AIが自動で動画を生成し、タイムラインに動画・テキスト・BGMが挿入されます。
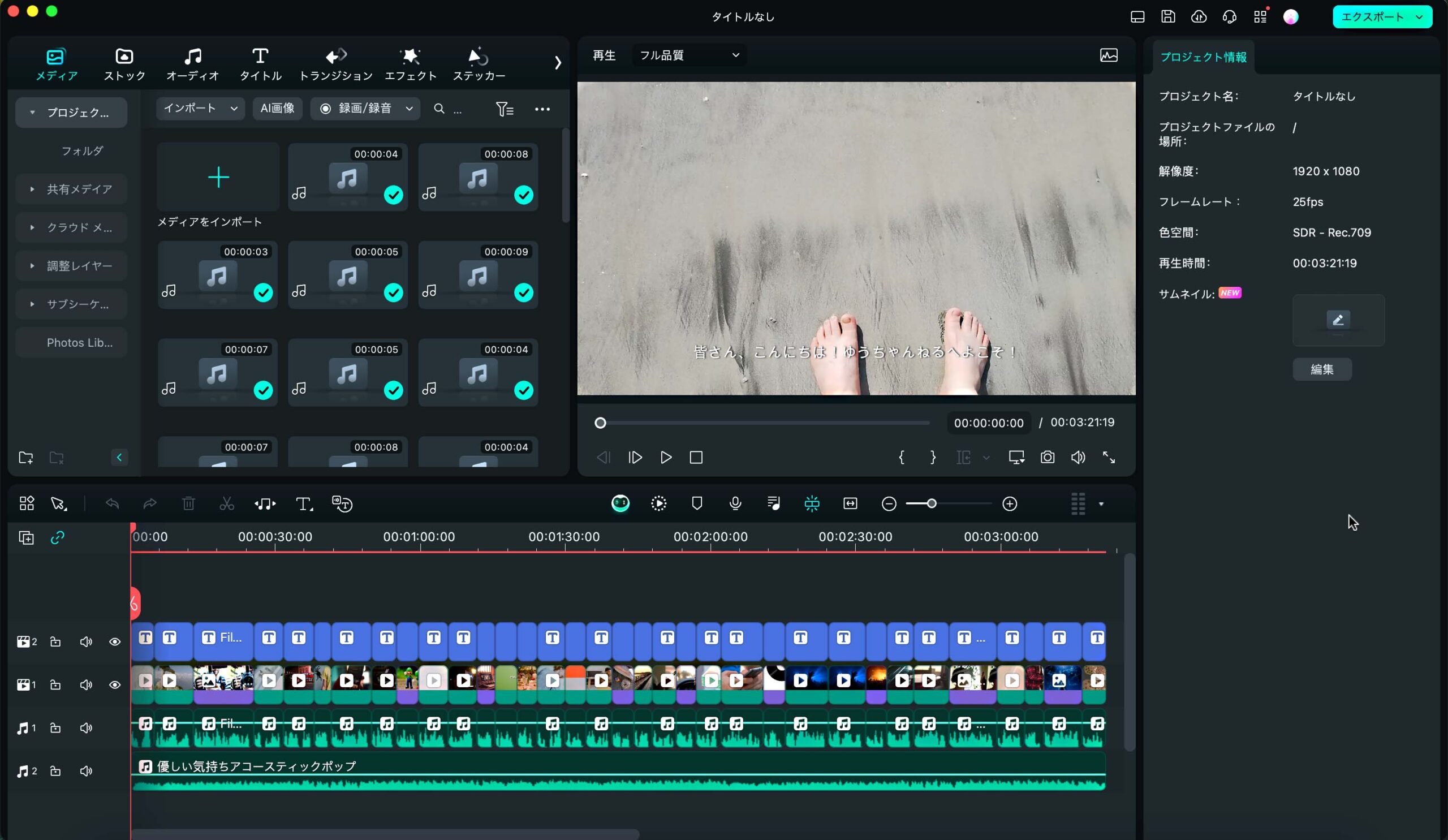
動画内容について打ち込む文章は、上限が1000文字。
ちなみに、上限一杯の1000字を入力して動画生成してみたところ、3分56秒で動画が生成されました。
約4分で動画編集のほぼ全工程が終わるのは、動画編集の未経験者さんには嬉しいですよね!?
文章を入力して、1クリックで動画が出来上がるので、スキマ時間でも作業がしやすいのもポイントです。
メリットと注意点
AI動画生成は、
\メリット/
- 文章からAIが自動で動画を生成してくれる
- 動画だけでなく「テキスト」「BGM」「AI音声」も生成してくれる
などのメリットがありますが、使う際には以下のポイントにも注意してください。
\注意ポイント①/
動画生成の際、入力できる文章は1000字まで
動画の内容などを原稿で作成している方は、全文章を入力することが難しいこともあります。
その際は、主要部分だけを入力して動画のイメージが伝わるようにするのが◎。
\注意ポイント②/
生成された動画はイメージと異なることも
AIが自動で生成する動画なので、出来上がってみたら「イメージと違う!」ということもあります。
その際は、部分的に動画を差し替えたり、画像で代用するようにしましょう。
ステップ②:AIテキストベース編集
「動画はあるけど、これからカットしなきゃ!」って場合は、AIテキストベース編集を使いましょう!
AIテキストベース編集は、素材動画の音声を基にテキストベースで編集ができる機能です。
動画編集メインでもあるカットの作業を文字で確認しながら進められるのはかなり楽!
テキストベースなので、二度言いしている箇所などは一目瞭然です。
また、言葉詰まりなども「…」と表記されるので、かなりカットしやすくなります。
AIテキストベース編集の詳しい使い方は、こちら↓
AIテキストベース編集機能の使い方
①素材動画をインポート
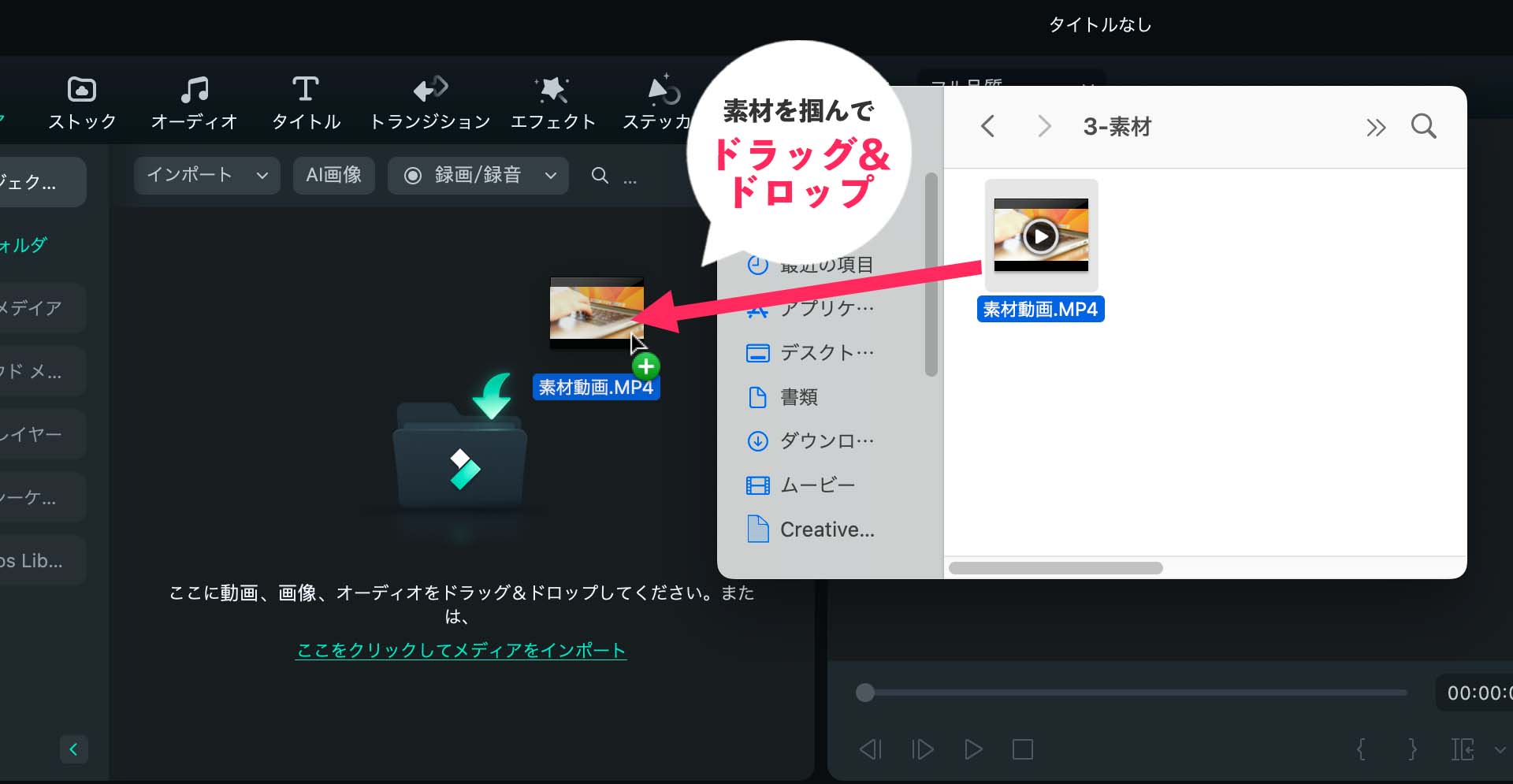
②素材動画上で右クリック→「AIテキストベースの編集(無音検出)」をクリック
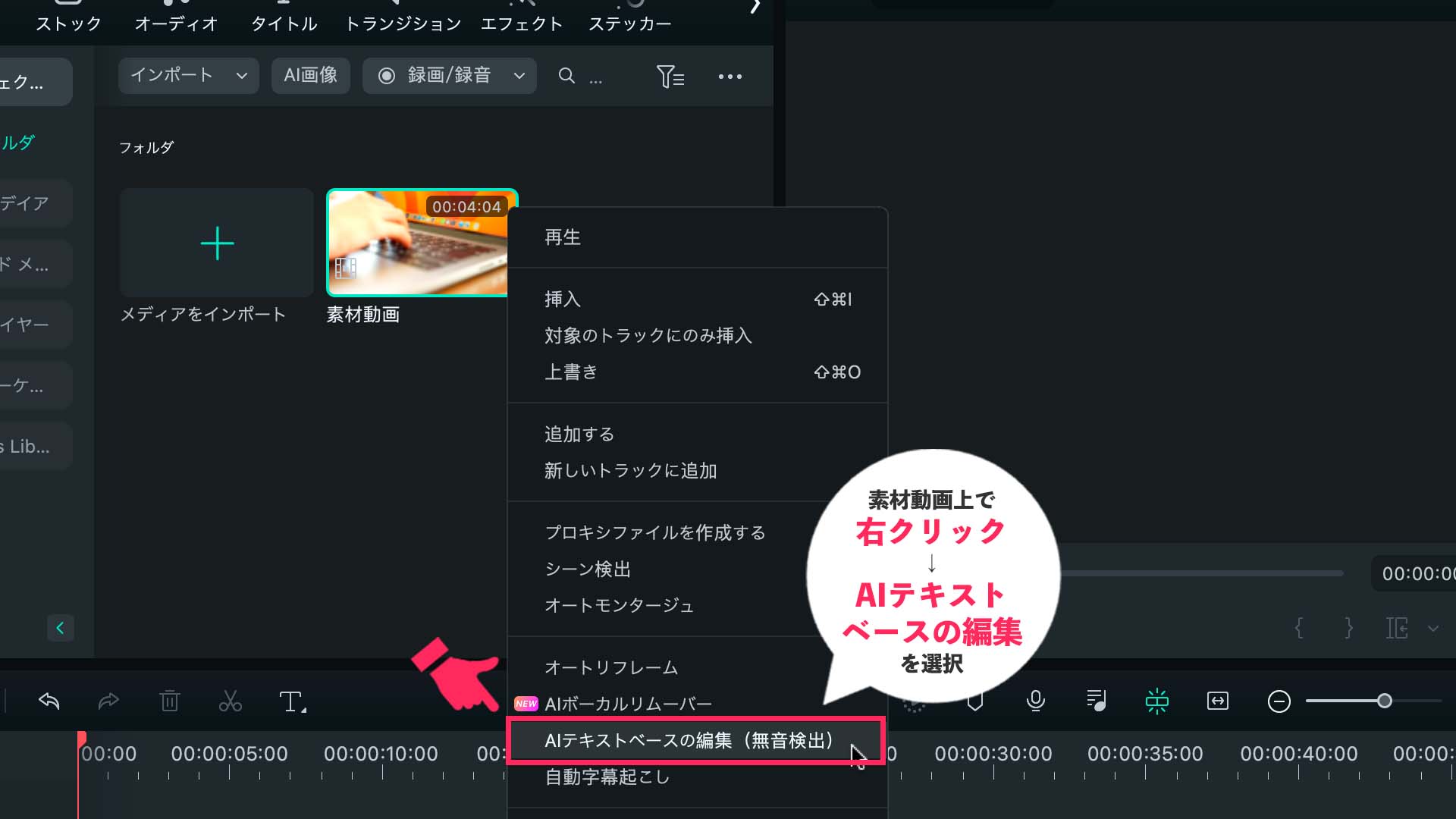
③「テキストベース編集」を選択し、「OK」をクリック
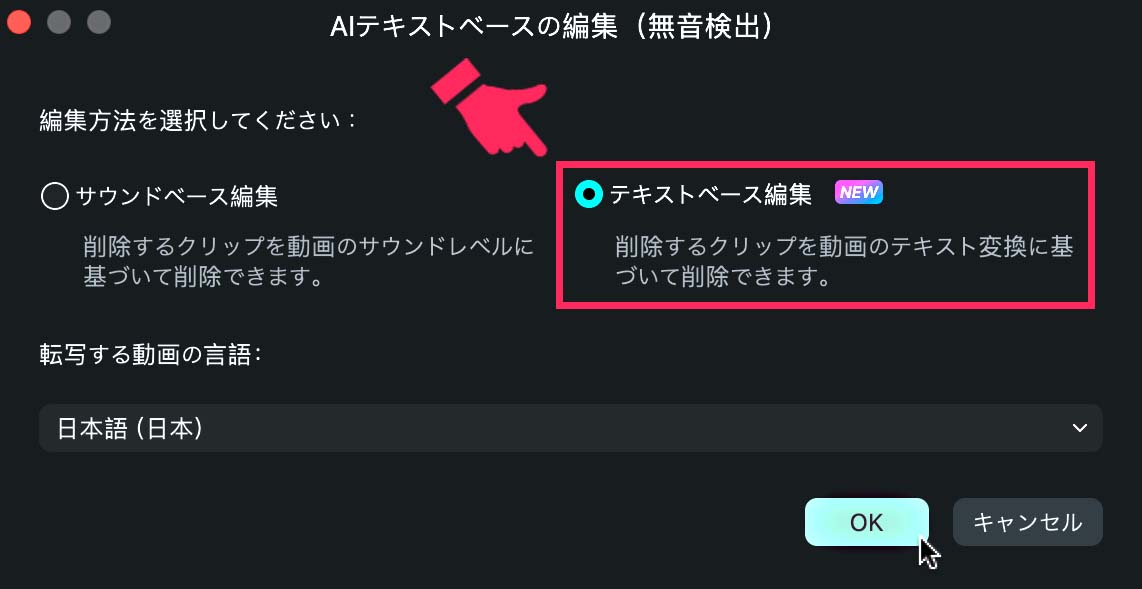
④「AIテキストベース編集」ウィンドウで削除したい部分をカット
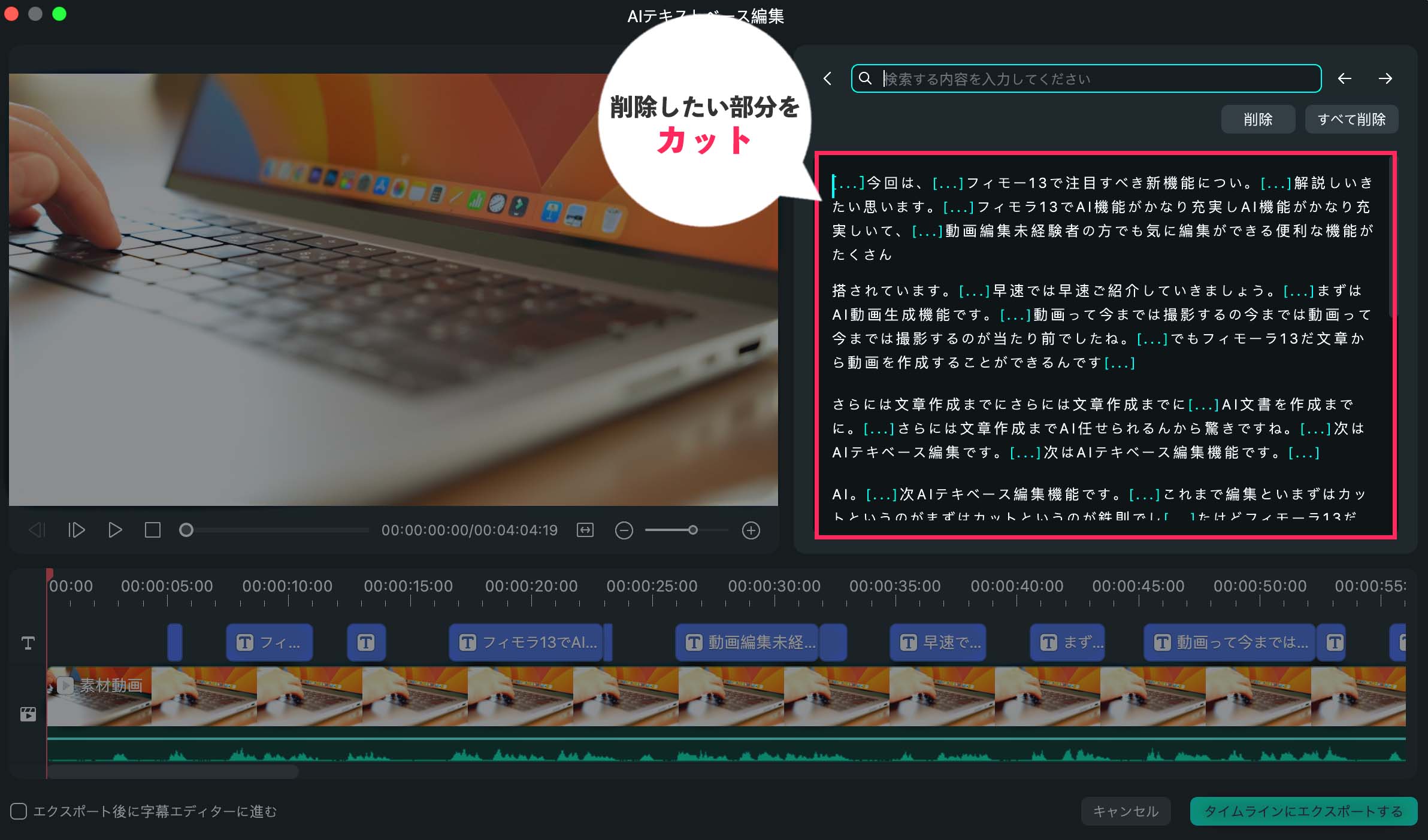
⑤カット作業後「タイムラインにエクスポートする」をクリック
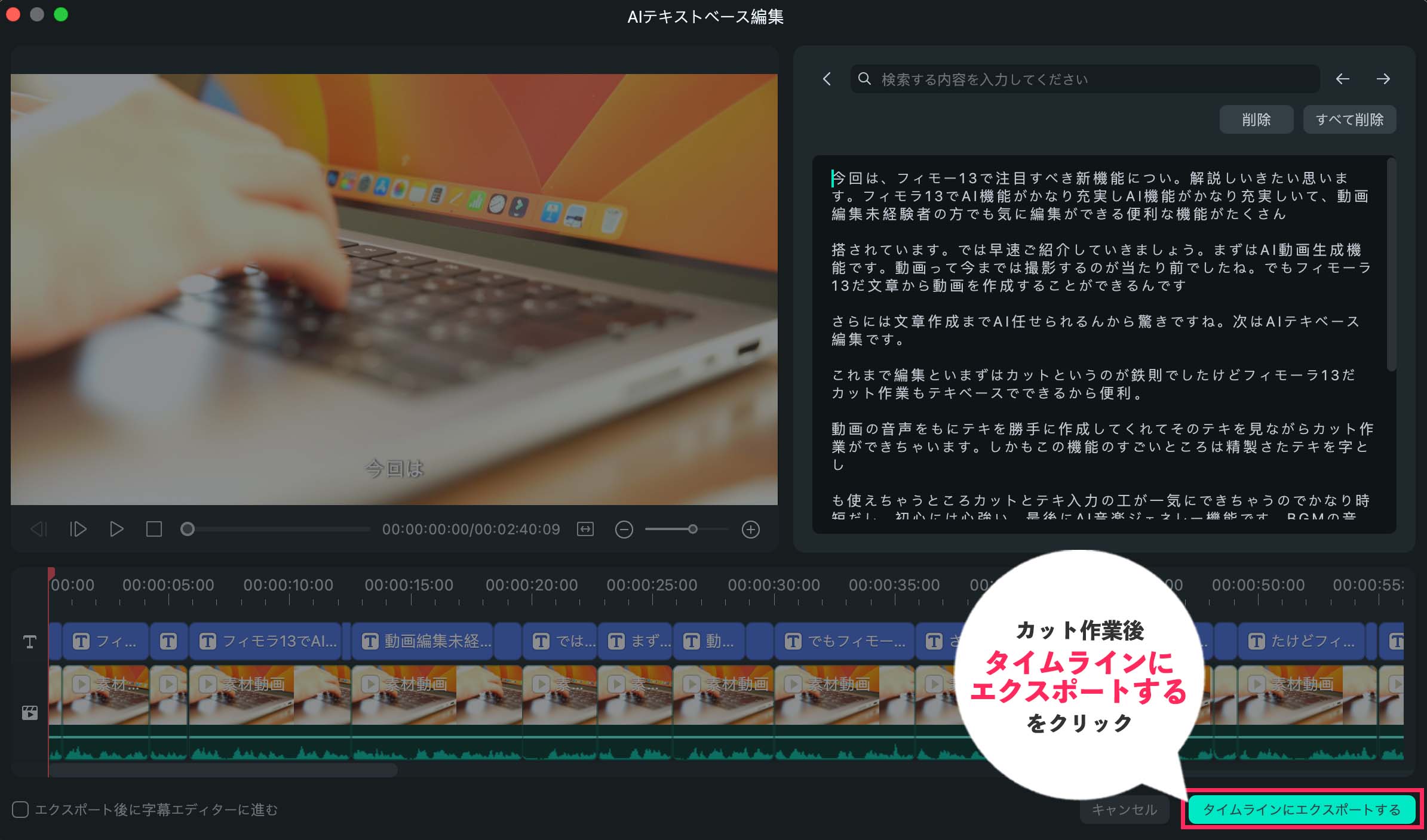
上記のステップで、削除した部分がカットされた動画がタイムラインに挿入されます。
個人的には、「タイムラインにエクスポートする」をクリックする前に「エクスポート後に字幕エディターに進む」にチェックを入れるのがオススメ。
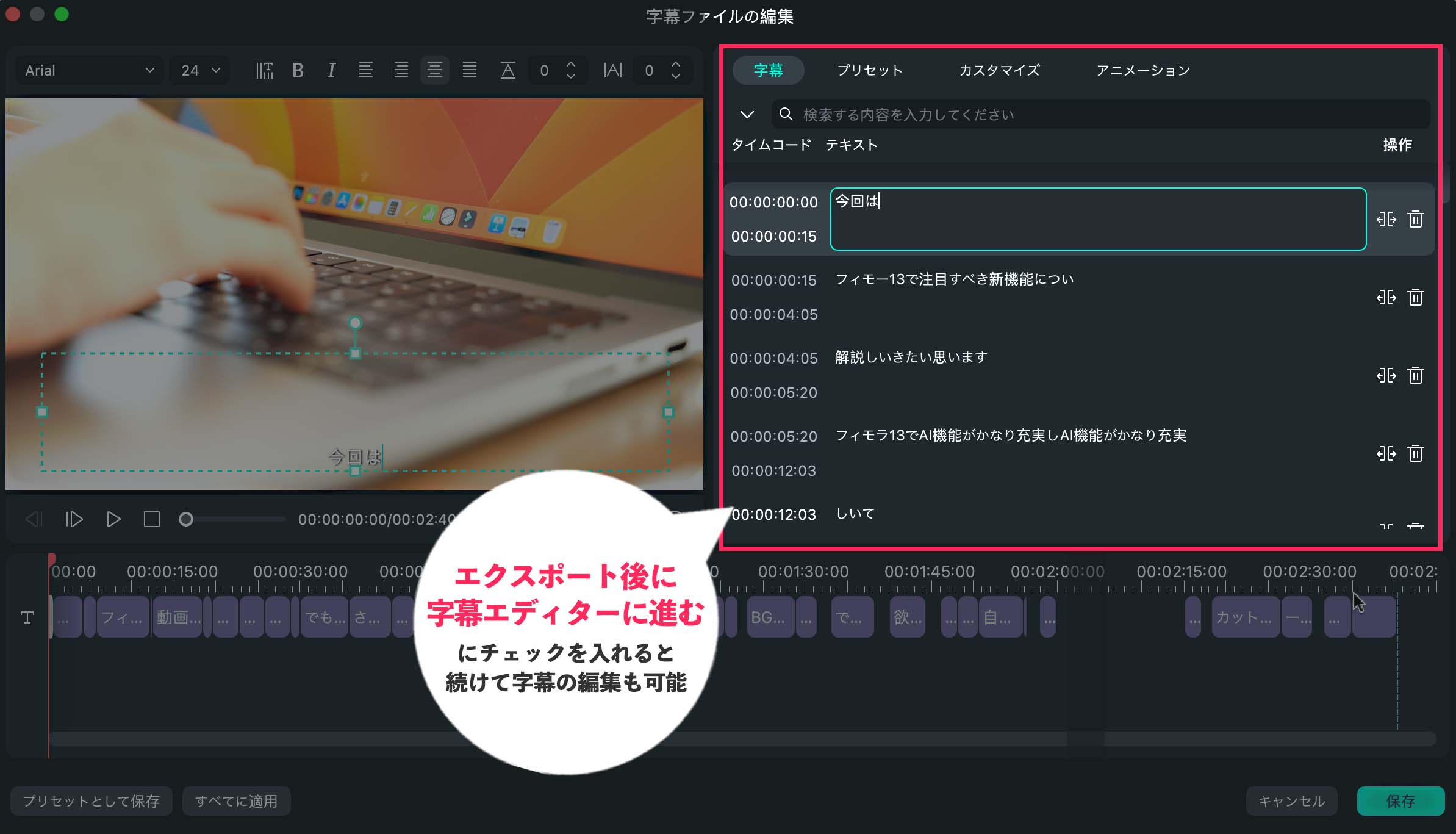
動画のカットだけでなく、同時に字幕も編集してタイムラインにエクスポートできるのでかなり時短になります。
メリットと注意点
AIテキストベース編集は、
\メリット/
- 音波や映像を確認しなくてもカット作業ができる
- 字幕も同時に編集できて時短になる
などのメリットがありますが、使う際には以下のポイントにも注意してください。
\注意ポイント①/
話し方によっては使用が難しいことも
話し手がハキハキと話していないと、テキストとして認識されないこともあります。
ご自身のトークを使用する場合は、撮影時にはっきりと話すようにするのが◎。
\注意ポイント②/
語尾などは無音として切れてしまうことも
「~します。」「~しましょう。」などの弱くなりがちな語尾は無音と認識されてしまうこともあります。
その際は、切れてしまった部分のクリップを引き伸ばして修正しましょう。
ステップ③:AI音楽ジェネレーター
「カットとテロップ入力が終わったので、最後にBGMを入れよう!」ってときは、AI音楽ジェネレーターを使いましょう!
AI音楽ジェネレーターは、AIが音楽を自動生成してくれる機能です。
ダウンロードサイトから音楽を探してくる手間を省くことができるかなり時短に!
ロイヤルティフリーなので、初心者さんでも安心して使用することができます。
AI音楽ジェネレーターの詳しい使い方は、こちら↓
AI音楽ジェネレーター機能の使い方
①オーディオ→AI音楽→ツール→「スタート」ボタンをクリック
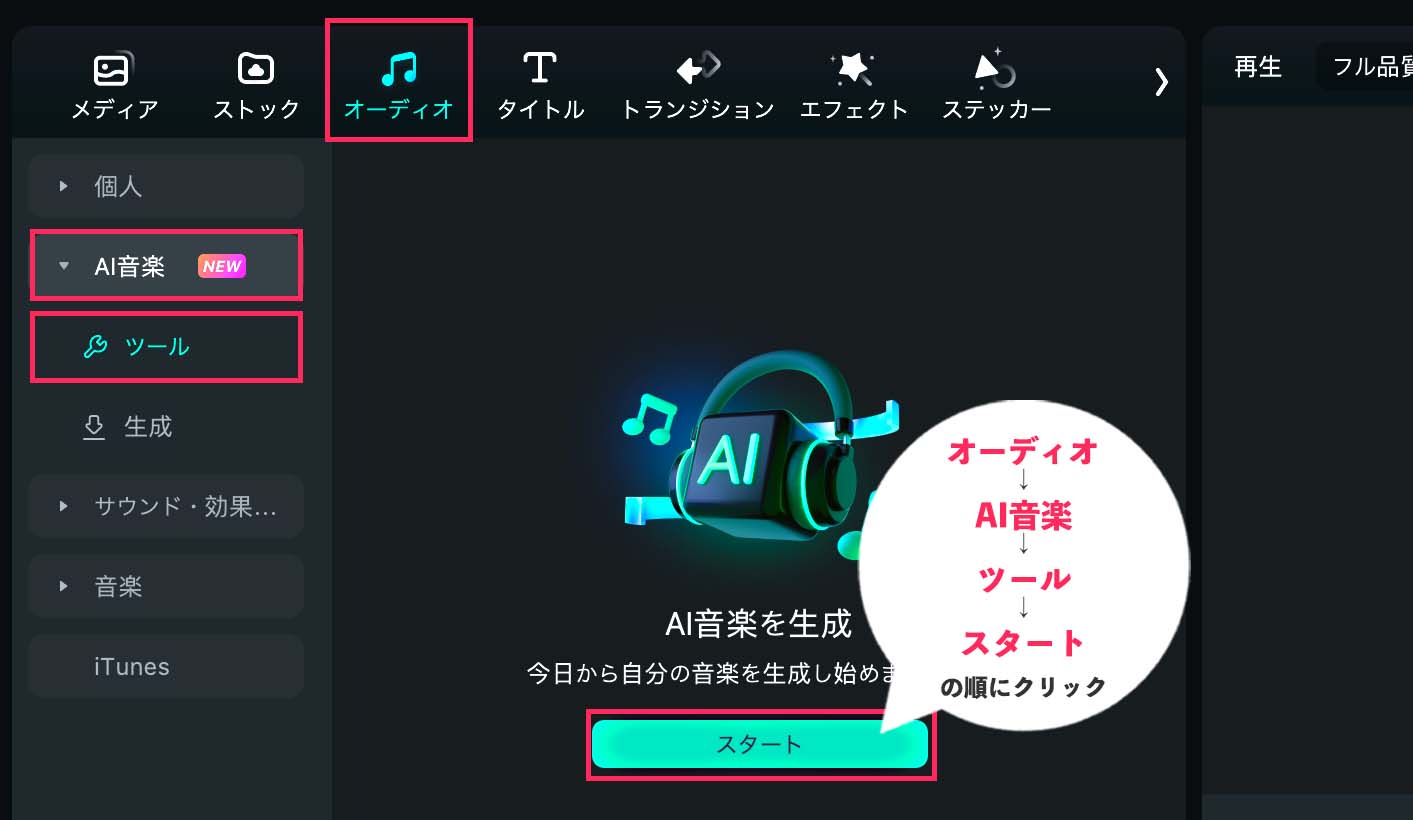
②「AI音楽ジェネレーター」ウィンドウから各項目を指定して「スタート」をクリック
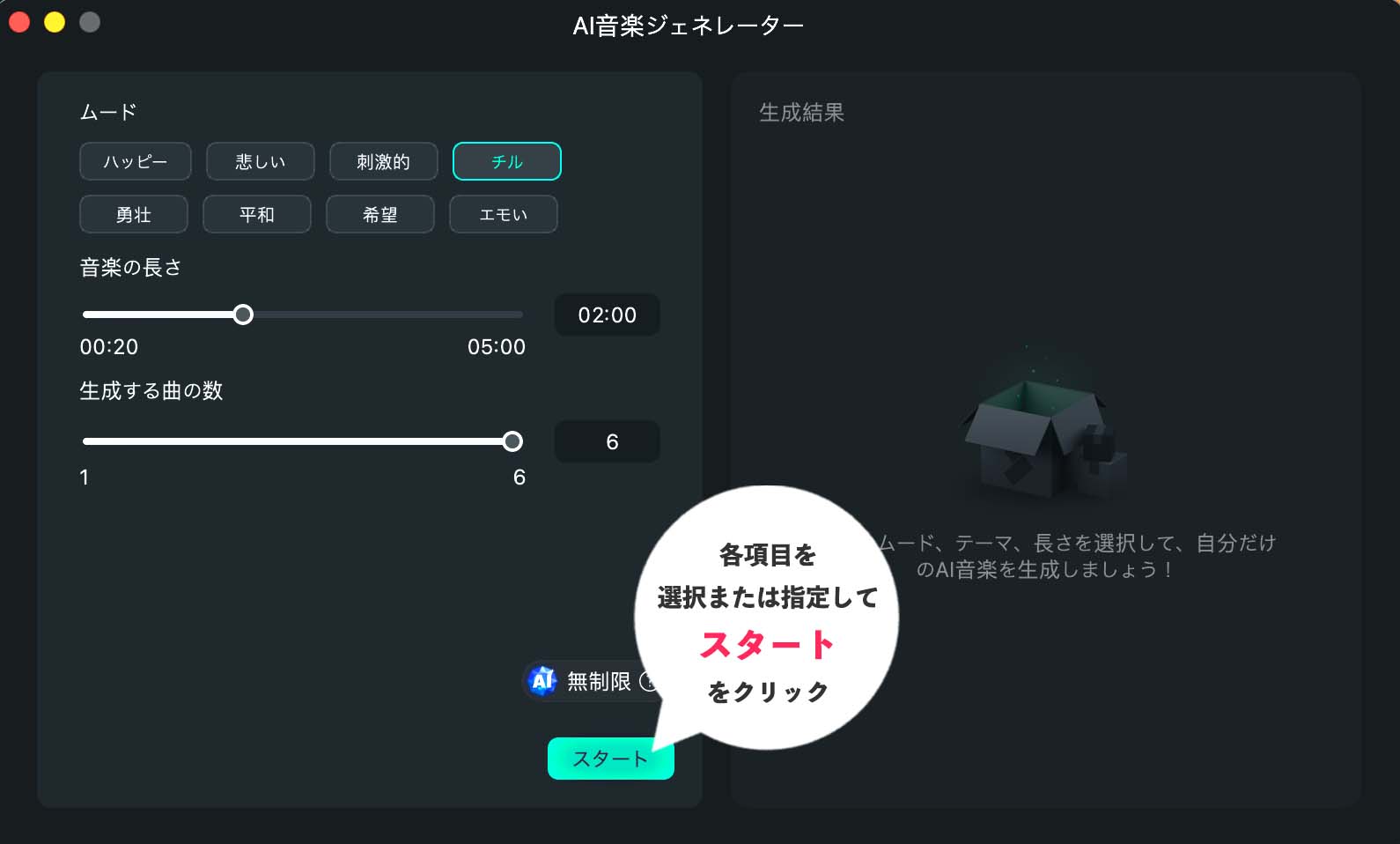
③生成された音楽は再生ボタンから視聴可能
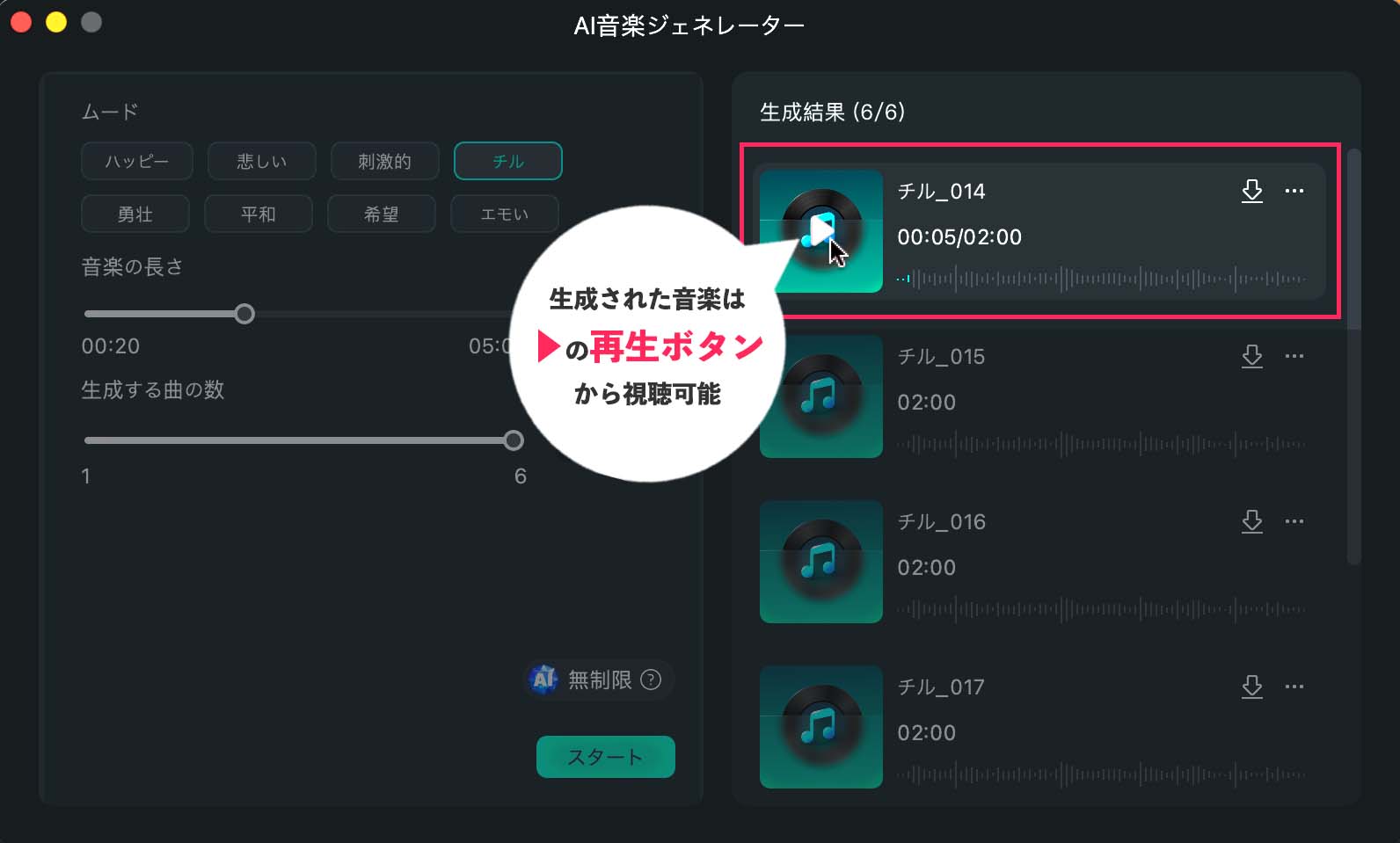
④使用したい音楽が決まったら「ダウンロード」ボタンをクリック
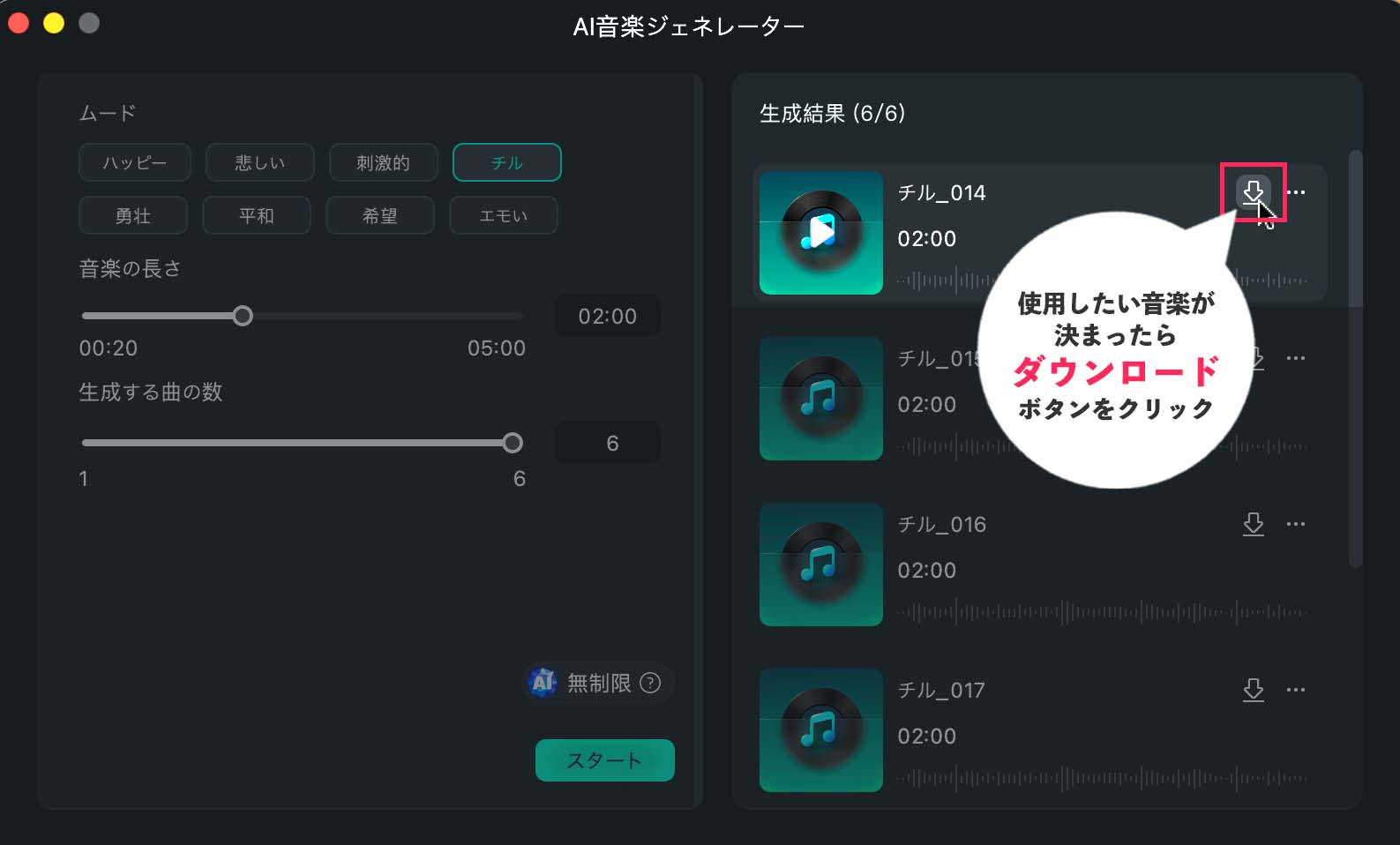
⑤さらに「+」ボタンを押せば、プロジェクト(タイムライン)内に挿入されます
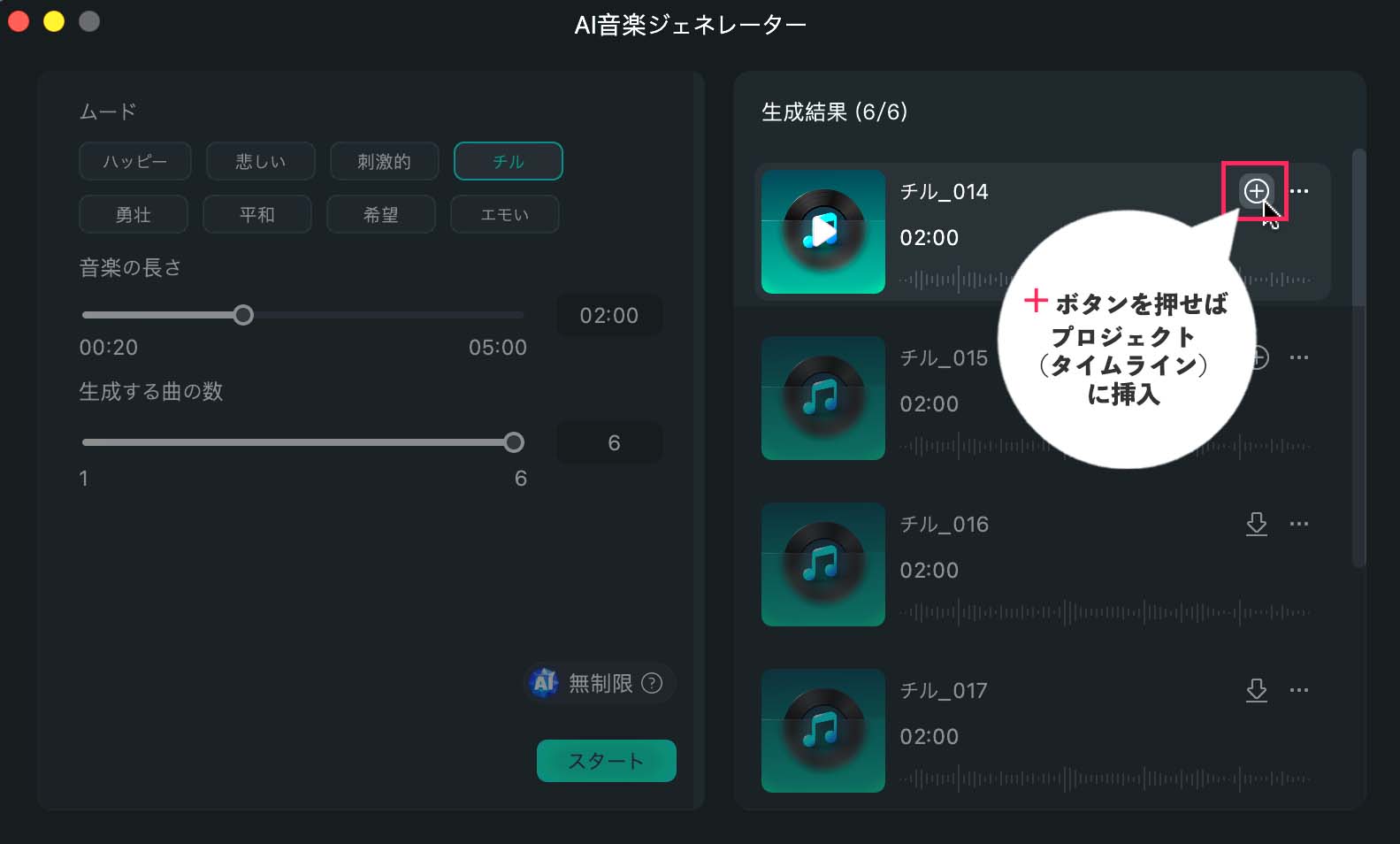
上記のステップで、AIで生成した音楽がタイムラインに挿入されます。
好みの音楽が生成されなかった場合は、再度「スタート」ボタンを押せば新たに音楽を生成してくれます。
ダウンロードしておかないと使用できないので、使えそうなものはダウンロードしておきましょう!
メリットと注意点
AI音楽ジェネレーターは、
\メリット/
- 動画の雰囲気に合わせたBGMが生成できる
- ダウンロードサイトで音楽を探す手間が省ける
などのメリットがありますが、使う際には以下のポイントにも注意してください。
\注意ポイント①/
楽器の種類などの指定は難しい
音楽はAIが自動で生成するので、楽器の種類などは指定することができません。
ピアノ、アコギなど楽器を指定したい場合は、ダウンロードサイトを利用するのが◎。
\注意ポイント②/
商用利用ができない
AIで生成した音楽は、商用利用ができないようです。
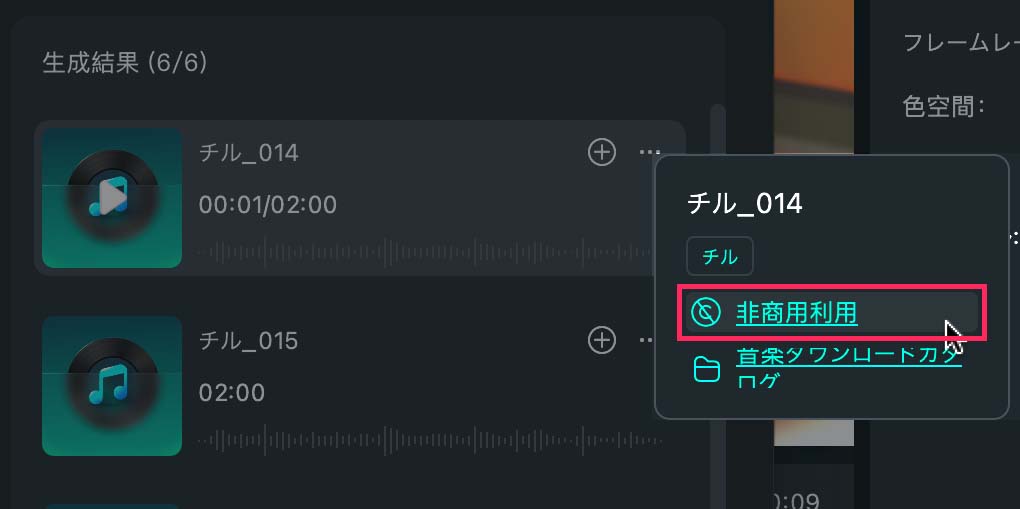
商用利用したい場合は、専用のダウンロードサイトの音楽を利用しましょう。
つまずいても大丈夫!「Filmora Copilot」のチャット機能
動画編集の未経験者さんに必ず訪れるのは「これってどうしたらいいの?」というつまずきタイム。
そんなときは、「Filmora Copilot」機能に頼りましょう!
Filmora Copilotとは、AIがチャットで質問にいつでも答えてくれる機能です。
Filmora Copilotの詳しい使い方は、こちら↓
「Filmora Copilot」機能の使い方
①ワークスペース中央の「Filmora Copilot」をクリック
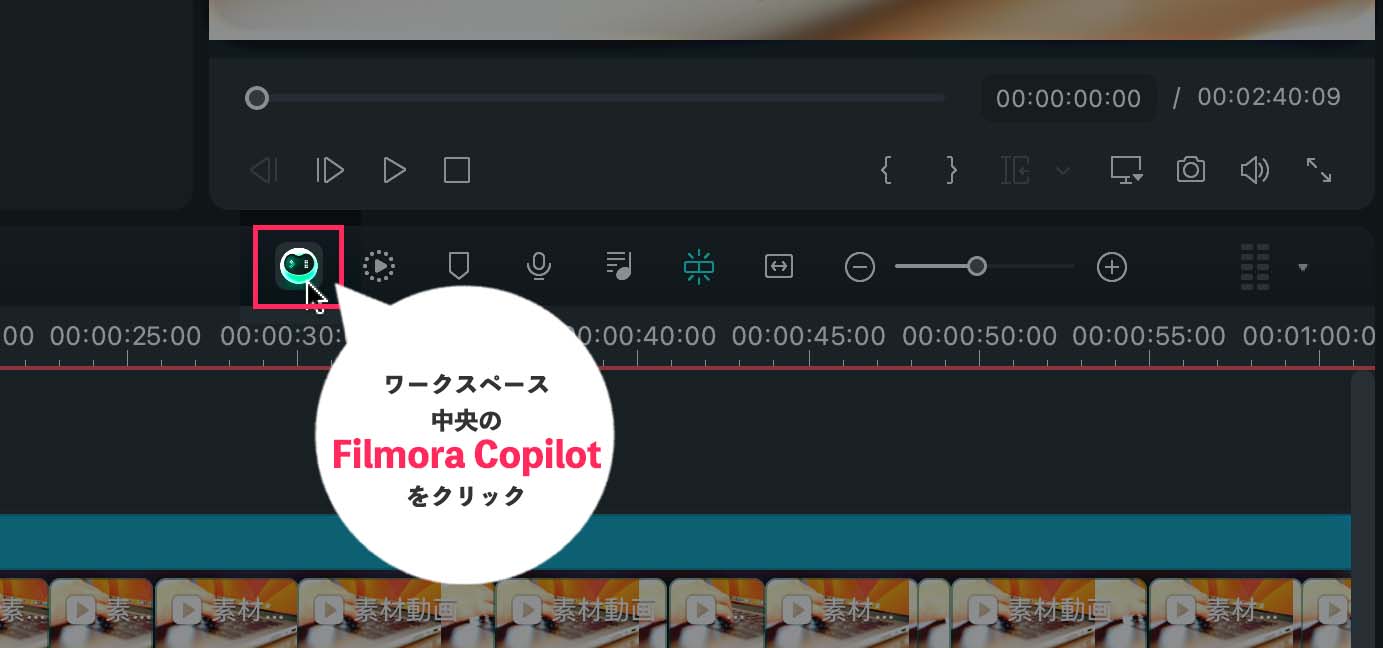
②「Filmora Copilot」ウィンドウが開くので、チャットで質問
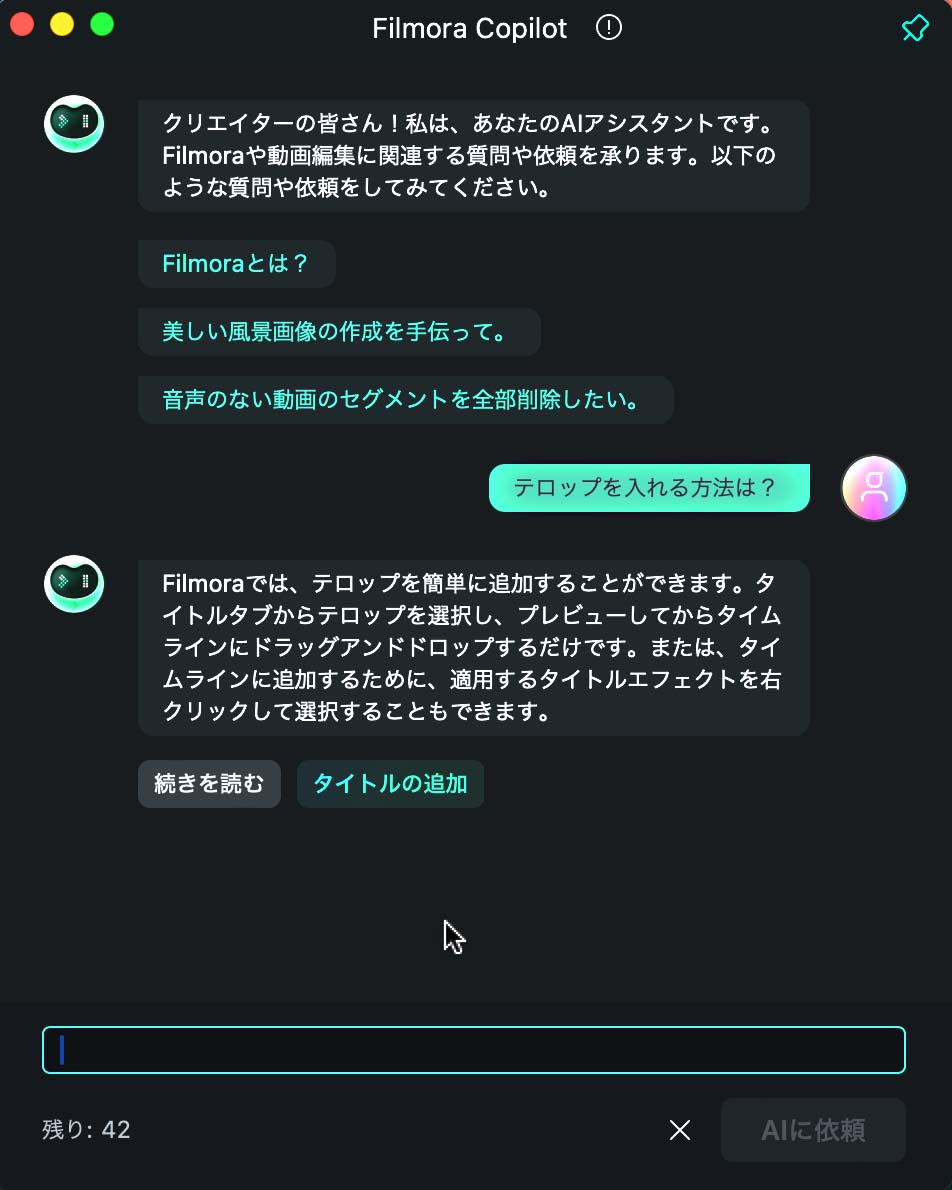
上記のステップで、AIが編集中のつまずきを解消してくれます。
「続きを読む」をクリックすると、外部サイトに飛んで詳しい解説を確認することができますよ。
注意点
Filmora Copilotは、動画編集の未経験者さんにはありがたい機能ですが、使う際には以下のポイントにも注意してください。
\注意ポイント①/
1日50回までと上限あり
Filmora Copilotで質問できる回数は、1日50回までと上限があります。
調べられそうな内容はネット検索を利用し、使い分けるようにすると◎。
\注意ポイント②/
入力途中で誤送信してしまうことも
質問項目を入力する際、「Enter」キーを押してしまうと入力途中でも誤って送信されてしまいます。
質問内容を全部入力してから最後に「Enter」キーを押すように注意が必要です!
サムネイルだって作れる!AIサムネイルエディター
YouTubeで動画をアップする場合には、同時に「サムネイル」の作成も必要になります。
動画編集者としてサムネイルの作成は必須ではありませんが、作れるとよりGood!
Filmora13の「AIサムネイルエディター」を使えば、サムネイルもAIで自動生成してくれます。
便利なAIサムネイルエディターの詳しい使い方は、こちら↓
「AIサムネイルエディター」機能の使い方
①タイムラインの空白部分をクリックして「プロジェクト情報」を表示
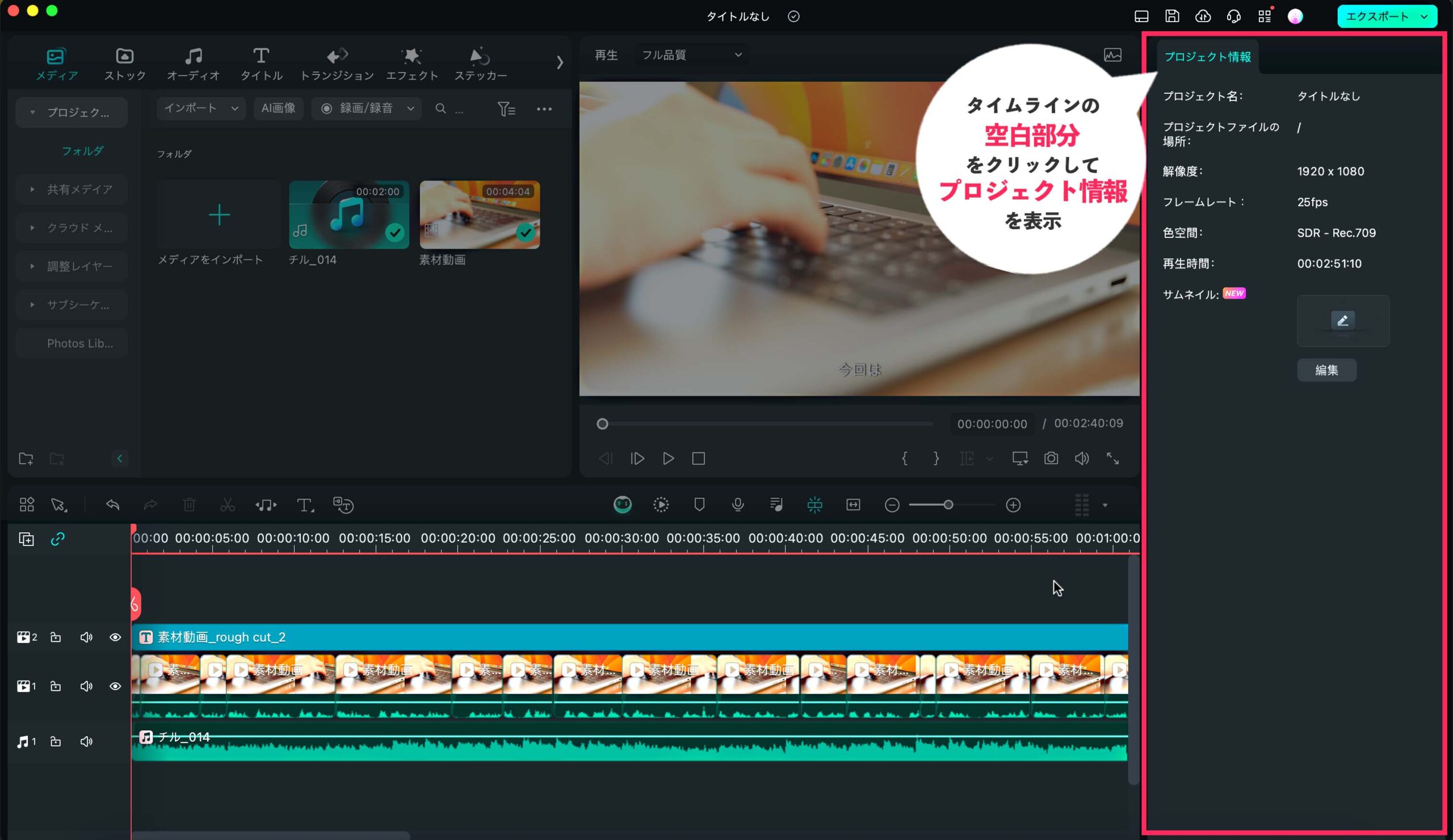
②サムネイルの項目の「編集」をクリック
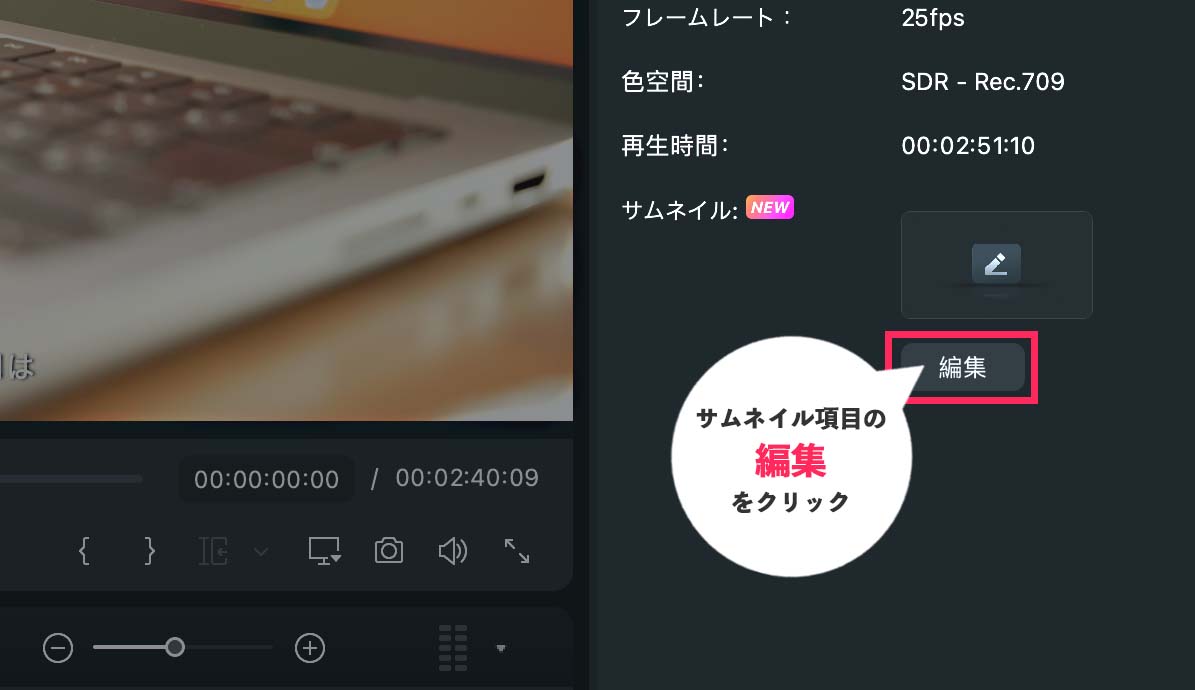
③AIがピックアップした場面から好みのものを選択して「編集」をクリック
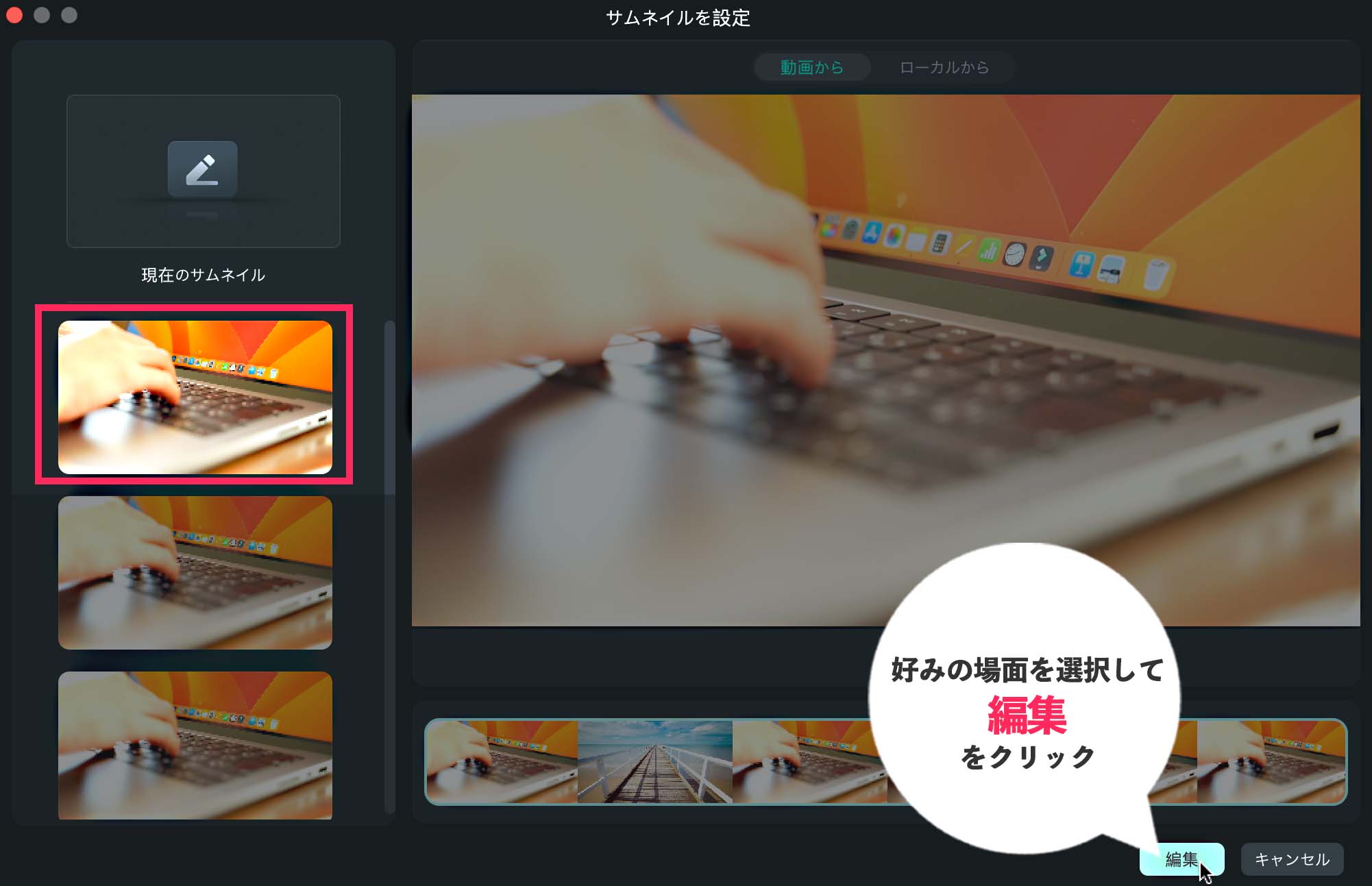
④テンプレートから好みのデザインを選択して適用
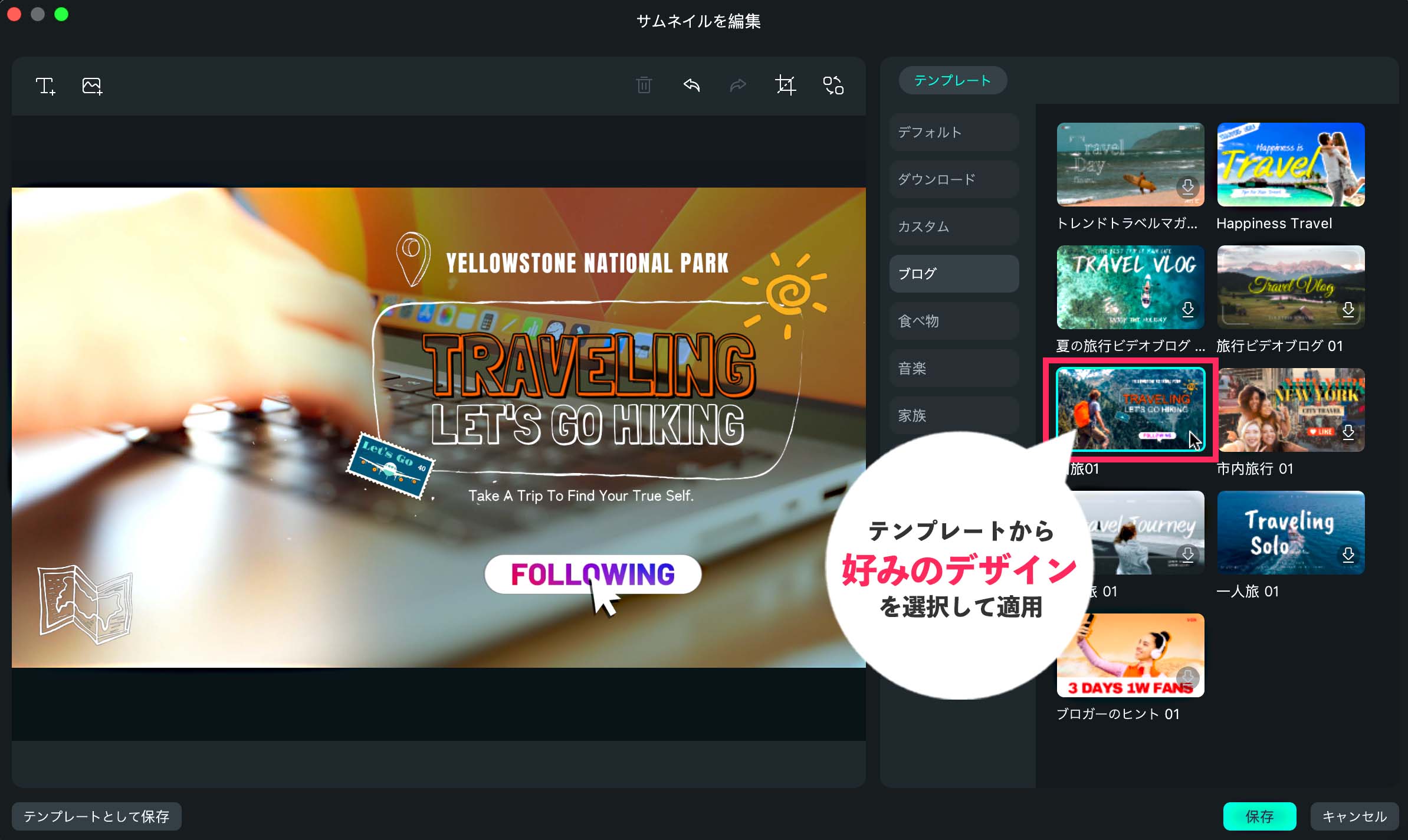
⑤テキストを編集したい場合は、ダブルクリックしてテキストを編集
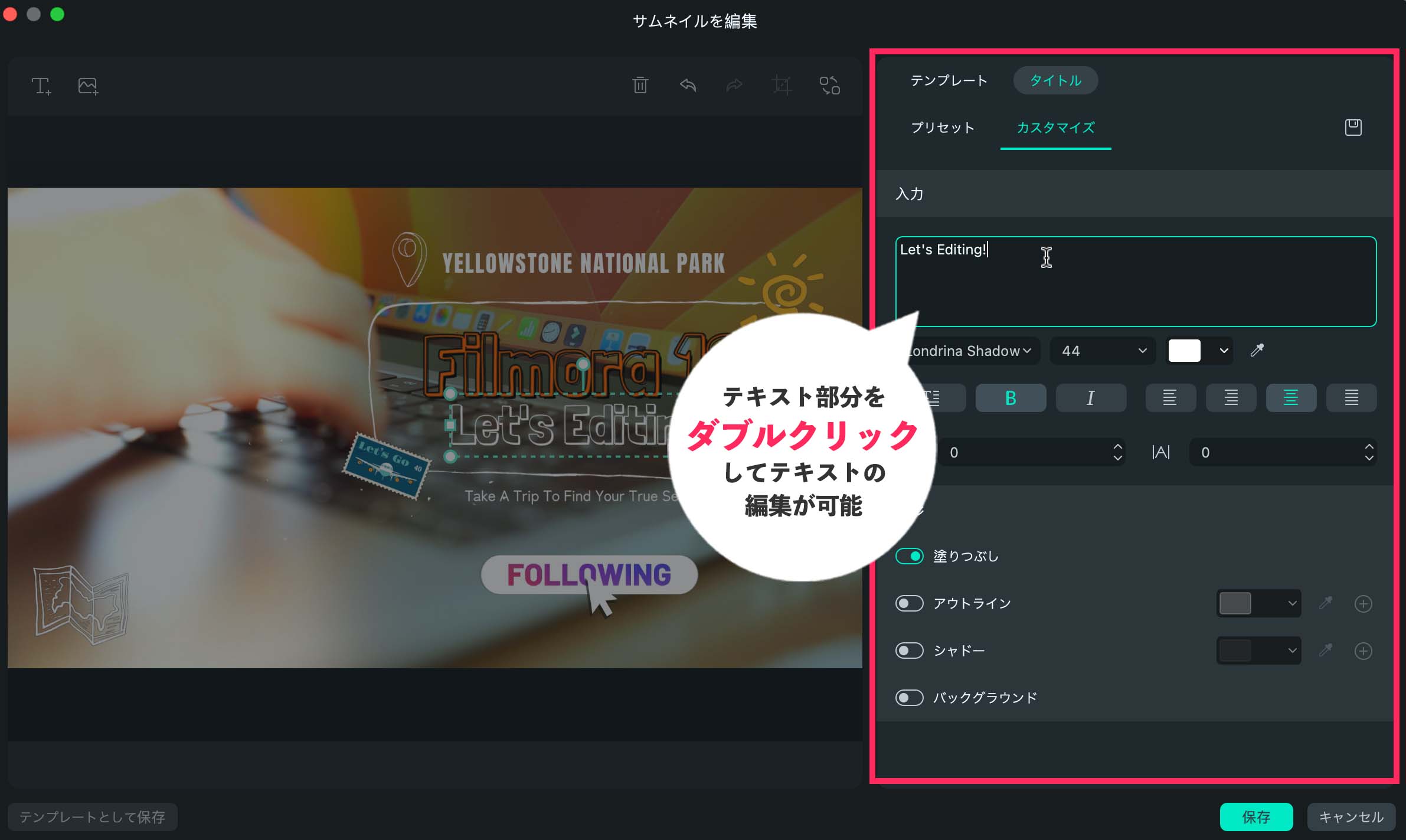
⑥全部編集し終えたら「保存」をクリック
上記のステップで、サムネイルまで作成することができます。
作成したサムネイルは、エクスポートした際に動画と一緒に「.jpg形式」で書き出しされますよ。
注意点
AIサムネイルエディターは、動画と一緒にサムネイルも作成できる便利な機能ですが、使う際には以下のポイントにも注意してください。
\注意ポイント/
テロップ(字幕)が反映されないように非表示に
テロップ(字幕)の入った動画でサムネイルを自動生成しようとすると、ピックアップされた画像にテロップ(字幕)も入ってしまいます。
AIサムネイルエディターを使用する際には、テキストの入っているトラックを「トラックの非表示」で非表示にしてから使うようにしましょう!
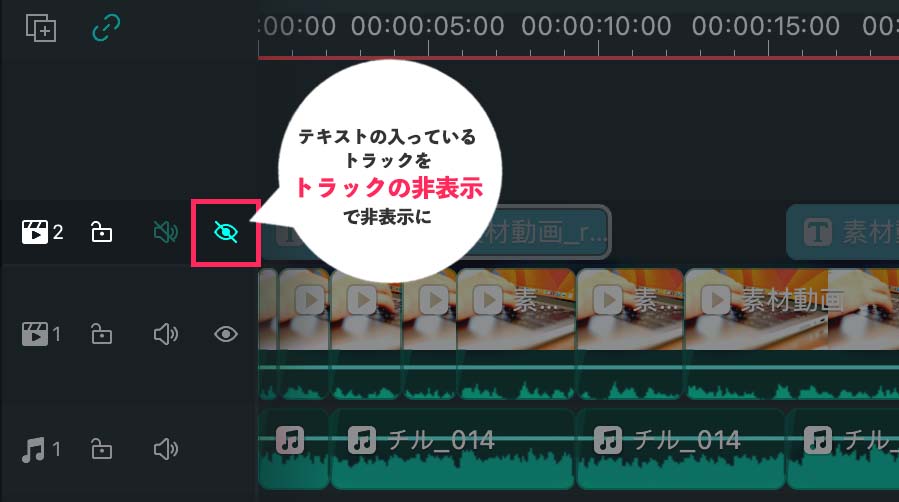
AI機能だけじゃない!Filmora13が未経験者さんにオススメな理由3選
上記ではバージョンアップしたAI機能の部分を解説してきましたが、Filmora13が動画編集の未経験者さんにオススメな理由は、他にもあります。
理由①:はじめやすいプランと価格
Filmoraは有料版と無料版があり、無料でソフトを試せるのは未経験者さんにとっては嬉しいポイント。
| 無料版 | 1年間プラン (有料版) | 永続ライセンス (有料版) |
|---|---|---|
| 無料 | ¥6,980(税込) | ¥8,980(税込) |
料金も他ソフトと比較して低価格で、¥8,980(税込)の永続ライセンスは買い切りで一度購入すれば使い放題!
「まずは体験的に動画編集をはじめてみたい!」と思っている方にもはじめやすいプランと価格なんじゃないかと思います。
理由②:シンプルな操作性
Filmoraのワークスペースは、とにかくスッキリしていてシンプル!
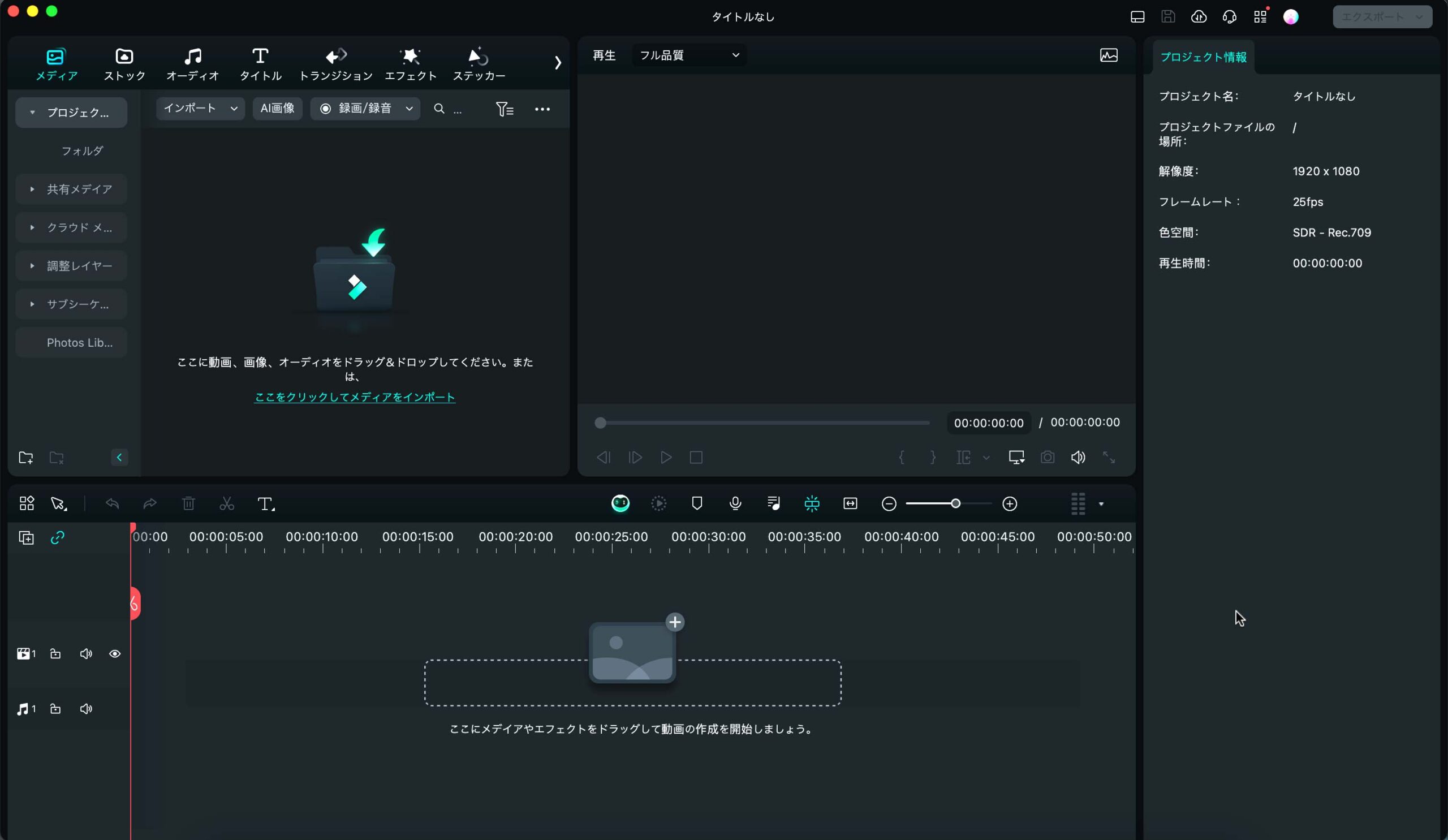
高度な編集を求めていない初心者さんにとっては、かなり使いやすいワークスペースです。
また、アイコンなどもマークになっていてわかりやすい表示なのがGood。
理由③:豊富なテンプレやエフェクト
Filmoraの1番の特徴といっても良いのが、豊富なテンプレやエフェクトです。
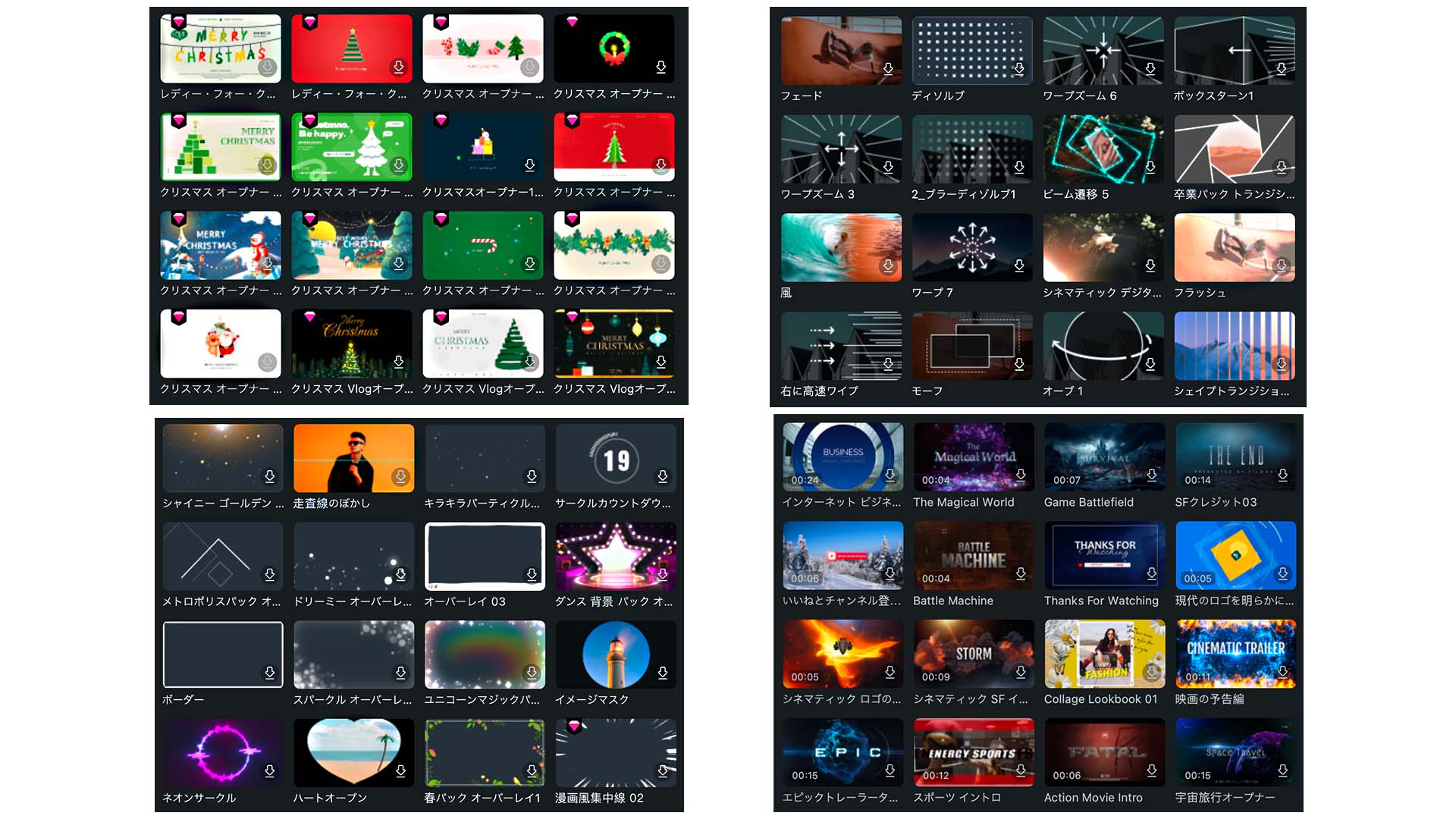
このテンプレを使えば、動画編集の未経験者さんでもカッコいい動画がすぐに作れちゃうからありがたい。
ちょっと編集に慣れてきたら「高度編集」でこだわり編集もできるのも◎。
そんな未経験者さんに嬉しいテンプレが盛りだくさんなのが、『Filmora Creative Asset』。
Filmora本体と合わせて使用できるので、テンプレを活用したい方はぜひチェックを!
まとめ
今回は、動画編集の未経験者さん向けに『Filmora13の新機能を使った簡単で効率的な編集方法』について解説しました。
Filmora13のAI機能を駆使すれば、動画編集が未経験の方でも迷うことなく1本の動画を作ることができます!
しかもありがたいことに、つまずいたときの助けてくれるチャット機能まで搭載。
AI機能を上手に使えば、大部分の編集を済ませてしまうことができるので、かなり時短に!
忙しい方でもスキマ時間の活用で動画を作ることができちゃいます。
「動画編集をこれからはじめたい」って方は、ぜひバージョンアップしたFilmora13からはじめてみるのはいかがですか?